The Printer I Want Is Not Listed
Out-of-the-box
Windows 10
does a pretty good job detecting and installing wireless as well as locally connected printers automatically. However, there are nonetheless times when you may come across problems if you lot’re trying to add an old printer. This is not just because the device may not be supported anymore, just also because the OS now lacks basic drivers for printers and scanners.
If you or your company is even so dealing with an old dot matrix, inkjet, or laser printer (from HP, Canon, Epson, Brother, etc.), which Windows 10 refuses to discover automatically, there are a number of ways to continue using the device if you’re upward to the challenge to utilize the advanced setup options or workaround to install non-compatible drivers.
In this
Windows ten guide, we’ll walk you through several scenarios to assist install an older printer that isn’t getting detected, refuses to install, or it’due south no longer compatible.
- How to install an older printer using advanced setup
- How to install an older printer using incompatible drivers
How to install an older printer using advanced setup
When the system isn’t detecting your onetime printer automatically, you can nevertheless add the device manually depending on the connection type and age of the printer.
Of import:
Before proceeding, make sure that your estimator is continued to the internet to permit Windows Update to download additional drivers.
Installing printer automatically
If you’re trying to add an older printer locally using a USB cable or wireless connection, use these steps:
- Open up
Settings. - Click on
Devices. - Click on
Printers & scanners. -
Click the
Add together a printer or scanner
button.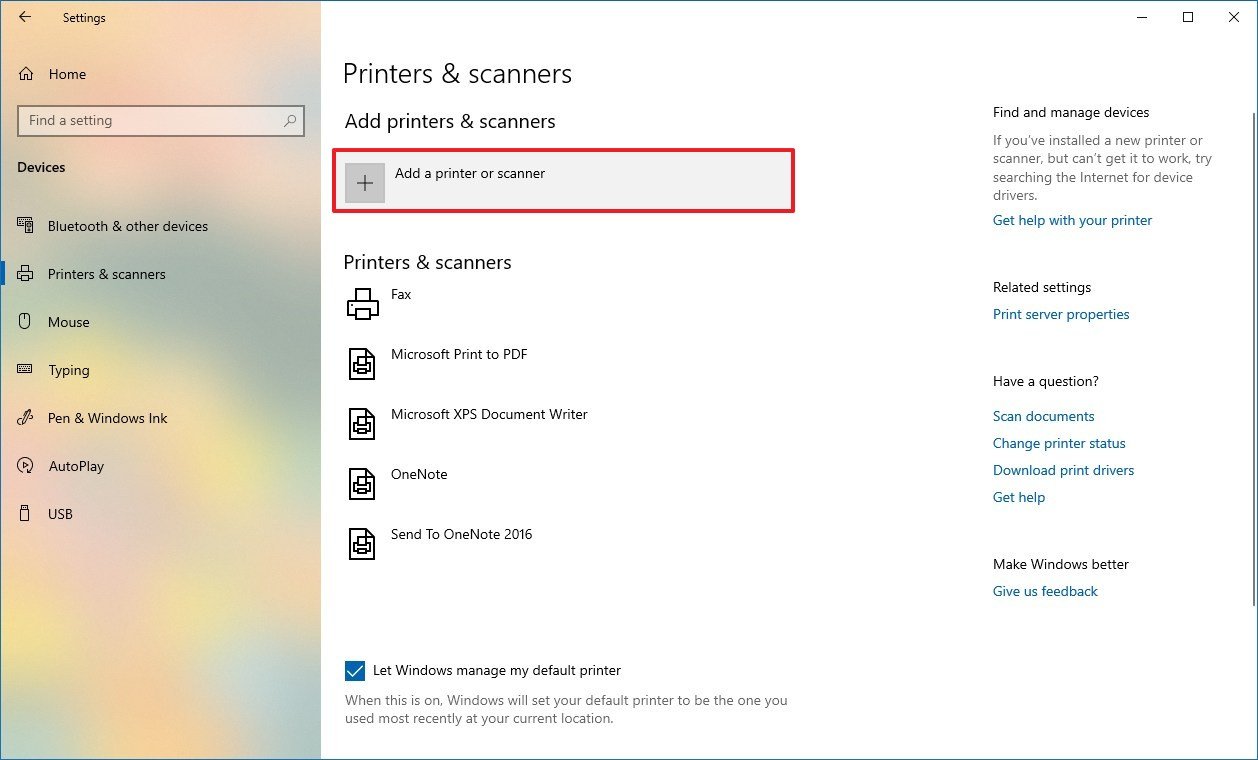
- Look a few moments.
-
Click
The printer that I want isn’t listed
option.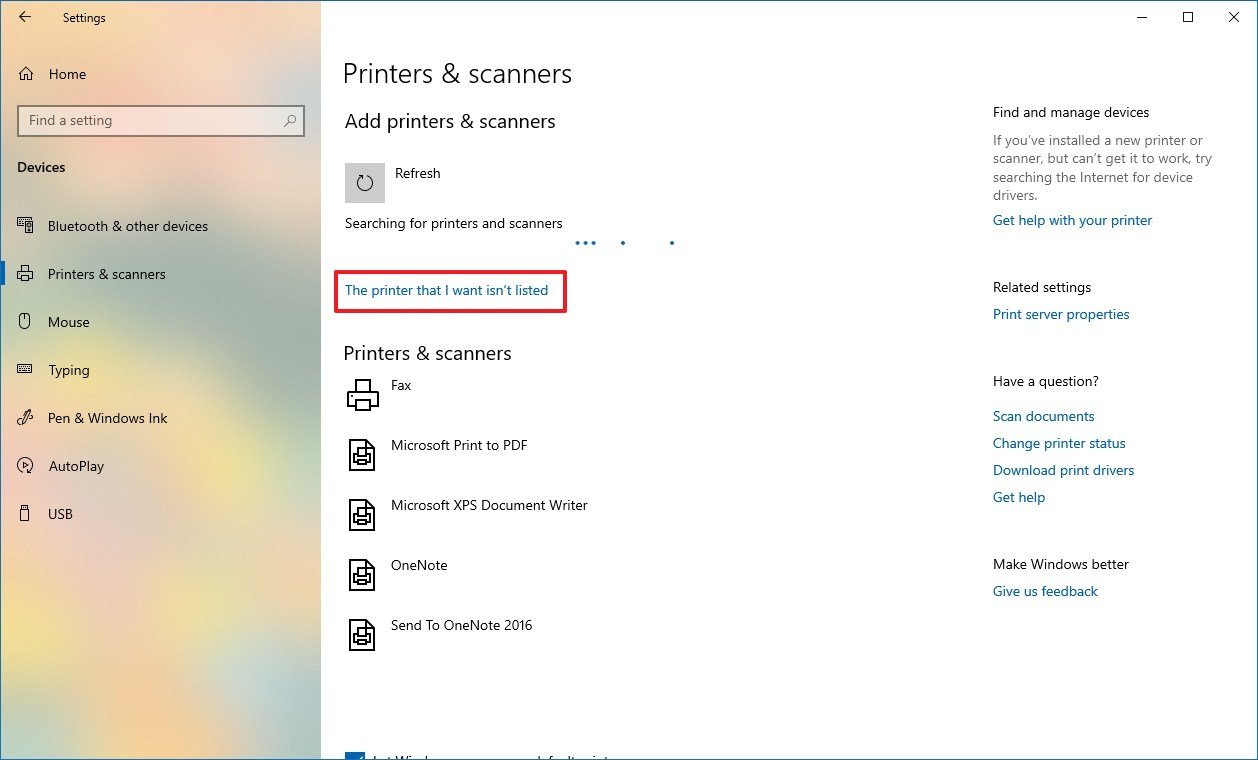
-
Select the
My printer is a little older. Assist me discover information technology.
option.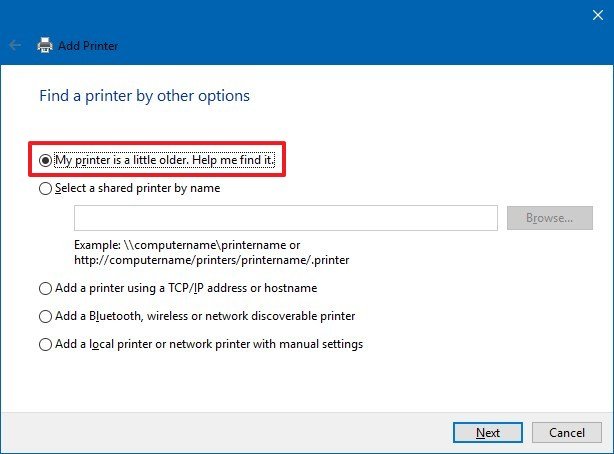
- Select your printer from the list.
-
Click the
Next
push button.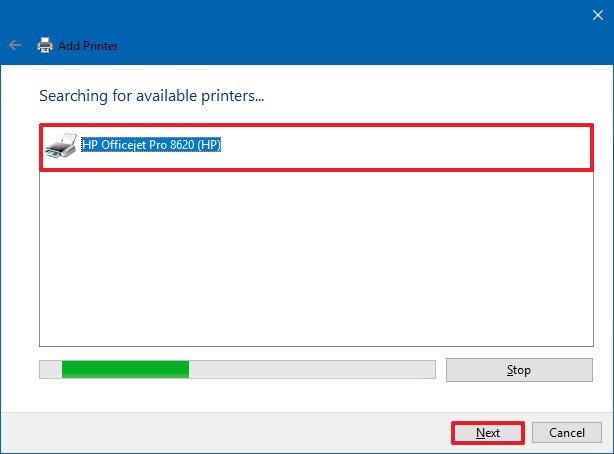
- Type a name for the printer.
-
Click the
Next
button.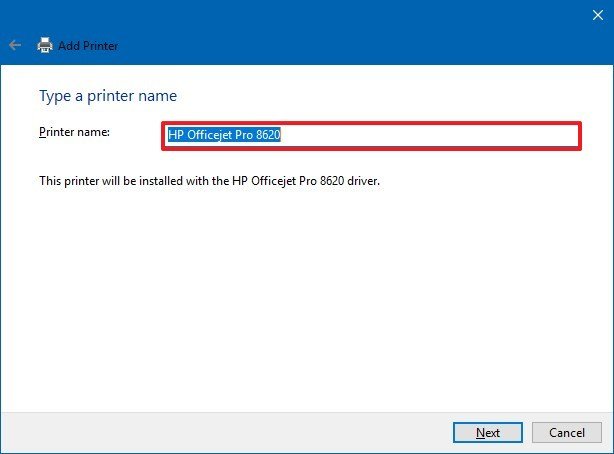
- Select the
Do not share this printer
choice. -
Click the
Next
push.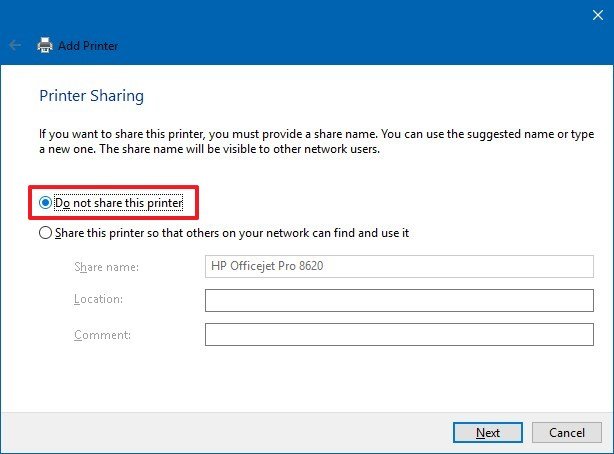
-
Click the
Print a test page
choice to ostend that the device is working.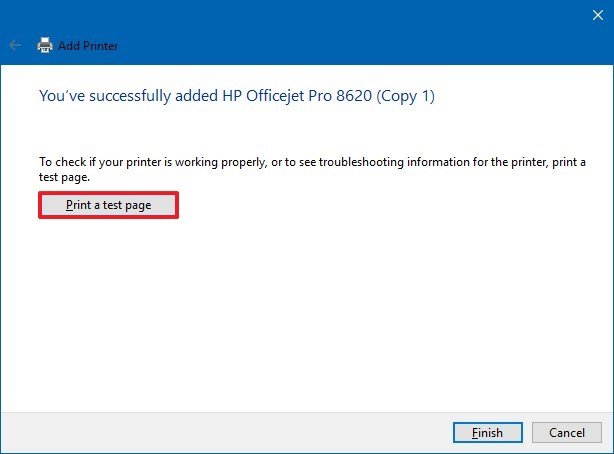
- Click the
Finish
button.
Once you’ve completed the steps, you should be able to start printing to the device.
Installing a network printer manually
In the case that you’re dealing with a network printer, you tin try to create a manual connectedness using the device IP address with these steps:
- Open
Settings. - Click on
Devices. - Click on
Printers & scanners. -
Click the
Add a printer or scanner
push button.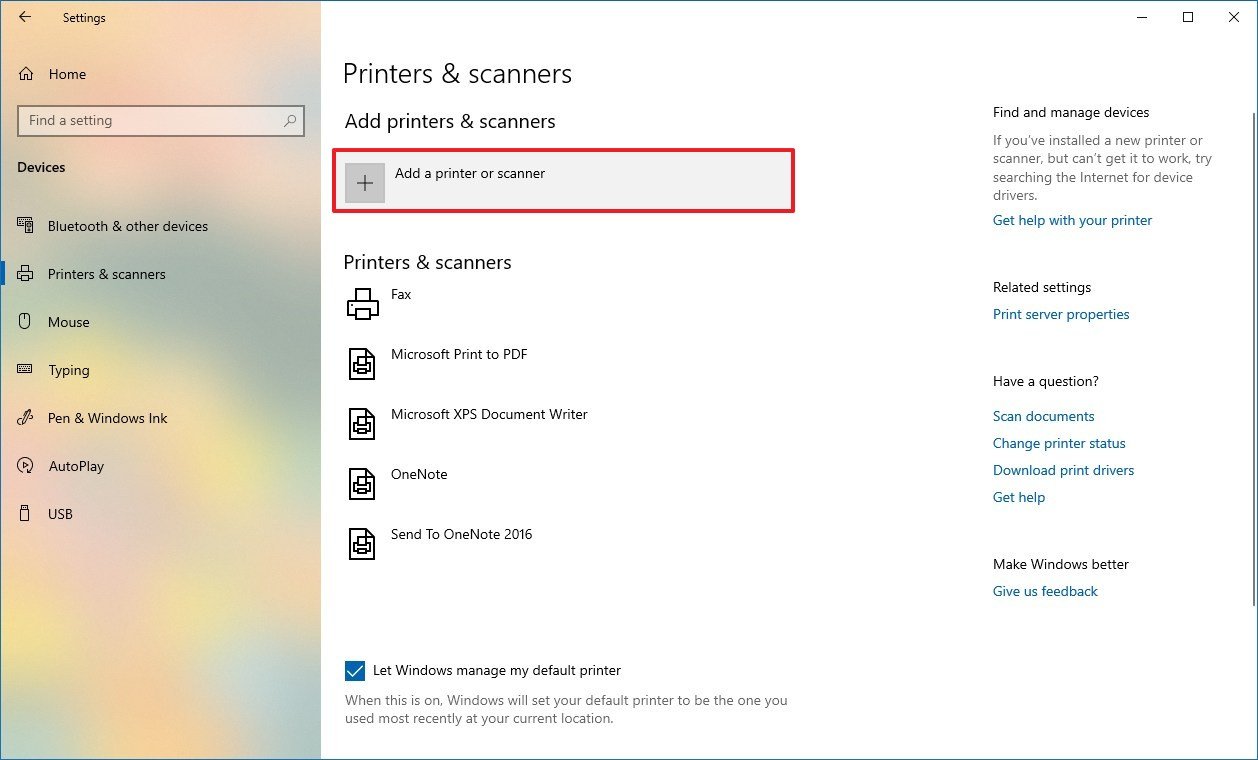
- Wait a few moments.
-
Click
The printer that I want isn’t listed
option.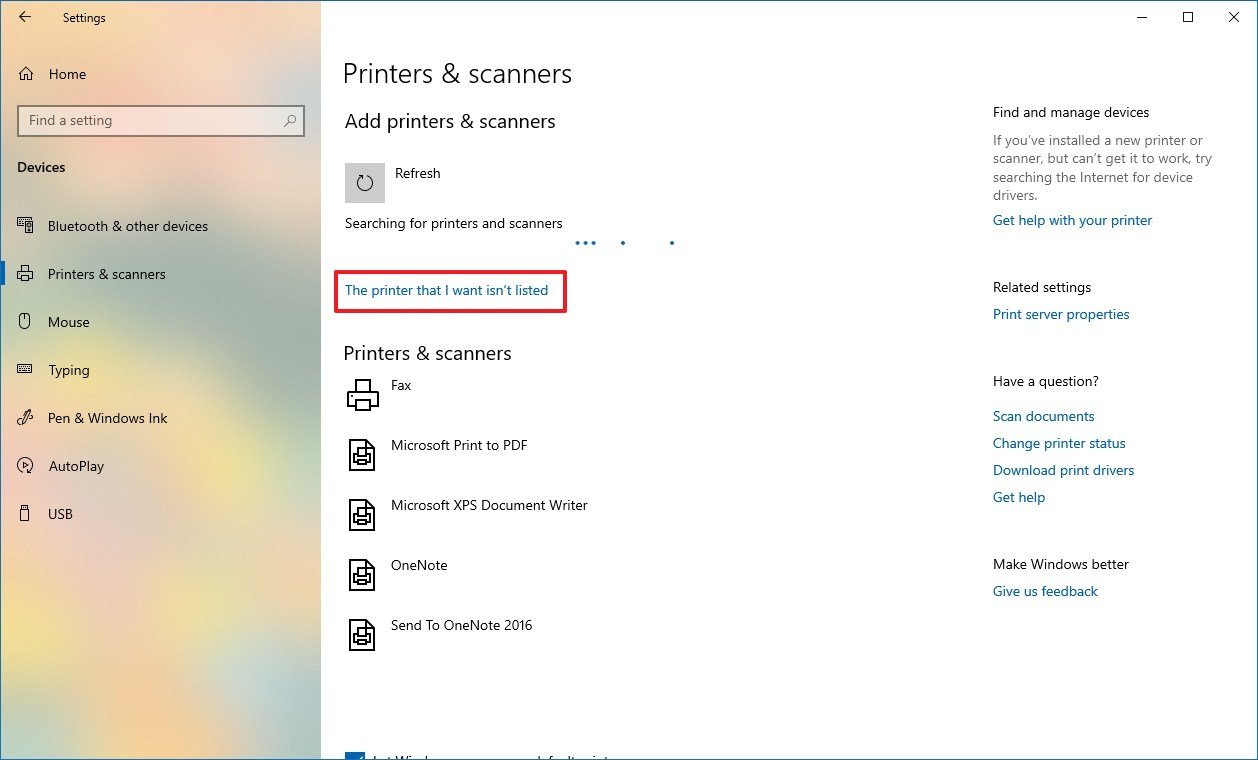
-
Select the
Add together a printer using TCP/IP accost or hostname
choice.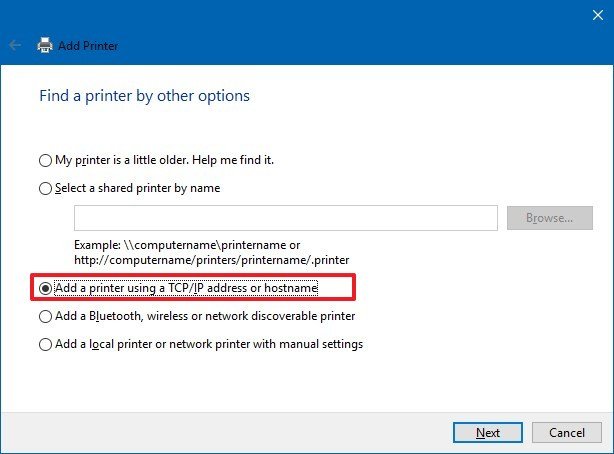
- Click the
Next
button. - Employ the “Device type” drop-down carte du jour and select the
TCP/IP Device
pick. -
In the “Hostname or IP address” field, blazon the IP address of the printer. For example, 10.1.2.175.
Note:
If you lot don’t know the TCP/IP configuration of your printer, yous volition be able to find this information using the device congenital-in screen. However, non all printers are created equal, which ways that you’ll need to check your manufacturer support website for more than details. -
In the “Port proper name” field, leave the default name (recommended) or type a new name.
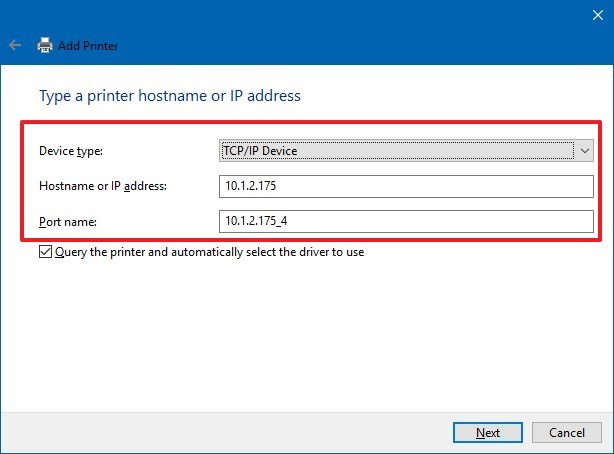
- Check the
Query the printer and automatically select the commuter to utilize
option (recommended). - Click the
Next
button. -
Type a proper noun for the printer.
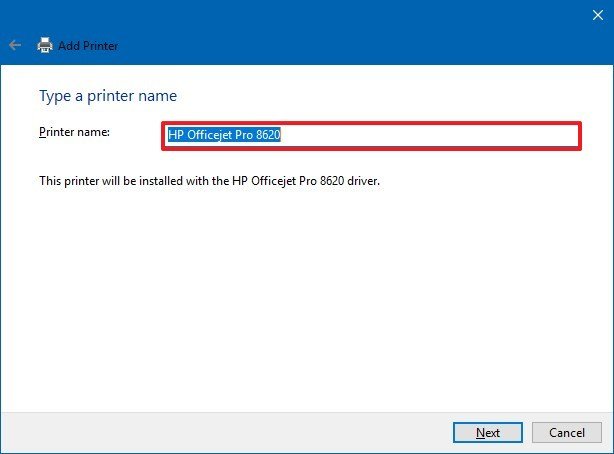
- Click the
Next
button. -
Select the
Do not share this printer
option.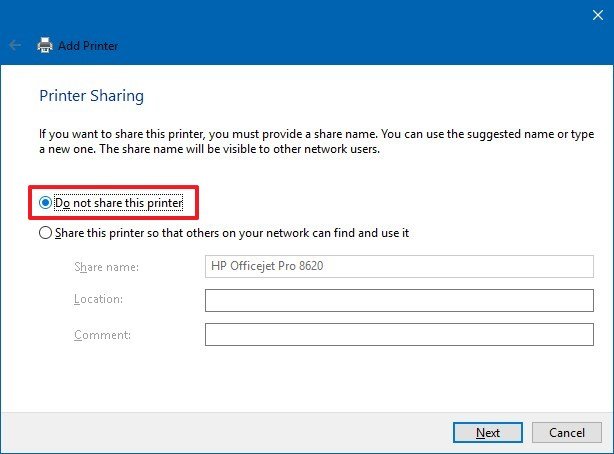
- Click the
Next
button. -
Click the
Print a examination folio
option to confirm that the device is working.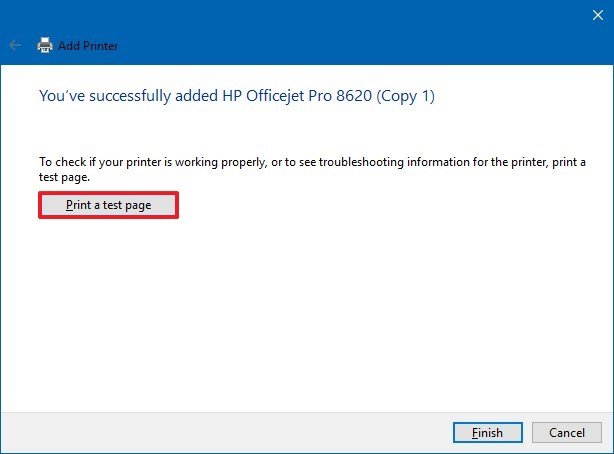
- Click the
Finish
push.
Afterwards completing the steps, the network printer should now be ready for any application.
Installing a local printer manually
Alternatively, if the previous steps didn’t work, and you’re trying to connect an erstwhile printer using a parallel or serial (USB) cablevision that the Os refuses to observe, and then use these steps:
- Open
Settings. - Click on
Devices. - Click on
Printers & scanners. -
Click the
Add together a printer or scanner
button.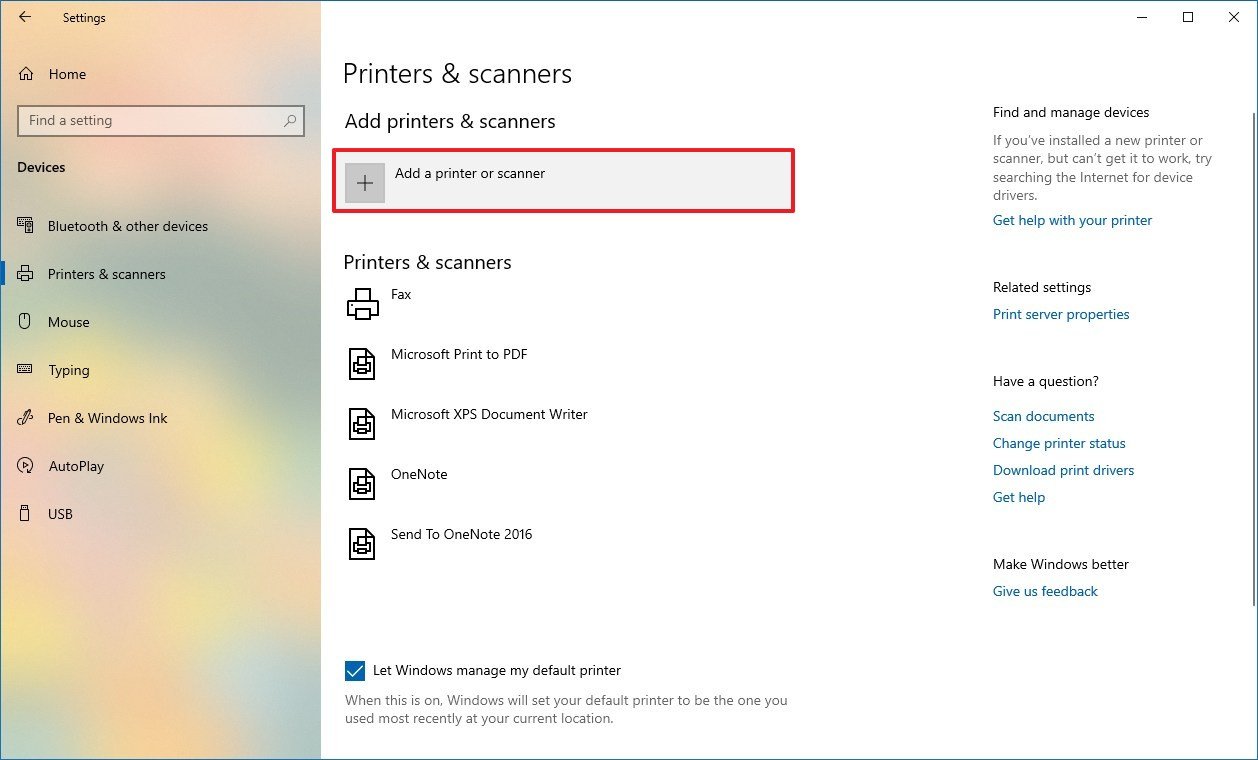
- Wait a few moments.
-
Click
The printer that I desire isn’t listed
option.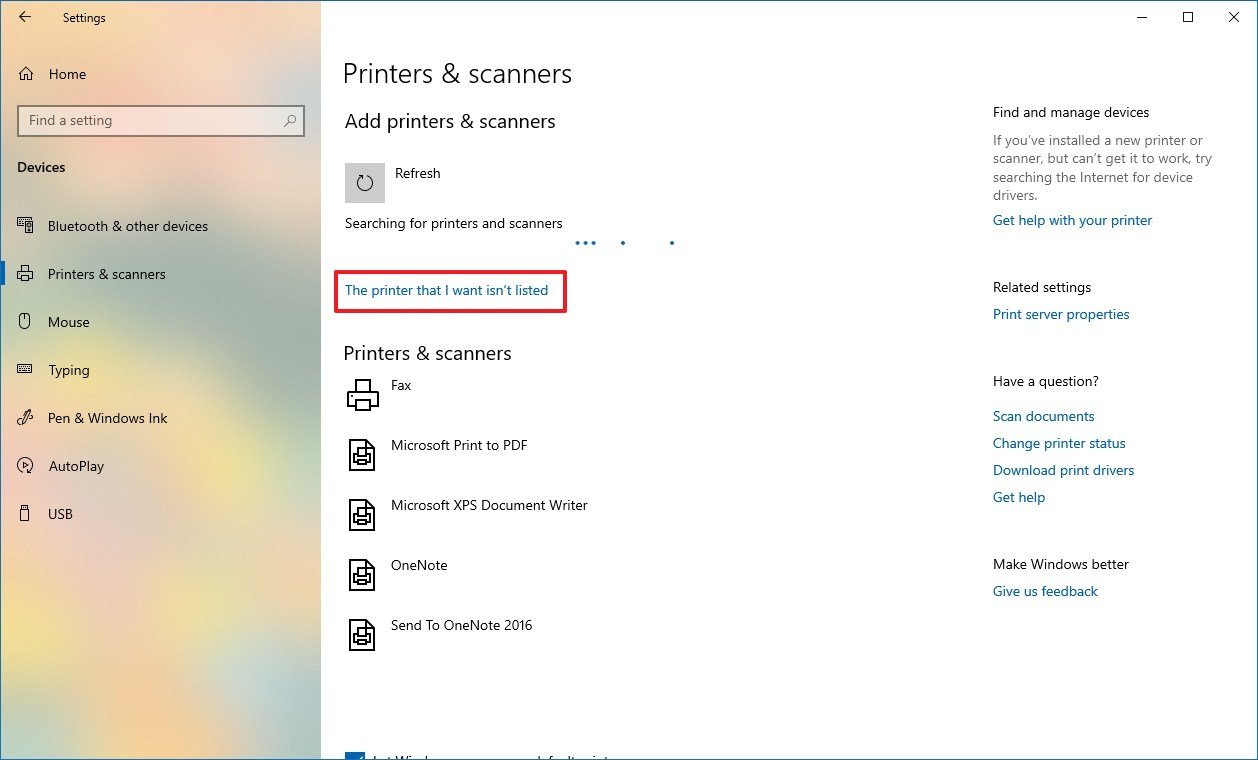
-
Select the
Add a local printer or network printer
option.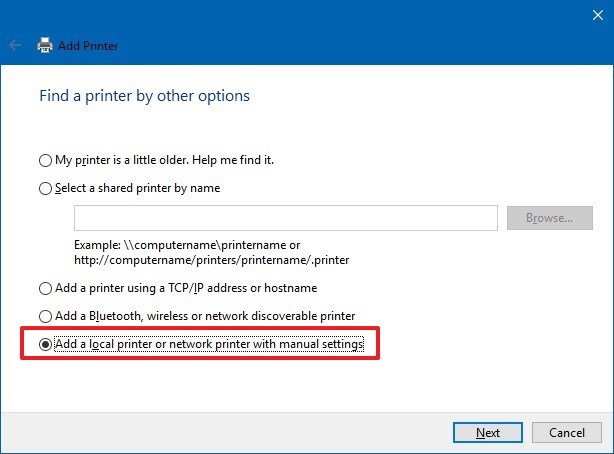
- Click the
Next
button. -
Select the port (interface) that you’re currently using with the “Use an existing port drib-down card. For example, if you’re using a USB cablevision, then select the
USB
pick. If you’re using a parallel cable with a DB-25 adapter, then select the
LPT1
port.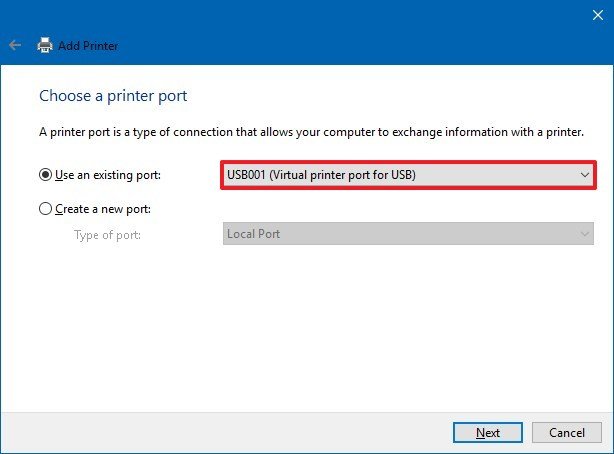
- Click the
Next
button. -
Click the
Windows Update
option.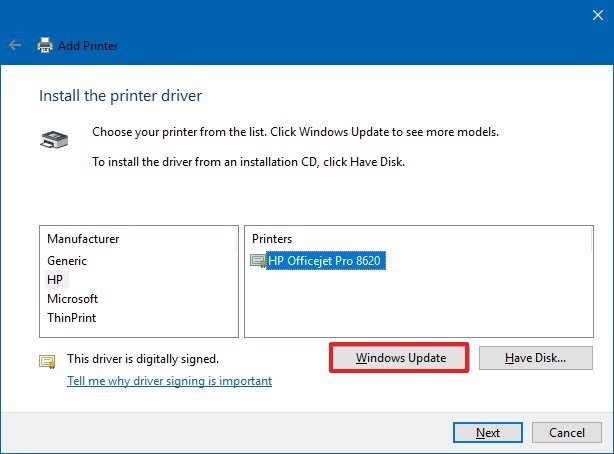
Note:
Windows ten no longer ships with the basic printer and scanner drivers, so when yous click the
Windows Update
button, it’ll accept a while to populate the drivers from the cloud. - On the left, select the printer manufacturer.
-
On the right, select the printer model.
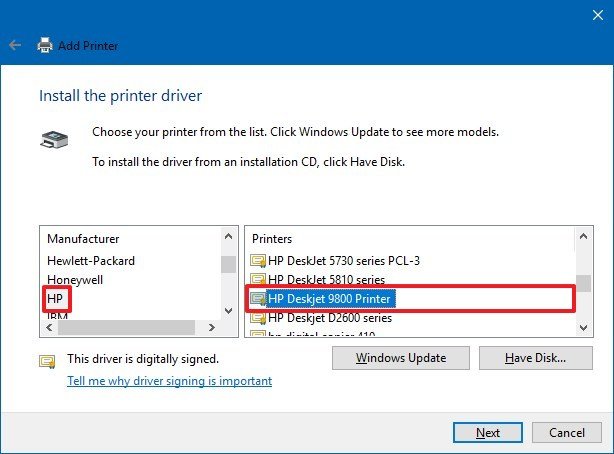
Quick Tip:
If the model of your printer isn’t listed and yous don’t take the controller, you can try selecting the closest commuter bachelor. Alternatively, you can click the
Have Disk
push button to supply inf printer commuter. - Click the
Next
button. -
Type a proper noun for the printer.
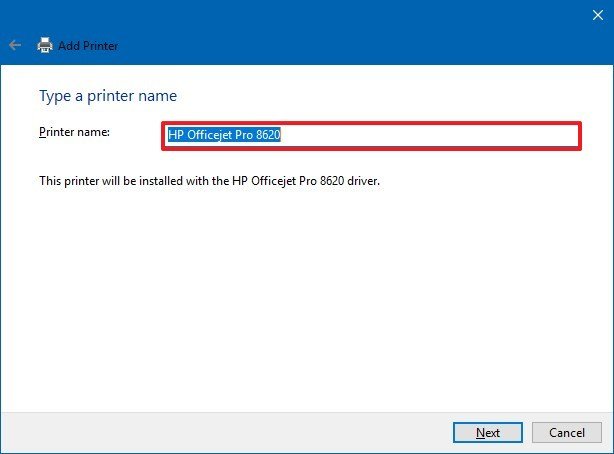
- Click the
Adjacent
button. -
Select the
Do not share this printer
pick.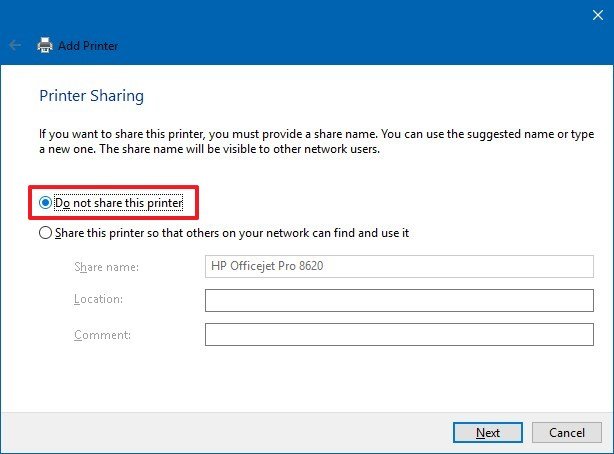
- Click the
Adjacent
button. -
Click the
Print a test folio
option to confirm that the device is working.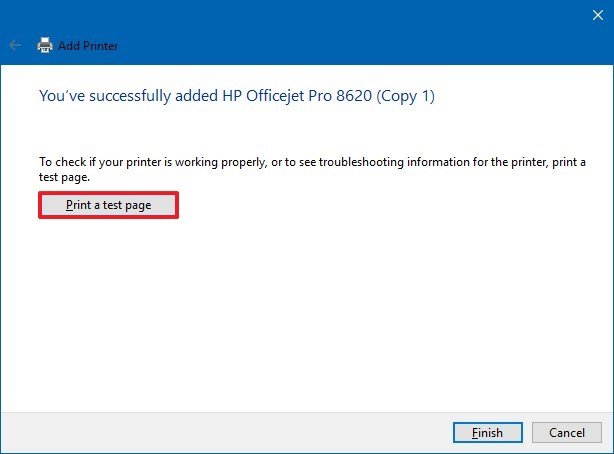
- Click the
Stop
push.
One time y’all’ve completed the steps, if the test printed successfully, the device should now exist available from all applications.
How to install an older printer using incompatible drivers
Alternatively, if you have a printer, but it’s no longer supported on Windows x, y’all tin use these steps to install information technology on your estimator:
- Open
File Explorer. - Scan to the folder with the non-compatible commuter.
-
Correct-click the commuter file and select the
Troubleshoot compatibility
option.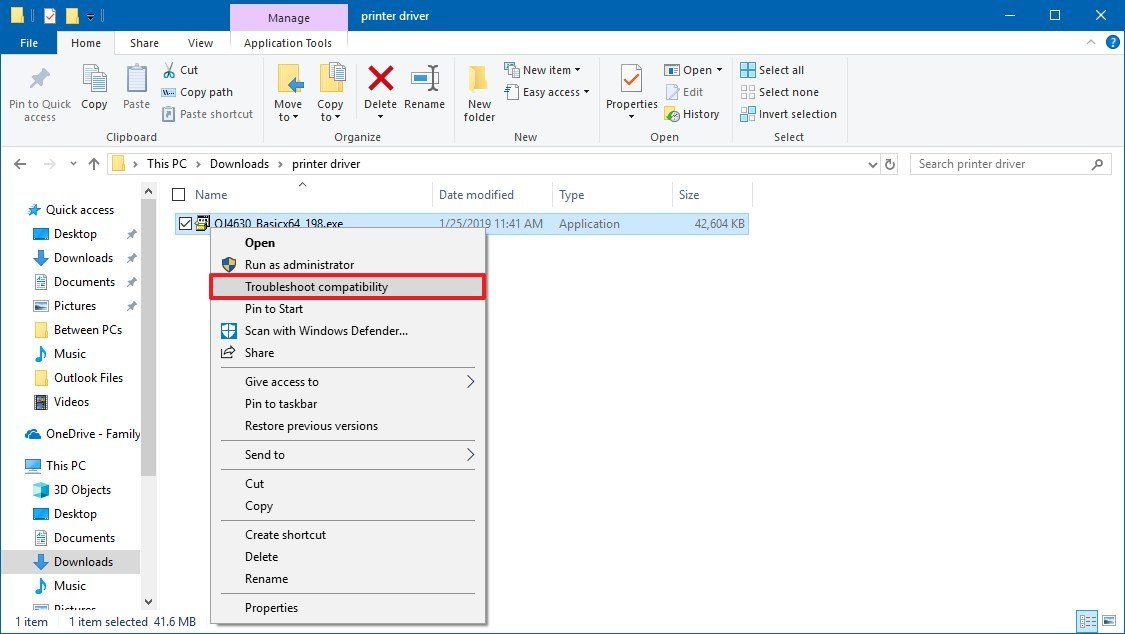
-
Click the
Troubleshoot program
button.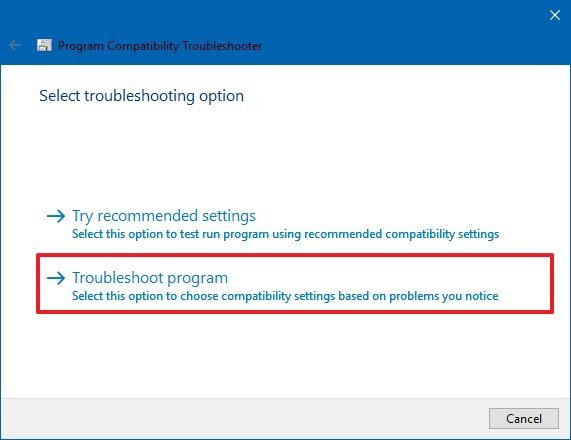
-
Check
The plan worked in before version of Windows merely won’t install or run now
option.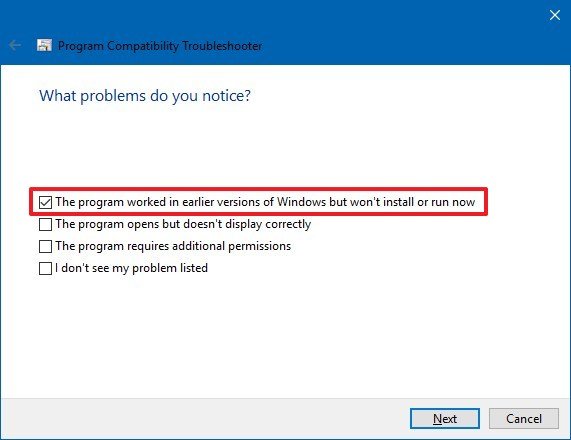
- Click the
Next
button. -
Select the version of Windows compatible with the printer.
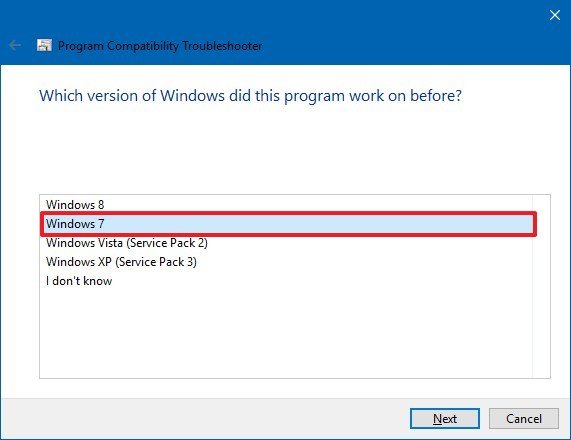
- Click the
Next
push button. -
Click the
Test the program
push.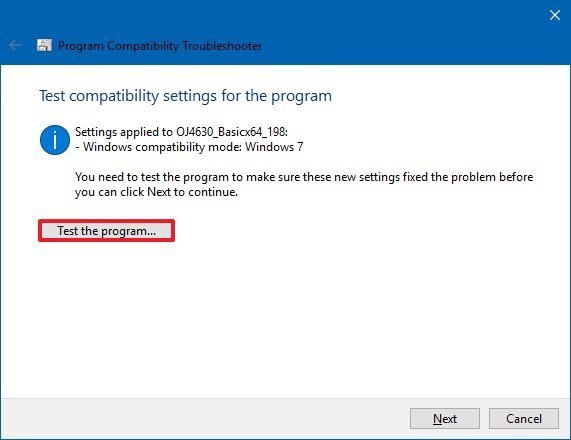
- Continue with the on-screen directions to add the impress commuter to your computer.
Subsequently completing the steps, the old printer should install automatically, and information technology should work without problems fifty-fifty with the non-uniform driver installed.
If the one-time printer still not working, then it may just be the time to move on and get a replacement. You lot can check out this guide to find the
best All-in-One options, or
this guide, if you’re on a budget.
More Windows 10 resource
For more helpful manufactures, coverage, and answers to mutual questions well-nigh Windows 10, visit the following resources:
- Windows 10 on Windows Central – All you need to know
- Windows 10 help, tips, and tricks
- Windows 10 forums on Windows Central

Kill the suspense
Mojang Studios needs to come clean almost Minecraft on Xbox Series X|S
Minecraft players take been eagerly awaiting a “current-gen” upgrade for Minecraft on Xbox Series X|S since the consoles launched, particularly for the possibility of ray tracing. Afterward the recent mishap with mistakenly released image code, it’s time for Mojang Studios to come make clean. What’south going on?



















