How to Remove Documents Waiting for Printer Windows 10
Fix this issue quickly
Use a prophylactic complimentary tool developed by the Auslogics team of experts.
- Easy to utilize. Just download and run, no installation needed.
- Safe. Our software is featured on
CNET
and we area Silver Microsoft Partner. - Free. Nosotros hateful it, a totally free tool.
Developed for Windows 10 (8, 7, Vista, XP)
See more than information most
Auslogics. Please review
EULA
and
Privacy Policy.
It can be frustrating when you want to employ your printer but a previous document is in the queue. You try to print several other files to see if press would start, just they all go lined upwards. No error bulletin is received, and nevertheless the status remains “Press” indefinitely.
If you lot’re experiencing this issue, follow the steps in this article to learn how to articulate your printer queue.
Why Does This Happen?
In Windows, the impress files are non straight sent to the printer. They arrive kickoff in the spooler, which is a plan that manages all impress jobs. The spooler is useful as it enables you to change the order of pending print jobs or delete them.
When there’s a problem, the files just remain in the queue. And once the kickoff file in can’t be printed, neither volition those behind it.
A print job may also get stuck if there are background app conflicts.
In addition, the printer’south driver might be problematic and cause issues with the spooler.
How to Clear Printer Queue in Windows 10
There are different solutions to this problem, depending on its cause. We’ll exist going over the unlike fixes 1 subsequently the other, from simple to complex.
Cancel the Current Document
Sometimes, the solution would be to cancel the file that is not press correctly.
To delete a print job in Windows 10, just follow these steps:
- Go to Settings and select Printers.
- Click on Open up Queue and select the problematic file.
- Cancel the print job.
If the printer however doesn’t respond, go to the Printer Carte and cancel all documents.
Restart Your Devices
If in that location’s yet no result, the side by side step would be to restart your estimator and the printer. Sometimes, your operating system or system retentiveness gets stuck and halts some processes. It’southward too possible that your printer is no longer responding due to some arrangement glitches.
A simple reboot can fix the problem in this example.
Shut downward your system and unplug it from its power source. You should also unplug your printer from the power source. Wait for a minute or ii and plug both devices in once more. Plow them on and try printing the file again.
You lot have tried the simple fixes outlined above to no avail. Have no fearfulness. This is a common upshot. And there are easy ways to set a print queue that isn’t clearing in Windows 10.
At that place are three solutions you can use:
- Clear the print queue in Windows manually.
- Clear the print queue using the control prompt.
- Gear up a batch file to articulate the print queue.
- Restart the printer and
reinstall the driver. - Use Windows Troubleshooter.
Fix i: Clear the Print Queue Manually
You lot have to manually disable the Impress Spooler service and delete the files in the queue. The process is easy. Here’southward how to do it:
- Switch the printer off.
- Click the Windows 10 search push button in the taskbar.
- Type Services in the search box.
- In the Services window, navigate to Print Spooler.
- Double-click Print Spooler.
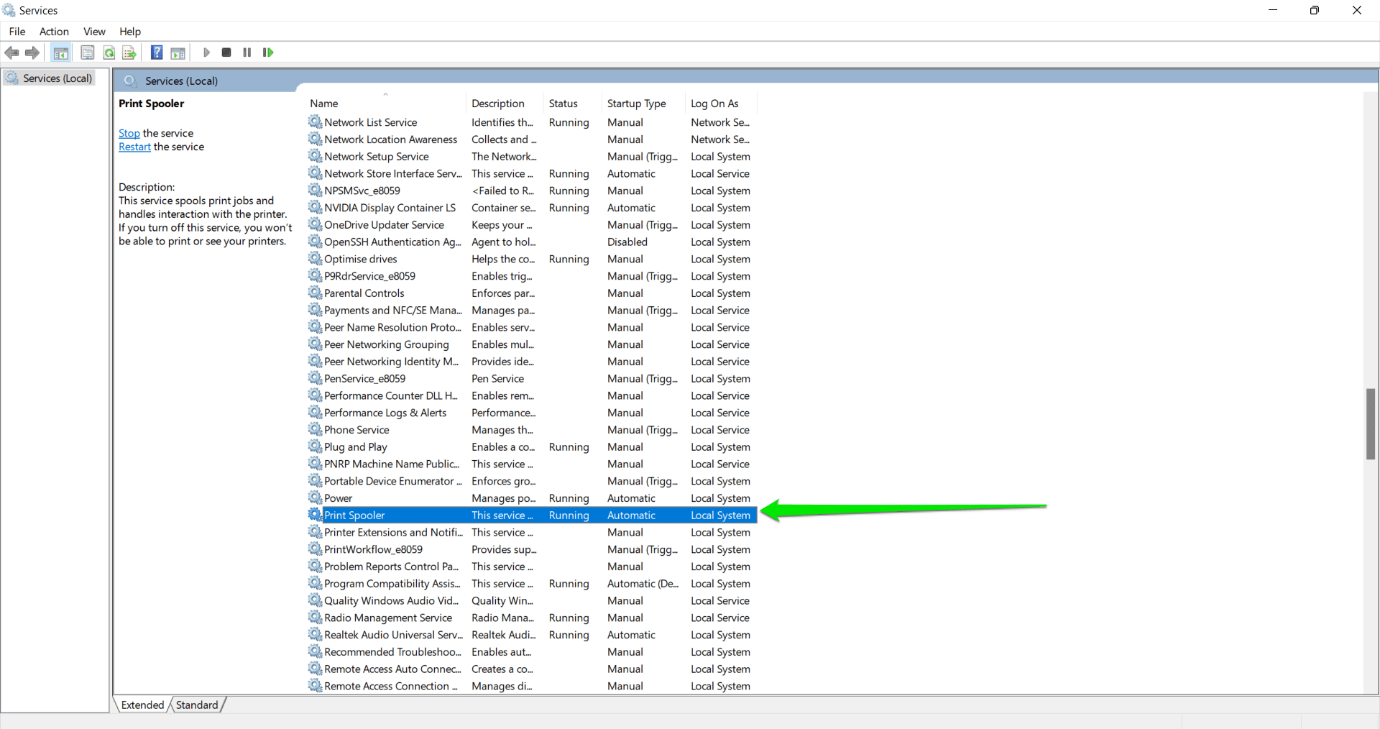
- In the window, click on the Finish push button to disable Print Spooler.
- Open File Explorer on Windows x task bar.
- Go to C:\Windows\System32\spool\PRINTERS. You’ll find the binder that contains a log of documents on the print queue.
- Press Ctrl + A on your keyboard to select all the files in the binder. Delete them.
- Open the Printer Spooler dialogue box once more.
- Go to the Startup Type drop-down menu and select Automatic.
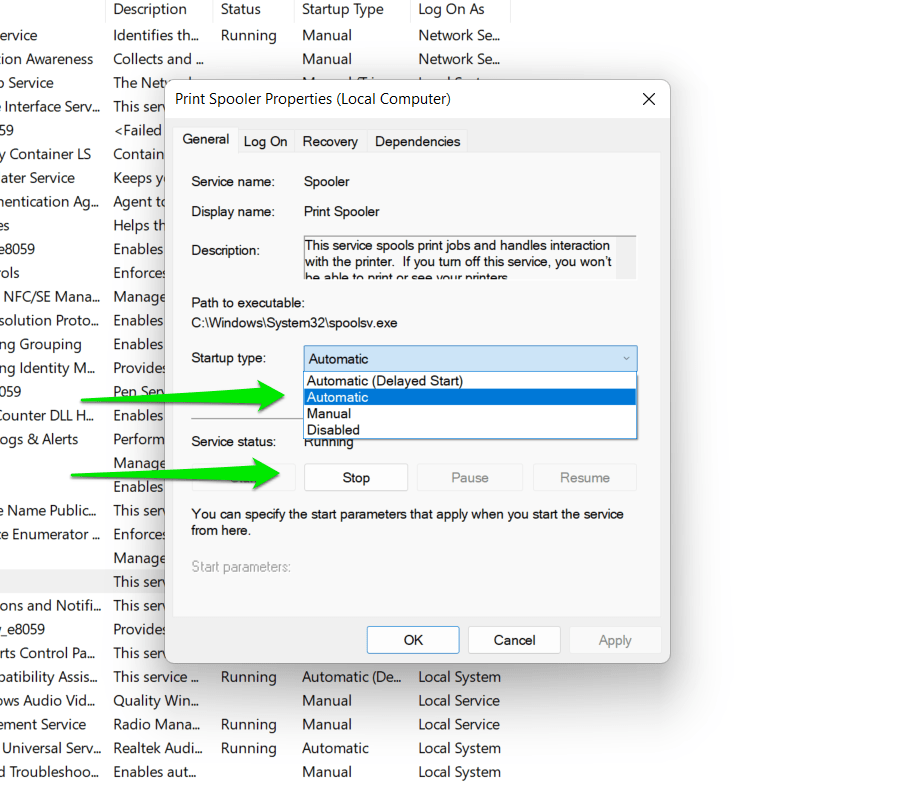
- Click on the Start push to turn the Printer Spooler on.
- Turn your printer on and endeavor to impress a file.
Fix 2: Utilise the Command Prompt to Articulate the Print Queue
The fastest manner to clear the impress queue is through the command prompt. All you have to do is enter and run a few commands:
- Turn off your printer.
- Printing Windows central + X.
- In the Command Prompt (Admin) window, type net stop spooler and hitting enter on your keyboard. This volition switch off the print spooler.
- Blazon “del C:\Windows\System32\spool\PRINTERS* /Q” (without the quotes) and press the Return key. The printer job queue will at present be erased.
- Type “net start spooler” (no quotes) and press Enter on your keyboard. This will switch the print spooler dorsum on.
- Turn on your printer and print a file.
Set 3: Set a Batch File to Clear the Print Queue
To clear the held-upwardly print queue with a batch file, follow these steps:
- Turn off your printer.
- Open the search box, blazon Notepad and hit enter on your keyboard.
- Copy the text below and paste in Notepad:
@echo off
echo Stopping print spooler
repeat
cyberspace stop spooler
echo Erasing Temporary Junk Printer Documents
echo
del /Q /F /Due south “%systemroot%\System32\Spool\Printers\*.*
repeat Starting print spooler
repeat
net offset spooler
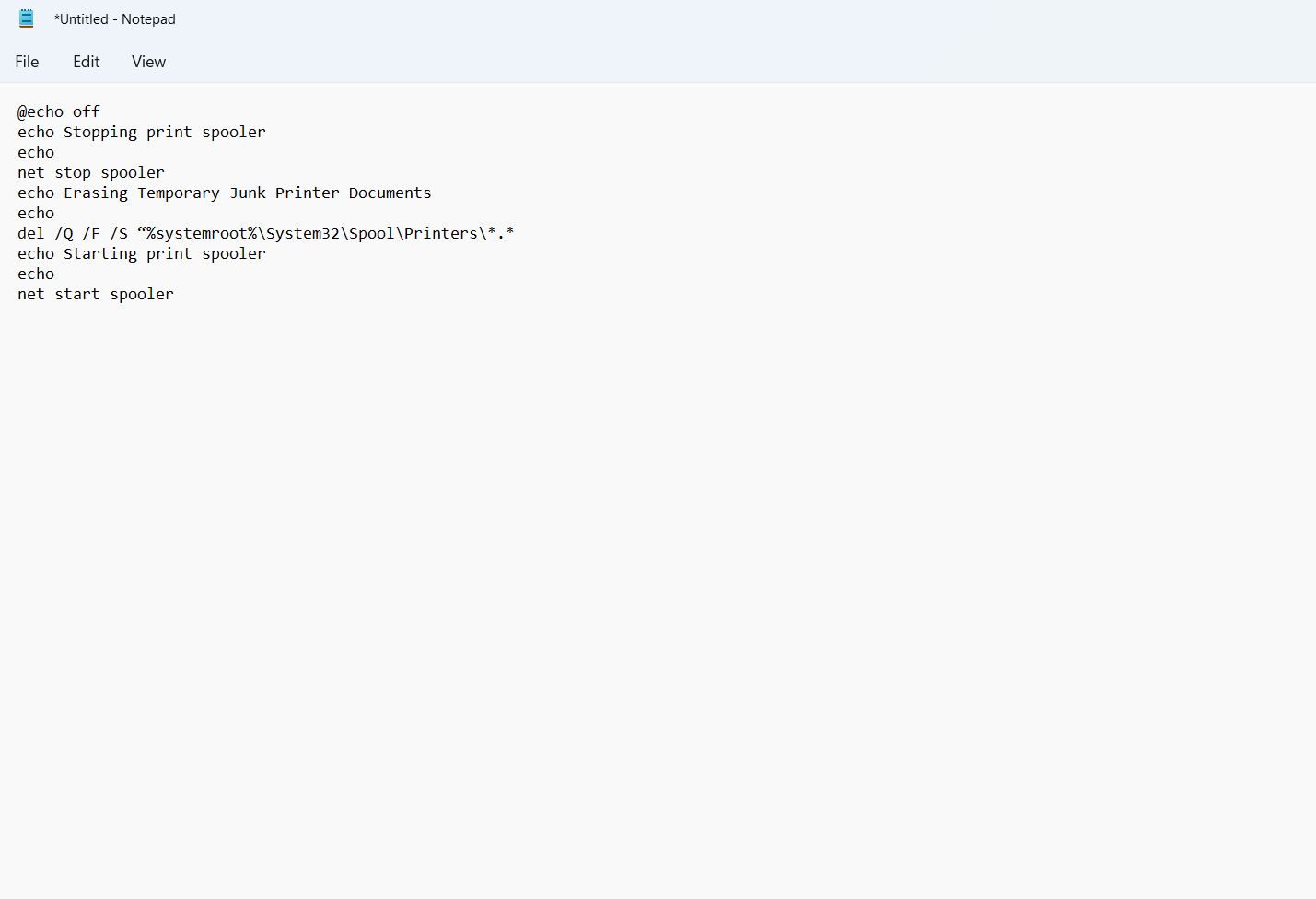
- Go to File > Save every bit. In the window, nether the Save as type driblet-down menu, select All Files.
- In the File name box, delete *.txt and blazon Printer Queue.bat (You can save the file with any proper name. But whatever information technology is, .bat should be at the cease).
- Click on Save. Note the folder the file is saved in.
- Open the binder that contains the batch file. To run information technology, click the Printer Queue batch.
- Turn your printer on. Endeavour printing a document.
Fix 4: Restart the Printer or Reinstall its Commuter
As we mentioned, the printer’south driver may be interim upwards. The driver is the piece of software that facilitates communication between the printer and the operating arrangement. It could become corrupt, outdated, or missing and get-go causing issues.
To troubleshoot the commuter, disable and enable the printer. If that doesn’t work, you tin reinstall the commuter. Follow these steps:
- Right-click the Windows outset button or printing the Win + X shortcut.
- Click on Device Director when yous see the Power User card.
- Once the Device Manager window opens, locate your printer, correct-click it, and select Disable.
- Later disabling the device, right-click the printer again and click on Enable.
- Try printing the file over again to check if the issue has been resolved.
If the print queue is still stuck, endeavor reinstalling the driver. Follow these steps:
- Open up the Device Manager, right-click on the printer and click on Uninstall Device.
- Select Uninstall in the confirmation dialog and restart your figurer.
- Windows will effort to reinstall the driver automatically after your system restarts.
- Try printing the file.
You lot should too consider downloading and installing the printer’southward updated driver. This solution should piece of work if your current commuter is broken or outdated. Head to the printer’s manufacturer’s website and search for your operating system’s driver.
Yous can also get rid of driver issues automatically using a dedicated tool such as Auslogics Driver Updater. When you install and run the programme, it automatically checks for outdated, corrupt, and missing drivers and installs their latest versions.
Using
Auslogics Driver Updater
means you won’t take to bother nigh downloading and installing drivers yourself. If your printer’southward driver is the problem, the tool will let you know and ensure y’all install the correct update for your operating system.
RECOMMENDED

Resolve PC Issues with Commuter Updater
Unstable PC operation is often caused by outdated or decadent drivers. Auslogics Driver Updater diagnoses commuter issues and lets you lot update sometime drivers all at once or 1 at a time to become your PC running smoother
Utilize the Windows Troubleshooter
Windows has a congenital-in troubleshooter that can help you notice and fix issues with devices similar your printer. Follow these steps:
- Launch the Settings application using the Win + I shortcut.
- Click on Update & Security when you meet the Settings application.
- Go to the left side of the Update & Security window and click on Troubleshoot.
- Click on Additional Troubleshooters on the Troubleshoot folio and select Printer.
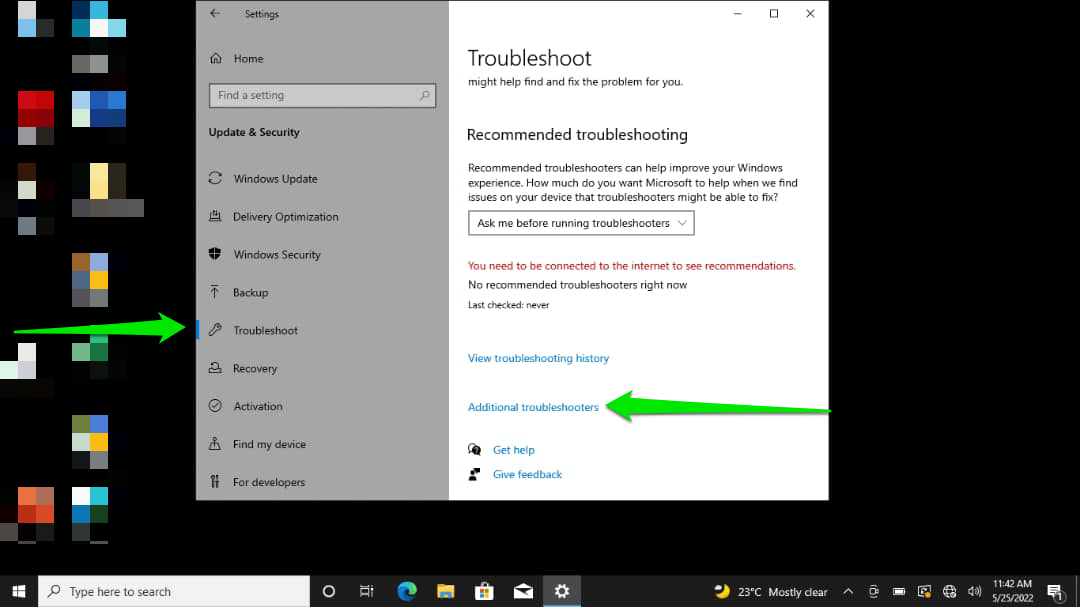
- Run the troubleshooter.
- If the plan finds issues, allow information technology to fix them.
What if My Printer Queue Won’t Clear?
If you often get files in the printer queue that won’t print or articulate, information technology may be a compatibility issue with the information to be printed. This is common when you try to print a web page with fonts or styles that your printer cannot identify or catechumen to printed text. The fixes outlined above should resolve the issue.
Configuration problems can besides cause a glitch in the impress job queue – for example, when you try to network print to a missing IP accost. Uninstall and reinstall the printer software to prepare it. You should also carry out some troubleshooting on your network or accomplish out to your technician for assistance.
We hope you find these solutions useful…
Practice leave a comment in the section below.

