Windows Was Unable to Connect to Wifi
If you are unable to connect to internet due to ‘Can’t connect to this network’ Error in Windows 10, you will find below the steps to fix this kebobrokan on your computer.

Can’falak Connect to This Network Error in Windows 10
Windows Can’lengkung langit Connect to This Network Error is mostly due to the Drivers for the Network Adapter on your computer becoming outdated or getting corrupted.
This error usually appears after changing WiFi Password, while trying to connect to WiFi Network after disconnecting and can also occur at other times.
If updating Network Drivers does titinada fix the kebobrokan, you should be able to fix the kelainan by running Network Troubleshooting Commands and other methods as provided below.
1. Forget Network & Join Again
The simplest way to fix this komplikasi is to forget the Network and rejoin your WiFi or Ethernet Network by entering password.
1.
Go to
Settings
>
Network & Internet > click on
Wi-Fi
in the left-pane. In the right-pane, click on
Manage Known Networks
option.
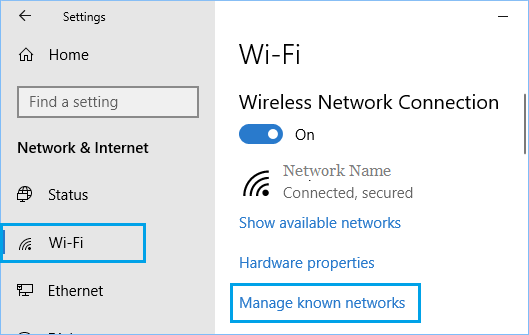
2.
On the next screen, click on your
WiFi Network
and click on the
Forget
button.
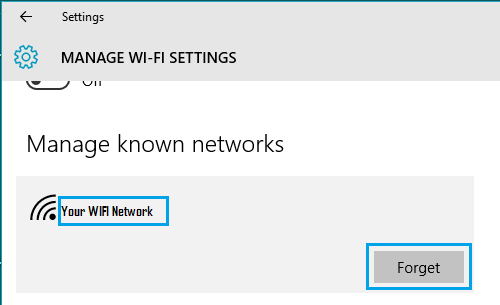
3.
Now, click on the
Network Icon
in Taskbar > select your
Network
and click on
Connect.
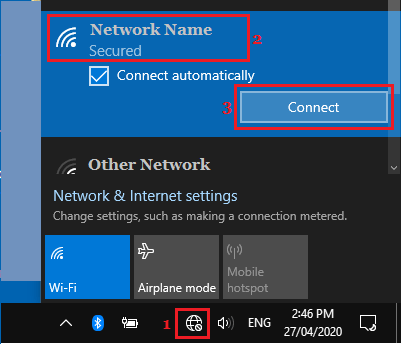
Note:
If you cannot find the network icon in the Taskbar refer to this guide: How to Fix Network Icon Missing From Taskbar in Windows 10
4.
Next, enter your WiFi Network
Password
and click on the
Next
button.
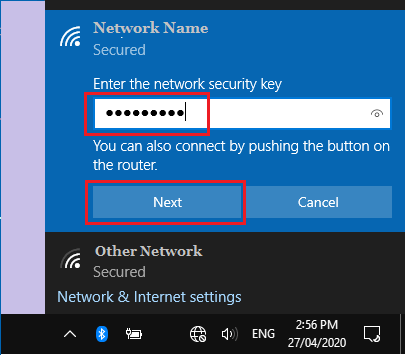
Note:
On some Routers, you can also connect by pressing the connect button.
2. Update Network Adapter Drivers
If you are unable to connect to the Network using the first method, the kebobrokan might be due to the Network Adapter Drivers not being updated.
1.
Right-click on the
Start
button and click on
Device Manager.
2.
On Device Manger Screen, expand
Network Adapters
entry > right-click on the
WiFi Adapter
and click on
Update Driver Software
option.

Komisi:
If you see multiple entries, look for something that has Network, 802.11b or WiFi in it.
3.
On the next screen, select
Search automatically for updated driver software
option and follow the on-screen prompts to install updated driver software (if available).
3. Run Network Troubleshooter
Windows 10 comes with its own Network Troubleshooter, which can be trusted to fix many network connectivity problems.
1.
Go to
Settings
>
Network & Internet > click on
Status
in the left-pane. In the right-pane, scroll down and click on
Network Troubleshooter
option.

2.
Wait for Windows to diagnose and fix connectivity problems on your computer.
4. Run Network Troubleshooting Commands
The next step is to run Network Troubleshooting Commands, in order to Reset the TCP/IP Stack, Release IP address, Renew IP Address and to Flush and Reset the DNS client resolver cache.
1.
Right-click on the
Start
button and click on
Command Prompt
(Admin).
2.
In Command Prompt window, type
netsh winsock reset
and press the enter key.
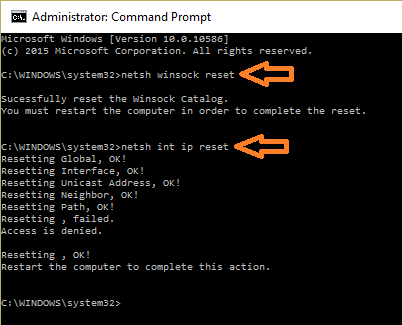
Similarly, run
netsh int ip reset
>
ipconfig /release
>
ipconfig /renew
and
ipconfig /flushdns
Commands.
3.
Close the Command Prompt window andRestart
the computer.
Now, see if you are able to connect to internet, without encountering any error messages.
5. Disable IPv6
On certain computers, disabling IPv6 is known to help in fixing network connectivity problems.
1.
Go to
Settings
>
Network and Internet
> scroll down in the right-pane and click on
Network and Sharing Center.
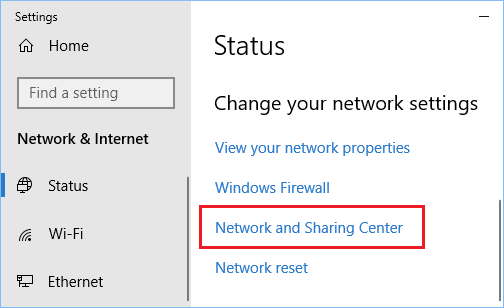
2.
On Network and Sharing Center, click on your
Current Network.

3.
On the next screen, click on the
Properties
button.
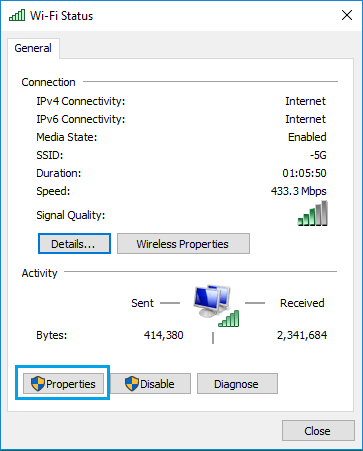
4.
On Network properties screen,
uncheck
the option for Internet Protocol Version 6 (TCP/IPv6) and click on
OK
to save the setting.
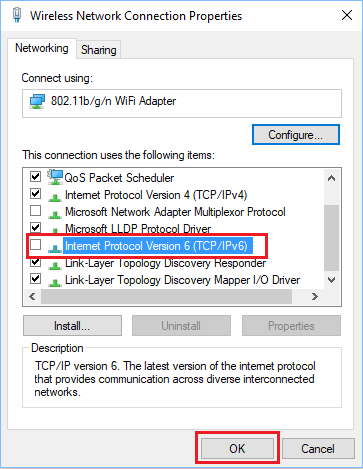
After disabling IPv6,
Restart
your Computer to apply the change.
The error “Windows 10 can’horizon connect to this network” can also pop up because of your network configuration.
- Windows 10 Titinada Connecting to WiFi Automatically
- How to Hide or Block WiFi Networks in Windows 10
Windows Was Unable to Connect to Wifi
Source: https://www.techbout.com/cant-connect-to-this-network-windows-10-14710/

