Wifi Laptop Tidak Bisa on Windows 10
Menyelesaikan masalah jaringan di Windows
Takdirnya Sira tidak bisa mendapatkan email, menelusuri web, atau streaming musik, kemungkinan Anda tidak tersambung ke jaringan Engkau dan tidak bisa ikut ke internet. Bagi memperbaiki masalah tersebut, berikut adalah beberapa keadaan nan dapat Anda coba.
Hal-peristiwa nan harus dicoba terlebih silam
Cobalah hal-keadaan ini tambahan pula tinggal bikin membantu Anda memperbaiki atau mempersempit masalah rangkaian.
-
Pastikan Wi-Fi diaktifkan. Pilih ikon “Tidak ada kombinasi internet” di sisi kanan taskbar, dan pastikan Wi-Fi diaktifkan. Jikalau lain, membeda-bedakan untuk mengaktifkannya. Selain itu, pastikan
mode Pesawat
dinonaktifkan. -
Pilih
Kelola koneksi Wi-Fi
(>) pada pengaturan cepat
Wi-Fi
, lihat apakah jaringan Wi-Fi yang Anda kenali dan percayai unjuk dalam daftar jaringan. Jika ya, memilah-milah jaringan Wi-Fi, dan mereka menyedang menyambungkannya. Jika tertulis
Tersambung
di bawah nama jaringan, membeda-bedakan
Putuskan sambungan, tunggu sepemakan, lalu pilih
Sambungkan
pun. -
Coba sambungkan ke jaringan plong tali tap frekuensi yang berbeda. Banyak pemakai Wi-Fi router disiarkan pada dua pita frekuensi jaringan nan berbeda: 2,4 GHz dan 5 GHz. Ini akan muncul sebagai jaringan terpisah kerumahtanggaan daftar jaringan Wi-Fi nan tersedia. Jika daftar jaringan Wi-Fi nan tersedia menyertakan jaringan 2,4 GHz dan jaringan 5 GHz, coba sambungkan ke jaringan tidak. Cak bagi mempelajari selengkapnya tentang perbedaan antara jaringan 2,4 GHz dan jaringan 5 GHz, lihat masalah Wi-Fi dan tata letak rumah Anda.
-
Pastikan cembul Wi‑Fi di laptop Anda mutakadim diaktifkan. (Lampu indikator kebanyakan menyala ketika sudah diaktifkan.)
-
Jalankan pemecah keburukan Jaringan. Pemecah penyakit jaringan dapat membantu mendiagnosis dan merevisi keburukan koneksi umum.
Kerjakan menjalankan pemecah masalah Jaringan
-
Membeda-bedakan
Berangkat
Pengaturan
> >
Sistem
>
Pemecahan ki kesulitan
>
Pemecah
masalah lainnya . -
Di bawah
Lainnya, memperbedakan
Adapter Jaringan
>
Jalankan. -
Ikuti langkah-langkah dalam pemecah penyakit dan tatap apakah masalah tersebut memperbaikinya.
-
Mulai ulang modem dan perute nirkabel Anda. Ini kondusif membuat koneksi baru ke fasilitator layanan internet (ISP) Ia.
Saat Ia berbuat ini, semua basyar nan tersambung ke jaringan Wi-Fi Engkau akan terputus untuk sementara. Langkah-langkah yang Anda cak bagi kerjakan memulai ulang modem dan perute dapat bervariasi, tetapi berikut adalah anju-langkah rata-rata.
Garitan:Jika Memiliki perangkat kombo router kabel/modem/Wi-Fi, Anda sahaja perlu mengikuti langkah-langkah bagi satu alat.
-
Ambil kawat daya cak bagi perute berasal sendang daya.
-
Renggut telegram sentral lakukan modem dari sumber daya.
Beberapa modem memiliki baterai stok. Jika Anda mencopot modem dan lampu teguh menyala, buang baterai dari modem.
-
Tunggu sekurang-kurangnya 30 detik ataupun lebih.
Jika Ia harus melepas aki berpokok modem, masukkan kembali.
-
Colokkan kembali modem ke sumber sentral. Lampu pada modem akan berkejap. Tunggu hingga mereka nongkrong berkedip.
-
Colokkan lagi perute Anda ke sumber buku.
Tunggu beberapa menit hingga modem dan perute menyala sepenuhnya. Dia biasanya dapat mengerti kapan bola lampu telah siap dengan menyibuk lampu busur status di dua perangkat.
-
Di PC Anda, coba sambungkan lagi.
Masalah perhubungan bisa disebabkan makanya berbagai alasan—masalah dengan situs web, instrumen Kamu, perute Wi-Fi, modem, ataupun Penyedia Layanan Internet (ISP) Anda. Cobalah langkah-anju berikut cak bagi mendukung mempersempit sumur masalah.
-
Jika ikon “Wi-Fi tersambung” muncul di sisi kanan taskbar, kunjungi situs web lain. Takdirnya situs web terbabang, kelihatannya ada masalah dengan situs web tertentu. Seandainya Engkau tidak dapat tersambung ke situs web tidak, masuk ke langkah berikutnya.
-
Di laptop ataupun telepon tak, coba sambungkan ke jaringan yang sejajar. Seandainya Ia bisa menyambungkan, mata air masalah kemungkinan terjadi karena perangkat Anda—ikut ke bagian Pemecahan masalah jaringan di perangkat Anda. Jika Anda enggak bisa tersambung ke jaringan di perangkat segala apa pun, lanjutkan ke langkah berikutnya.
-
Periksa apakah ada komplikasi dengan kawin ke perute Wi-Fi Sira. Lakukan ini dengan menggunakan tes ping.
-
Pilih
Cari
di taskbar, lalu
ketikkan prompt perintah. Tombol
Prompt Perintah
akan muncul. Di sebelah kanannya, pilih
Jalankan sebagai administrator
>
Ya. -
Di prompt perintah, ketik
ipconfig, terlampau pilih
Enter. Cari label jaringan Wi-Fi Anda di dalam hasil, adv amat temukan alamat IP yang tertera di samping
Gateway default
untuk jaringan Wi-Fi tersebut. Tuliskan target itu jika Beliau perlu.Misalnya: 192.168.1.1 -
Sreg perintah, ketik
ping <DefaultGateway>
terlampau pilih
Enter.Misalnya, ketik
ping 192.168.1.1
dan pilih
Enter. Hasilnya harus begitu juga ini:
-
-
Balasan dari 192.168.1.1: bytes=32 time=5ms TTL=64
-
Pertentangan dari 192.168.1.1: bytes=32 time=5ms TTL=64
-
Balasan berasal 192.168.1.1: bytes=32 time=5ms TTL=64
-
Balasan berpunca 192.168.1.1: bytes=32 time=5ms TTL=64
-
Statistik Ping bagi 192.168.1.1: Paket: Dikirim = 4, Diterima = 4, Hilang = 0 (0% kemalangan), Taksiran waktu avontur pulang pergi dalam mili-saat: Minimum = 4ms, Maksimum = 5ms, Average = 4ms
Takdirnya Anda melihat hasil serupa ini dan mendapatkan balasan, maka Ia memiliki koneksi ke perute Wi-Fi Sira, sehingga barangkali ada penyakit dengan modem alias ISP Anda. Hubungi ISP Anda atau selidik secara online di perangkat tak (takdirnya Kamu boleh) untuk melihat apakah ada rayuan layanan.
Jika hasil tes ping menunjukkan bahwa Anda bukan mendapatkan pertampikan dari router, cobalah memangsikan PC langsung ke modem anda dengan menggunakan kabel Ethernet (sekiranya ia bisa). Jika Engkau bisa menyambungkan ke internet menggunakan kabel Ethernet, itu mengonfirmasi masalah koneksi adalah karena perute Wi-Fi. Pastikan Anda telah menginstal firmware terbaru dan melihat dokumentasi untuk perute Engkau.
Jalankan perintah jaringan
Coba jalankan perintah jaringan ini untuk mengeset ulang gundukan TCP/IP secara manual, lepaskan dan perpanjang alamat IP, lalu flush dan atur ulang cache penuntas klien DNS:
-
Memperbedakan
Cari
di taskbar, lalu
ketikkan prompt perintah. Kenop
Prompt Perintah
akan muncul. Di sebelah kanannya, pilih
Jalankan sebagai administrator
>
Ya. -
Di prompt perintah, jalankan perintah berikut ini dalam usap yang termaktub, lalu periksa apakah perintah tersebut mengoreksi masalah kontak Anda:
-
Ketikkan reset winsock netsh
dan pilih
Enter
. -
Ketik
netsh int ip reset
dan memilah-milah
Enter. -
Ketik
ipconfig /release, terlampau pilih
Enter. -
Ketik
ipconfig /renew, dulu membeda-bedakan
Enter. -
Ketik
ipconfig /flushdns, lalu membeda-bedakan
Enter.
-
Hapus instalan driver adapter jaringan dan mulai ulang
Jika langkah-langkah sebelumnya lain berhasil, coba hilangkan instalan driver adapter jaringan, terlampau hidupkan ulang komputer Anda. Windows akan menginstal driver terbaru secara kodrati. Pertimbangkan pendekatan ini kalau koneksi jaringan Beliau nongkrong berfungsi dengan ter-hormat sesudah pembaruan keladak.
Sebelum menyetip instalan, pastikan Anda memiliki driver yang terhidang bak pasokan. Kunjungi situs web produsen PC dan unduh driver adapter jaringan terbaru berpokok sana. Kalau PC tidak dapat tersambung ke internet, Anda harus mengunduh driver di PC enggak dan menyimpannya ke usb flash drive sehingga Kamu dapat menginstal driver di PC. Engkau perlu memaklumi produsen PC dan label model atau nomor.
-
Diskriminatif
Cari
di taskbar, ketik
manajer alat, adv amat pilih
Manajer Perabot
dari daftar hasil. -
Perluas
Adapter jaringan, dan temukan adapter jaringan bakal perangkat Anda. -
Pilih adapter jaringan, tekan dan tahan (atau klik kanan), sangat pilih
Perangi instalan peranti
> centang kotak
Coba hapus driver bagi perangkat ini
>
Bunuh Instalan. -
Setelah menghapus instalan driver, pilih
Start
>
Power
>
Mulai Ulang
.
Sehabis PC dimulai ulang, Windows akan mencari dan menginstal driver adapter jaringan secara kodrati. Periksa lakukan melihat apakah masalah tersebut memperbaiki ki aib kawin Anda. Seandainya Windows tidak menginstal driver secara otomatis, cobalah menginstal driver cadangan yang Anda simpan sebelum menghapus instalan.
Selidik apakah adapter jaringan Engkau kompatibel dengan Windows Update terbaru
Jika Anda kekeringan koneksi jaringan segera pasca- memutakhirkan ke alias memperbarui Windows 11, ada kemungkinan driver ketika ini untuk adapter jaringan Anda dirancang untuk versi Windows sebelumnya. Bagi memeriksanya, coba hapus instalan Windows Update terbaru buat sementara:
-
Memperbedakan
Mulai
Pengaturan
> >
Windows Update
riwayat
pembaruan > >
Hapus instalan pembaruan
. -
Pilih pembaruan terbaru, habis pilih
Hapus instalan.
Jika menghapus instalan reformasi terbaru memulihkan koneksi jaringan Anda, periksa apakah driver nan diperbarui cawis:
-
Pilih
Cari
di taskbar, ketik
manajer perangkat, lalu pilih
Manajer Perangkat
bermula daftar hasil. -
Perluas
Adapter jaringan, dan temukan adapter jaringan kerjakan perangkat Anda. -
Pilih adapter jaringan, tekan dan tahan (alias klik kanan), lalu pilih
Perbarui driver
>
Cari perangkat lunak driver yang diperbarui secara kodrati, dulu ikuti instruksinya. -
Setelah menginstal driver nan diperbarui, pilih
Mulai
>
Power
>
Mulai ulang
jika Anda diminta cak bagi memulai ulang, dan lihat apakah itu menyunting masalah koneksi.
Jika Windows tidak dapat menemukan driver baru untuk adaptor jaringan Anda, kunjungi situs web penghasil PC dan unduh driver adapter jaringan terbaru berbunga sana. Anda terlazim memahami produsen PC dan nama lengkap atau nomor.
Kerjakan keseleo suatu peristiwa berikut:
-
Jika Ia tidak boleh mengunduh dan menginstal driver adapter jaringan yang lebih baru, sembunyikan pembaruan yang menyebabkan Dia kekurangan koneksi jaringan. Buat mempelajari cara menyembunyikan reformasi, lihat Menyembunyikan Updates Windows atau restorasi driver.
-
Jika Anda berbuntut menginstal driver yang telah diperbarui bagi adapter jaringan, instal ulang pembaruan terkini. Untuk melakukannya, memilah-milah
Berangkat
Pengaturan
> >
Windows Update >
Periksa pembaruan.
Menggunakan pengaturan ulang jaringan
Menggunakan yuridiksi ulang jaringan harus menjadi ancang keladak yang Beliau coba. Pertimbangkan untuk menggunakannya jika ancang-awalan di atas tidak kondusif Anda terpatri.
Ini dapat membantu mengamankan masalah kekeluargaan nan siapa Anda alami setelah memutakhirkan berbunga Windows 10 ke Windows 11. Ini juga bisa membantu menyunting masalah di mana Engkau bisa tersambung ke internet, tapi tidak bisa ki terpaku ke drive jaringan bersama. Pengaturan ulang jaringan akan menghapus adapter jaringan nan telah Engkau instal dan pengaturannya. Setelah PC dimulai ulang, adaptor jaringan segala pun diinstal ulang, dan pengaturannya diatur ke default.
-
Pilih
Mulai
Pengaturan
> >
Jaringan & internet
>
Pengaturan jaringan tingkat lanjut
>
Pengaturan ulang jaringan.
Buka kekuasaan Status Internet & Jaringan -
Pada layar
Pengaturan ulang jaringan, pilih
Reset sekarang
>
Ya
kerjakan mengonfirmasi.
Tunggu hingga PC dimulai ulang, dan lihat apakah kebobrokan tersebut telah diperbaiki.
Catatan:
-
Selepas menggunakan kontrol ulang jaringan, Kamu barangkali mesti menginstal ulang dan menyiapkan peranti lunak jaringan lain nan mana tahu Anda gunakan, seperti perangkat lunak klien VPN atau sakelar virtual terbit Hyper-V (seandainya Anda menggunakan perangkat lunak virtualisasi jaringan tersebut atau lainnya).
-
Reset jaringan mungkin mengatur masing-masing koneksi jaringan Anda yang diketahui ke memoar jaringan publik. Di profil jaringan publik, PC Sira tidak dapat ditemukan oleh PC dan perangkat lain di jaringan, yang dapat mendukung mewujudkan PC Engkau kian aman. Namun, jika PC Anda digunakan untuk berbagi file atau printer, Anda harus mewujudkan PC Anda dapat ditemukan lagi dengan mengaturnya kerjakan menggunakan profil jaringan pribadi. Cak bagi melakukannya, memilah-milah
Mulai
Pengaturan
> >
Jaringan & internet
>
Wi-Fi
. Di layar
Wi-Fi, membeda-bedakan
Kelola jaringan yang diketahui
> koneksi jaringan yang ingin Engkau ganti. Di bawah
Variasi profil jaringan, membeda-bedakan
N domestik.
Bahas pengaturan Wi-Fi Anda
Wi-Fi produsen adapter mungkin memiliki yuridiksi tingkat lanjut nan berbeda nan dapat Anda ubah beralaskan lingkungan jaringan ataupun preferensi koneksi Kamu.
Telaah pengaturan Kecenderungan Nirkabel buat adapter jaringan Anda dan pastikan adapter tersebut cocok dengan kapabilitas jaringan yang ingin Anda sambungkan. Jika lain cocok, Anda tidak akan bisa tersambung, dan jaringan siapa tidak muncul dalam daftar jaringan nan tersuguh. Mode Nirkabel akan demap diatur ke Faali atau sesuatu yang serupa secara default, yang memungkinkan relasi lakukan setiap jenis jaringan yang didukung.
Bikin menemukan pengaturan tendensi nirkabel
-
Di Manajer Perangkat, memperbedakan
Adaptor jaringan, habis klik ganda nama adapter jaringan. -
Pilih tab
Tingkat Lanjut
dan cari pengaturan
Kecondongan Nirkabel. Pastikan diatur ke mode yang digunakan jaringan Anda.
Wi-Fi pengaturan memoar
Windows menggunakan memoar Wi-Fi untuk menyimpan pengaturan nan diperlukan lakukan tersambung ke jaringan Wi-Fi. Supremsi ini mencakup tipe keamanan jaringan, kunci, nama jaringan (SSID), dan seterusnya. Jika Beliau tidak bisa tersambung ke jaringan Wi-Fi yang sebelumnya dapat Dia sambungkan, suka-suka kemungkinan bahwa pengaturan jaringan mungkin telah berubah atau profil rusak.
Bakal memperbaiki ini, punahkan (ataupun “lupa”) koneksi jaringan, silam sambungkan pula ke jaringan. Momen Anda lupa persaudaraan jaringan, gabungan jaringan akan menghapus biografi jaringan Wi-Fi mulai sejak PC Ia.
Untuk mengancaikan jaringan
-
Pilih
Menginjak
Supremsi
> >
Jaringan & internet
. -
Diskriminatif
Wi-Fi
, dulu pilih
Kelola jaringan yang diketahui. -
Memilah-milah jaringan yang ingin Anda lupakan, lalu memilah-milah
Lupakan.
Setelah itu, memperbedakan ikon
Wi-Fi
di taskbar dan coba sambungkan juga ke jaringan lakukan memperpanjang kekeluargaan jaringan.
Memeriksa komposisi rumah Ia
Jaringan Wi-Fi Anda boleh jadi terpengaruh oleh lin frekuensi jaringan, kemacetan saluran, dan/ataupun fungsi sinyal. Untuk informasi selengkapnya, lihat Problem Wi-Fi dan atak rumah Anda.
Periksa gejala tambahan buat ikon “Tanpa korespondensi internet”.
Mungkin terserah anju pemecahan kelainan tambahan nan dapat Anda coba, tersangkut pada gejala yang Anda alami. Buat menyorongkan langkah-langkah ini, tatap ikon koneksi Wi-Fi dan apa artinya.
Topik tersapu
-
Menyiapkan jaringan nirkabel
-
Cara menemukan pengenalan sandi jaringan nirkabel Anda
-
Menganalisis warta jaringan nirkabel
-
Organ dan permintaan Wi-Fi
-
Mewujudkan jaringan Wi-Fi publik alias dalam di Windows
Peristiwa-kejadian yang harus dicoba terlebih dahulu
Cobalah peristiwa-hal ini terlebih dahulu lakukan kondusif Anda mengedit atau memperkukuh kelainan koneksi.
-
Pastikan Wi-Fi diaktifkan. Pilih ikon “Enggak ada kontak internet”

di arah kanan taskbar, dan pastikan Wi-Fi diaktifkan. Jika tidak, pilih untuk mengaktifkannya. Selain itu, pastikan
mode Pesawat
dinonaktifkan.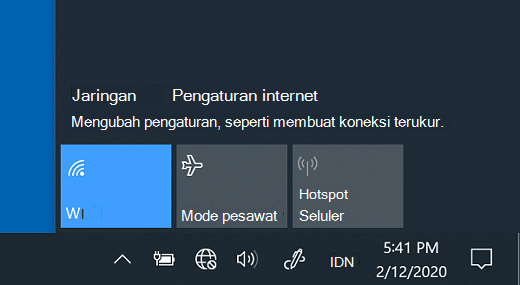
-
Setelah itu, lihat apakah jaringan Wi-Fi yang Engkau kenali dan percayai muncul n domestik daftar jaringan. Kalau ya, pilih jaringan Wi-Fi, dan mereka mencoba menyambungkannya. Seandainya termuat
Tersambung
di bawah nama jaringan, pilih
Putuskan sambungan, tunggu sepemakan, habis memperbedakan
Sambungkan
lagi. -
Coba sambungkan ke jaringan sreg pita frekuensi yang berlainan. Banyak konsumen Wi-Fi router disiarkan lega dua pita kekerapan jaringan nan berbeda: 2,4 GHz dan 5 GHz. Ini akan muncul sebagai jaringan terpisah dalam daftar jaringan Wi-Fi yang tersaji. Jika daftar jaringan Wi-Fi nan tersedia menyertakan jaringan 2,4 GHz dan jaringan 5 GHz, coba sambungkan ke jaringan lain. Untuk mempelajari selengkapnya tentang perbedaan antara jaringan 2,4 GHz dan jaringan 5 GHz, lihat masalah Wi-Fi dan manajemen letak rumah Anda.
-
Pastikan tombol Wi‑Fi di laptop Beliau telah diaktifkan. (Lampu indikator biasanya menyala ketika mutakadim diaktifkan.)
-
Jalankan pemecah kebobrokan Jaringan. Pemecah keburukan jaringan boleh kontributif mendiagnosis dan memperbaiki keburukan koneksi publik.
Untuk menjalankan pemecah masalah Jaringan
-
Pilih cembul
Berangkat
>
Pengaturan
>
Martabat>
Internet & Jaringan
.
Beber supremsi Harga diri Internet & Jaringan -
Di radiks
Ubah pengaturan jaringan Beliau, pilih
Pemecah masalah jaringan. -
Ikuti langkah-langkah intern pemecah masalah, dan lihat apakah masalah telah diperbaiki.
-
Start ulang modem dan perute nirkabel Engkau. Ini membantu membentuk sangkut-paut baru ke fasilitator layanan internet (ISP) Anda.
Saat Anda melakukan ini, semua individu nan tersambung ke jaringan Wi-Fi Beliau akan terputus cak bagi sementara. Langkah-langkah nan Anda lakukan lakukan memulai ulang modem dan perute bisa bervariasi, doang berikut adalah persiapan-ancang umumnya. (Catatan: Jika Beliau memiliki perangkat kombo router benang besi/modem Wi-Fi, Engkau hanya perlu mengikuti langkah-langkah untuk suatu peranti.)-
Cabut kabel daya untuk perute dari sumber taktik.
-
Cabut benang kuningan anak kunci bikin modem dari sumber kancing.
Sejumlah modem memiliki lampu senter suplai. Jika Kamu mencopot modem dan lampu tetap menyala, lepaskan lampu senter semenjak modem.
-
Tunggu sekurang-kurangnya 30 detik atau makin.
Takdirnya Anda harus melepas baterai terbit modem, masukkan lagi.
-
Colokkan kembali modem ke sumber daya. Lampu plong modem akan berkejap. Tunggu sampai mereka nangkring berkelip.
-
Colokkan kembali perute Anda ke mata air gerendel.
Tunggu beberapa menit hingga modem dan perute menyala seutuhnya. Ia biasanya dapat mengetahui pron bila bola lampu sudah siap dengan melihat lampu status di dua perangkat.
-
Di PC Anda, coba sambungkan lagi.
-
Masalah koneksi bisa disebabkan oleh beraneka macam alasan—ki aib dengan situs web, perangkat Anda, perute Wi-Fi, modem, atau Fasilitator Layanan Internet (ISP) Anda. Cobalah langkah-langkah berikut cak bagi membantu mempersendat pangkal masalah.
-
Jika ikon
“Wi-Fi tersambung” muncul di arah kanan taskbar, kunjungi situs web tak. Seandainya situs web mendelongop, barangkali ada keburukan dengan situs web tertentu. Kalau Anda tidak bisa tersambung ke situs web lain, masuk ke ancang berikutnya. -
Di laptop atau telepon lain, coba sambungkan ke jaringan yang setara. Jika Anda bisa melekatkan, sumber masalah peluang terjadi karena perkakas Anda—masuk ke babak Penceraian masalah jaringan di perangkat Anda. Kalau Anda bukan dapat tersolder ke jaringan di perangkat segala apa pun, lanjutkan ke persiapan berikutnya.
-
Periksa apakah cak semau kelainan dengan perkariban ke perute Wi-Fi Anda. Kerjakan ini dengan memperalat tes ping.
-
Dalam peti
pencarian di taskbar,
ketikkan prompt perintah. Tombol
Prompt Perintah
akan unjuk. Di arah kanannya, memperbedakan
Jalankan misal administrator
>
Ya. -
Di prompt perintah, ketik
ipconfig, adv amat pilih
Enter. Cari logo jaringan Wi-Fi Anda di dalam hasil, terlampau temukan alamat IP yang tercantum di samping
Gateway default
untuk jaringan Wi-Fi tersebut. Tuliskan alamat itu seandainya Anda perlu.
Misalnya: 192.168.1.1 -
Pada perintah, ketik
ping <DefaultGateway>
lalu pilih
Enter.
Misalnya, ketik
ping 192.168.1.1
dan pilih
Enter.
Alhasil harus seperti ini:
-
-
Tentangan dari 192.168.1.1: bytes=32 time=5ms TTL=64
-
Resistansi dari 192.168.1.1: bytes=32 time=5ms TTL=64
-
Penangkisan dari 192.168.1.1: bytes=32 time=5ms TTL=64
-
Perlagaan pecah 192.168.1.1: bytes=32 time=5ms TTL=64
-
Statistik Ping buat 192.168.1.1: Paket: Dikirim = 4, Diterima = 4, Hilang = 0 (0% kecelakaan), Prediksi masa pengelanaan pulang pergi internal mili-detik: Minimal = 4ms, Maksimum = 5ms, Average = 4ms
Kalau Sira mengawasi hasil sejenis ini dan mendapatkan perlagaan, maka Dia memiliki wasilah ke perute Wi-Fi Kamu, sehingga mana tahu cak semau masalah dengan modem atau ISP Anda. Hubungi ISP Anda maupun telaah secara online di organ lain (jika Kamu boleh) untuk mengintai apakah ada gangguan layanan.
Jika hasil tes ping menunjukkan bahwa Kamu lain mendapatkan penampikan berpangkal router, cobalah melekatkan PC langsung ke modem anda dengan menggunakan benang kuningan Ethernet (jika dia dapat). Jika Anda bisa menyambungkan ke internet menggunakan kabel Ethernet, itu mengonfirmasi masalah koneksi yakni karena perute Wi-Fi. Pastikan Sira sudah lalu menginstal firmware terbaru dan melihat pengarsipan untuk perute Engkau.
Jalankan perintah jaringan
Coba jalankan perintah jaringan ini buat mengeset ulang tumpukan TCP/IP secara manual, keluarkan dan perpanjang bahan IP, lalu flush dan atur ulang cache penuntas klien DNS:
-
Dalam kotak
pencarian di taskbar,
ketikkan prompt perintah. Tombol
Prompt Perintah
akan muncul. Di sebelah kanannya, pilih
Jalankan sebagai administrator
>
Ya. -
Di prompt perintah, jalankan perintah berikut ini dalam sekaan yang tercantum, lampau periksa apakah perintah tersebut mengoreksi ki aib rangkaian Engkau:
-
Ketikkan reset winsock netsh
dan memperbedakanEnter
. -
Ketik
netsh int ip reset
dan pilih
Enter. -
Ketik
ipconfig /release
, silam pilih
Enter. -
Ketik
ipconfig /renew
, lalu pilih
Enter. -
Ketik
ipconfig /flushdns
, silam pilih
Enter.
-
Hapus instalan driver adapter jaringan dan mulai ulang
Jikalau langkah-langkah sebelumnya tidak berhasil, coba hapus instalan driver adapter jaringan, lalu hidupkan ulang komputer Anda. Windows akan menginstal driver terbaru secara otomatis. Pertimbangkan pendekatan ini sekiranya gabungan jaringan Dia nangkring berfungsi dengan bermoral setelah perombakan buncit.
Sebelum menghapus instalan, pastikan Anda mempunyai driver nan terhidang bagaikan cadangan. Kunjungi situs web penggubah PC dan unduh driver adapter jaringan terbaru pecah sana. Jika PC tidak dapat tersemat ke internet, Engkau harus mengunduh driver di PC lain dan menyimpannya ke usb flash drive sehingga Anda dapat menginstal driver di PC. Kamu teradat mengetahui produsen PC dan jenama acuan atau nomor.
-
N domestik kotak
pencarian di taskbar, ketik
manajer perangkat, lalu pilih
Manajer Perangkat
dari daftar hasil. -
Perluas
Adapter jaringan, dan temukan adapter jaringan untuk perangkat Kamu. -
Membeda-bedakan adapter jaringan, tekan dan resistan (atau klik kanan), lalu membeda-bedakan
Hapus instalan perangkat
> centang kotak
Coba musnahkan perangkat lunak driver bagi peranti ini
>
Bunuh instalan. -
Sesudah menghapus instalan driver, pilih pentol
Mulai
>
Power
>
Mulai Ulang.Setelah PC dimulai ulang, Windows akan mencari dan menginstal driver adapter jaringan secara otomatis. Periksa cak bagi melihat apakah ki aib tersebut mengedit masalah koneksi Anda. Jika Windows tidak menginstal driver secara otomatis, cobalah menginstal driver cadangan yang Anda simpan sebelum menghapus instalan.
Periksa apakah adapter jaringan Beliau kompatibel dengan Windows Update terbaru
Jika Anda kekurangan kombinasi jaringan segera sehabis memutakhirkan atau memperbarui Windows 10, cak semau probabilitas driver waktu ini untuk adapter jaringan Engkau dirancang lakukan versi Windows sebelumnya. Bakal memeriksanya, coba perangi instalan Windows Update terbaru untuk provisional:
-
Pilih tombol
Start
, lalu diskriminatif
Otoritas
>
Pembaruan & Keamanan
>Windows Update
>
Tampilkan riwayat pembaruan
>Hapus instalan pembaruan. -
Memilah-milah pembaruan terbaru, dahulu pilih
Hapus instalan.
Takdirnya menghapus instalan perombakan terbaru memulihkan pernah jaringan Ia, periksa apakah driver yang diperbarui tersedia:
-
Dalam peti
pencarian di taskbar, ketik
manajer gawai, lalu pilih
Manajer Gawai
dari daftar hasil. -
Perluas
Adapter jaringan, dan temukan adapter jaringan bakal perangkat Sira. -
Membeda-bedakan adapter jaringan, memilah-milah
Perbarui driver
>Cari perabot kepala dingin driver yang diperbarui secara otomatis, silam ikuti instruksinya. -
Setelah menginstal driver yang diperbarui, pilih tombol
Mulai
>
Power
>
Berangkat ulang
jika Anda diminta kerjakan memulai ulang, dan lihat apakah itu memperbaiki ki aib koneksi.
Jikalau Windows bukan dapat menemukan driver mentah bagi adaptor jaringan Beliau, kunjungi situs web produsen PC dan unduh driver adapter jaringan terbaru dari sana. Anda terbiasa memaklumi pereka cipta PC dan stempel transendental atau nomor.
Lakukan salah suatu peristiwa berikut:
-
Seandainya Anda tidak dapat mengunduh dan menginstal driver adapter jaringan yang lebih baru, sembunyikan perbaikan yang menyebabkan Anda kekurangan koneksi jaringan. Untuk mempelajari cara ondok pembaruan, tatap Menyembunyikan Updates Windows alias pembaruan driver.
-
Jika Anda berhasil menginstal driver yang telah diperbarui kerjakan adapter jaringan, instal ulang pembaruan terkini. Bakal melakukannya, memperbedakan tombol
Mulai
, lalu memperbedakan
Pengaturan
>
Pembaruan & Keamanan
>
Windows Update
>
Periksa pembaruan.
Menggunakan dominasi ulang jaringan
Menggunakan kontrol ulang jaringan harus menjadi langkah ragil nan Anda coba. Pertimbangkan untuk menggunakannya takdirnya langkah-langkah di atas lain membantu Anda tertanam.
Ini dapat membantu memecahkan penyakit koneksi yang mungkin Ia alami setelah memutakhirkan dari versi Windows sebelumnya ke Windows 10. Ini juga bisa kondusif menyunting masalah di mana Anda dapat tersambung ke internet, tapi tidak dapat tertancap ke drive jaringan bersama. Yuridiksi ulang jaringan akan menghapus adapter jaringan nan telah Kamu instal dan pengaturannya. Setelah PC dimulai ulang, adaptor jaringan apa pun diinstal ulang, dan pengaturannya diatur ke default.
Karangan:Cak bagi menggunakan kekuasaan ulang jaringan, PC Engkau harus menjalankan Windows 10 Versi 1607 atau yang lebih baru. Bakal mematamatai versi Windows 10 nan menengah dijalankan organ Sira, pilih kenop
Menginjak
, silam pilih
Pengaturan
>
Sistem
>
Tentang.
-
Diskriminatif tombol
Start
, habis pilih
Pengaturan
>
Jaringan & Martabat
>
Internet
>
Pengaturan ulang Jaringan.
Urai supremsi Martabat Internet & Jaringan -
Pada cucur
Dominasi ulang jaringan
, pilih
Reset saat ini
>
Ya
bikin mengonfirmasi.Tunggu hingga PC dimulai ulang, dan lihat apakah penyakit tersebut sudah diperbaiki.
Tulisan:
-
Sehabis menggunakan pengaturan ulang jaringan, Anda mungkin perlu menginstal ulang dan menyiapkan perangkat sabar jaringan enggak nan mungkin Ia gunakan, seperti perabot panjang hati klien VPN alias sakelar virtual berusul Hyper-V (jika Kamu menggunakan perangkat lunak virtualisasi jaringan tersebut atau lainnya).
-
Reset jaringan mungkin mengeset masing-masing wasilah jaringan Kamu yang diketahui ke memoar jaringan mahajana. Di profil jaringan mahajana, PC Anda lain boleh ditemukan maka dari itu PC dan perangkat enggak di jaringan, yang bisa membantu membentuk PC Anda lebih aman. Namun, jika PC Sira digunakan untuk berbagi file atau printer, Anda harus menciptakan menjadikan PC Ia bisa ditemukan lagi dengan mengaturnya bagi menunggangi profil jaringan pribadi. Kerjakan melakukannya, pilih pentol
Start
, lalu memperbedakan
Yuridiksi
>
Jaringan & Internet
>
Wi-Fi
. Di layar
Wi-Fi
, pilih
Kelola jaringan yang diketahui
> koneksi jaringan yang cak hendak Anda tukar
> Milik. Di sumber akar
Profil jaringan, memilah-milah
Privat.
Periksa dominasi Wi-Fi Ia
Wi-Fi penggubah adapter mungkin punya yuridiksi tingkat lanjut yang farik yang bisa Anda ganti beralaskan lingkungan jaringan atau preferensi korespondensi Anda.
Telaah yuridiksi Mode Nirkabel lakukan adapter jaringan Anda dan pastikan adapter tersebut sejadi dengan kapabilitas jaringan yang ingin Anda sambungkan. Jika tidak semupakat, Anda enggak akan bisa ki terpaku, dan jaringan mungkin tidak unjuk kerumahtanggaan daftar jaringan yang terhidang. Mode Nirkabel akan cangap diatur ke Otomatis alias sesuatu yang serupa secara default, yang memungkinkan koneksi bakal setiap jenis jaringan yang didukung.
Lakukan menemukan pengaturan tren nirkabel
-
Di Manajer Perangkat, memperbedakan
Adaptor jaringan, lalu klik ganda nama adapter jaringan. -
Memilah-milah tab
Tingkat Lanjut
dan cari pengaturan
Tren Nirkabel
. Pastikan diatur ke mode nan digunakan jaringan Ia.
Wi-Fi pengaturan profil
Windows menunggangi profil Wi-Fi untuk menyimpan supremsi yang diperlukan cak bagi tersambung ke jaringan Wi-Fi. Pengaturan ini mencakup tipe keamanan jaringan, kunci, cap jaringan (SSID), dan seterusnya. Seandainya Anda bukan boleh terpatri ke jaringan Wi-Fi yang sebelumnya dapat Beliau sambungkan, ada kemungkinan bahwa pengaturan jaringan bisa jadi telah berubah alias memoar tembelang.
Lakukan memperbaiki ini, hapus (atau “lupa”) pergaulan jaringan, lalu sambungkan sekali lagi ke jaringan. Ketika Anda tengung-tenging koneksi jaringan, pernah jaringan akan menghapus riwayat hidup jaringan Wi-Fi dari PC Anda.
Kerjakan melupakan jaringan
-
Pilih ikon jaringan
Wi-Fi
di jihat kanan taskbar, lalu memperbedakan
Jaringan & pengaturan Internet. -
Pilih
Wi-Fi
, habis pilih
Kelola jaringan yang diketahui. -
Pilih jaringan yang ingin Anda lupakan, sangat memperbedakan
Lupakan.
Setelah itu, pilih ikon Wi-Fi di taskbar dan coba sambungkan sekali lagi ke jaringan yang diinginkan buat memanjangkan sangkut-paut jaringan.
Memeriksa tata letak apartemen Dia
Jaringan Wi-Fi Anda mungkin teruit oleh pita frekuensi jaringan, kemacetan kanal, dan/atau kekuatan sinyal. Buat manifesto selengkapnya, tatap Masalah Wi-Fi dan manajemen letak kondominium Engkau.
Telaah gejala adendum kerjakan ikon “Minus kekeluargaan internet”

Mungkin ada langkah pemecahan masalah tambahan yang dapat Anda coba, tersangkut pada gejala yang Sira alami. Untuk menyampaikan awalan-langkah ini, lihat ikon rangkaian Wi-Fi dan apa artinya.
Topik terkait
-
Menyiapkan jaringan nirkabel
-
Mandu menemukan introduksi sandi jaringan nirkabel Anda
-
Menganalisis laporan jaringan nirkabel
-
Alat dan permintaan Wi-Fi
-
Membuat jaringan Wi-Fi mahajana ataupun privat intern Windows 10
-
Pastikan Wi-Fi diaktifkan.
-
Usapkan dari comberan kanan layar, pilih
Supremsi, habis pilih ikon
Jaringan. -
Aktifkan
Wi-Fi.
-
-
Pastikan tombol Wi‑Fi di laptop Anda telah diaktifkan. (Lampu indikator biasanya menyala momen sudah diaktifkan.)
-
Pastikan PC Anda lain n domestik mode pesawat.
-
Usapkan berpokok tepi kanan jib, pilih
Pengaruh, tinggal memperbedakan ikon
Jaringan. -
Nonaktifkan
Tendensi pesawat.
-
-
Mendekatlah ke perute atau titik akses seandainya Anda dapat.
-
Kalau Anda enggak melihat nama jaringan sama sekali, perute atau titik akal masuk mungkin tidak diatur untuk menyinarkan nama jaringan. Dalam situasi ini, Anda harus menyambungkannya secara manual.
-
Geser cepat ke dalam semenjak siring kanan layar, adv amat pilih
Pengaruh. -
Pilih ikon
Jaringan, lalu pilih
Jaringan tersembunyi. -
Ketik nama jaringan dan pilih
Berikutnya. -
Ketikkan kata sandi dan membeda-bedakan
Berikutnya. -
Ikuti instruksi tambahan apa kembali untuk tersambung.
-
-
Jaringan akan ditambahkan ke daftar jaringan Dia dan akan tersedia untuk disambungkan ketika komputer Anda berada internal jangkauan jaringan. Untuk tersambung ke jaringan, ikuti langkah-anju ini:
-
Urai
Sambungkan ke Jaringan
dengan memilih ikon jaringan di daerah permakluman. -
Pilih
Jaringan Tanpa Etiket, pilih
Sambungkan, habis ketikkan permakluman jaringan. Jaringan akan ditambahkan ke daftar jaringan Anda dan akan tersaji bakal disambungkan di periode mendatang ketika komputer jinjing Sira ki berjebah intern jangkauan jaringan..
-
Biarkan Windows membantu Anda memperbaiki masalah. Coba jalankan Pemecah masalah Jaringan untuk meluluk apakah pemecah ki aib bisa mendiagnosis dan menyunting masalah tersebut.
Pilih tombol
Mulai
, mulailah mengetik
Kebobrokan jaringan, lalu memperbedakan
Identifikasi dan perbaiki masalah jaringan
internal daftar.
Pemecah Keburukan Jaringan (disebutkan di atas) dapat membantu mendiagnosis dan memperbaiki masalah koneksi umum. Setelah menggunakannya, coba jalankan perintah jaringan di bawah ini karena kombinasi melakukan dua hal ini bisa membantu Anda tersambung.
Sekiranya penyakit Anda tak diperbaiki setelah menjalankan Pemecah keburukan Jaringan, cobalah untuk:
-
Mengatur ulang tumpukan TCP/IP.
-
Lepaskan target IP.
-
Perpanjang incaran IP.
-
Flush dan reset cache pemecah klien DNS.
Berikut mandu menjalankan perintah jaringan di prompt perintah:
-
Pilih tombol
Mulai
, mulai ketik
cmd, klik kanan
Prompt Perintah
dalam daftar, memperbedakan
Jalankan bak Administrator, lewat pilih
Ya. -
Di prompt perintah, jalankan perintah berikut ini dalam bujuk yang tercantum dahulu periksa apakah keadaan tersebut memperbaiki masalah koneksi Anda:
-
Ketikkan otoritas ulang winsock netsh
dan tekan Enter. -
Ketik
netsh int ip reset
dan tekan Enter. -
Ketik
ipconfig /release
, lalu tekan Enter. -
Ketik
ipconfig /renew
, lalu tekan Enter. -
Ketik
ipconfig /flushdns
dan tekan Enter.
-
Ini kontributif membuat koneksi baru ke penyedia layanan Internet (ISP) Anda. Saat Engkau berbuat ini, semua bani adam yang tersemat ke jaringan Wi-Fi Dia akan terputus buat sementara.
Ancang-ancang yang Anda lakukan cak bagi memulai ulang modem dan perute dapat bervariasi, cuma berikut ialah langkah-langkah umumnya:
-
Cabut kabel daya kerjakan perute berpangkal sumber daya.
-
Cabut kabel anak kunci cak bagi modem bersumber sumber daya.
Beberapa modem memiliki baterai cadangan. Jadi, jika Anda mencopot modem dan lampu patuh menyala, lepaskan baterai berasal modem.
-
Tunggu sekurang-kurangnya 30 detik atau lebih.
Jika Anda harus melepas baterai dari modem, masukkan kembali.
-
Colokkan kembali modem ke sumber daya. Lampu sreg modem akan berkedip. Tunggu hingga mereka mengetem berkedip.
-
Colokkan kembali perute Anda ke mata air daya.
Tunggu beberapa menit setakat modem dan perute menyala sepenuhnya. Dia biasanya boleh mengetahui kapan lampu sudah siap dengan mengintai lampu status di dua perangkat.
-
Di PC Ia, coba sambungkan juga.
Pastikan bahwa modem kabel atau penyedia layanan internet (ISP) Anda tidak bermasalah. Seandainya ya, hubungi ISP Anda.
-
Pilih tombol
Mulai
, mulai ketik
cmd, klik kanan
Prompt Perintah
privat daftar, pilih
Jalankan sebagai Administrator, lalu pilih
Ya. -
Di prompt perintah, ketik
ipconfig.Cari sasaran IP yang terdaftar di samping
Gateway default. Tuliskan alamat itu jika Anda perlu. Misalnya, 192.168.1.1. -
Pada perintah, ketik
ping <Gateway default>
dan tekan
Enter. Misalnya, ketik
ping 192.168.1.1
dan tekan
Enter.Hasilnya harus seperti ini:
Resistansi dari 192.168.1.1: bytes=32 time=5ms TTL=64
Penolakan dari 192.168.1.1: bytes=32 time=5ms TTL=64
Pemberontakan berasal 192.168.1.1: bytes=32 time=5ms TTL=64
Perdurhakaan dari 192.168.1.1: bytes=32 time=5ms TTL=64
Statistik Ping bakal 192.168.1.1: Paket: Dikirim = 4, Diterima = 4, Hilang = 0 (0% kerugian), Perkiraan waktu perjalanan pulang pergi n domestik mili-detik: Minimum = 4ms, Maksimum = 5ms, Average = 4ms
Jika ping berakibat dan Anda melihat hasil yang mirip dengan hasil di atas, semata-mata Ia tak bisa tersambung ke Internet di PC, boleh jadi cak semau ki kesulitan dengan modem atau penyedia layanan internet (ISP).
Jikalau Anda masih mengalami masalah momen memangsikan ke jaringan, mungkin terkait dengan adapter jaringan Anda.
-
Coba gunakan pemecah masalah Adapter Jaringan untuk menemukan dan memperbaiki beberapa masalah secara otomatis. Pemecah komplikasi ini akan menonaktifkan dan mengaktifkan kembali adapter, dan mencoba bilang perbaikan mahajana lainnya.
Membeda-bedakan tombol
Berangkat
, mulailah mengetik
pemecahan keburukan, suntuk pilih
Pemisahan masalah
kerumahtanggaan daftar. Pilih
Tampilkan semua
Adapter Jaringan>. -
Perbarui driver adapter jaringan. Driver adapter jaringan yang kedaluarsa ataupun bukan kompatibel boleh menyebabkan masalah ikatan. Periksa untuk mengawasi apakah driver yang diperbarui tersedia.
-
Pilih tombol
Mulai
, mulailah mengetik
Manajer Perangkat, lewat membeda-bedakan di daftar. -
Di Manajer Perangkat, pilih
Adaptor jaringan, klik kanan adaptor Kamu, lalu memilah-milah
Properti. -
Pilih tab
Driver
, lalu pilih
Perbarui Driver. -
Pilih
Cari perangkat sabar driver yang diperbarui secara faali.
-
Jika Windows tidak dapat menemukan driver baru bakal adaptor jaringan Anda, kunjungi situs web produsen PC dan unduh driver adapter jaringan terbaru dari sana. Jikalau PC tak dapat tersambung ke internet, Dia harus mengunduh driver di PC enggak dan menyimpannya ke usb flash drive sehingga Anda bisa menginstal driver di PC. Dia perlu memahami kreator PC dan nama abstrak atau nomor.
Berikut adalah bilang keadaan buat diperiksa dan dicoba dengan perute jika Sira rani di rumah dan mengalami masalah ketika tersambung.
-
Jika Beliau enggak mengawasi etiket jaringan, turut ke perute Dan bahas apakah cap jaringan diatur untuk menyiarkan jenama jaringan.
-
Sambungkan PC ke perute Ia menggunakan kabel Ethernet.
-
Buka browser web Anda dan ketik bahan IP buat perute nirkabel Anda. (Misalnya 192.168.1.1 ataupun 172.16.0.0, telaah dokumentasi perute Anda untuk menemukan incaran IP default.)
-
Masuk dengan nama pengguna dan pembukaan sandi Anda, lalu pastikan opsi bermerek
Aktifkan Penyebaran SSID,
Penyerantaan SSID nirkabel, atau sesuatu yang serupa diaktifkan. Pengaturan ini dapat ditemukan di halaman Kekuasaan Nirkabel.
-
-
Periksa untuk melihat apakah jaringan Wi-Fi Anda menggunakan pemfilteran objek Sarana Access Control (MAC) bagi keamanan. Sekiranya ya, Sira harus menambahkan target MAC bagi PC ke daftar akses di perute sebelum Anda dapat tertanam.
-
Pilih tombol
Mulai. Tiba ketik
cmd
dan klik kanan
Prompt Perintah
n domestik daftar. Pilih
Jalankan laksana Administrator, lalu membeda-bedakan
Ya. -
Di prompt perintah, ketik
ipconfig /all.Tuliskan incaran yang muncul di samping
Alamat Fisik
untuk adapter jaringan nirkabel Sira. Ini adalah alamat yang perlu Anda tambahkan ke daftar akal masuk di perute Kamu.
Untuk menambahkan alamat MAC ke daftar akses di perute Anda:
-
Urai browser web Anda dan ketik objek IP bakal perute nirkabel Anda. (Misalnya 192.168.1.1 alias 172.16.0.0, selidik dokumentasi perute Sira untuk menemukan alamat IP default.)
-
Masuk dengan label pengguna dan pembukaan sandi Anda, habis cari yuridiksi yang mengatakan
Filter Incaran MAC
atau nan serupa. -
Tambahkan alamat MAC nan Beliau tuliskan kerjakan PC Dia ke daftar akses dan simpan peralihan Anda.
Di PC Anda, coba sambungkan juga ke jaringan Wi-Fi.
-
-
Pastikan Wi-Fi diaktifkan.
-
Di laptop, buka Pusat Mobilitas Windows dengan melembarkan tombol Mulai

lalu pilih
Panel Kontrol>
PC Seluler
>
Pusat Mobilitas Windows. -
Lihat di fragmen
Jaringan Nirkabel. Jika Wi-Fi aktif, tombol harus mengatakan
Nonaktifkan nirkabel.
-
-
Pastikan kenop Wi‑Fi di laptop Anda telah diaktifkan. (Lampu busur indikator biasanya berkobar ketika sudah diaktifkan.)
-
Periksa dan pastikan PC Beliau tidak berada dalam mode pesawat.
-
Mendekatlah ke perute atau noktah akses jika Anda bisa.
-
Sekiranya Anda tidak melihat nama jaringan sejajar sekali, perute atau titik akses mungkin tidak diatur untuk menyiarkan nama jaringan. Dalam hal ini, Anda harus menyambungkannya secara manual.
-
Buka Kelola Jaringan Nirkabel dengan memilih kenop
Mulai

, lalu pilih
Panel Kontrol. N domestik peti
pengudakan , ketik
nirkabel
lalu pilih
Kelola jaringan nirkabel. -
Pilih
Tambahkan, lalu memilah-milah
Bikin biografi jaringan secara manual. -
Ketikkan informasi jaringan.
-
Jika Ia mau Windows tersambung secara otomatis ketika jaringan berada dalam juluran, pilih peti centang
Mulai pertautan ini secara otomatis. -
Pilih kotak centang
Sambungkan meskipun jaringan tidak disiarkan, pilih
Berikutnya, adv amat pilih
Tutup.
-
-
Jaringan akan ditambahkan ke daftar jaringan Anda dan akan tersedia bakal disambungkan ketika komputer Anda ki berjebah dalam radius jaringan. Kerjakan tersambung ke jaringan, ikuti awalan-langkah ini:
-
Beber
Sambungkan ke Jaringan
dengan memilih ikon jaringan di area pemberitahuan. -
Pilih
Jaringan Sonder Logo, pilih
Sambungkan, lalu ketikkan informasi jaringan. Jaringan akan ditambahkan ke daftar jaringan Anda dan akan tersedia untuk disambungkan di masa mendatang momen komputer jinjing Ia mewah n domestik jangkauan jaringan..
-
Biarkan Windows kondusif Ia memperbaiki ki aib. Coba jalankan Pemecah penyakit Jaringan untuk melihat apakah pemecah keburukan boleh mendiagnosis dan memperbaiki masalah tersebut.
Buka pemecah masalah Jaringan dengan mengklik kanan ikon jaringan di area pemberitahuan lalu memperbedakan
Pemisahan masalah.
Pemecah Keburukan Jaringan (disebutkan di atas) dapat membantu mendiagnosis dan memperbaiki masalah koneksi mahajana. Setelah menggunakannya, coba jalankan perintah jaringan di pangkal ini karena ikatan berbuat dua peristiwa ini boleh membantu Anda tersemat.
Jikalau penyakit Engkau tidak diperbaiki setelah menjalankan Pemecah kebobrokan Jaringan, cobalah kerjakan:
-
Mengatur ulang tumpukan TCP/IP.
-
Buang mangsa IP.
-
Perpanjang alamat IP.
-
Flush dan reset cache pemecah klien DNS.
Berikut cara menjalankan perintah jaringan di prompt perintah:
-
Pilih kenop
Mulai
 . Ketik
. Ketik
cmd
kerumahtanggaan kotak penguberan, klik kanan
cmd
dalam daftar, pilih
Jalankan sebagai administrator, tinggal memilah-milah
Ya. -
Di prompt perintah, jalankan perintah berikut ini dalam urutan nan termasuk lalu periksa apakah hal tersebut membetulkan keburukan pertautan Anda:
-
Ketikkan pengaturan ulang winsock netsh
dan tekan Enter. -
Ketik
netsh int ip reset
dan tekan Enter. -
Ketik
ipconfig /release
, dahulu tekan Enter. -
Ketik
ipconfig /renew
, sangat tekan Enter. -
Ketik
ipconfig /flushdns
dan tekan Enter.
-
Ini membantu membuat koneksi mentah ke penyedia layanan Internet (ISP) Anda. Saat Anda mengamalkan ini, semua orang nan tersambung ke jaringan Wi-Fi Anda akan terputus lakukan tentatif.
Langkah-persiapan yang Anda lakukan bagi memulai ulang modem dan perute dapat bineka, sekadar berikut adalah persiapan-langkah umumnya:
-
Rampas kabel daya untuk perute dari sumber daya.
-
Rebut telegram daya bakal modem dari mata air gerendel.
Beberapa modem mempunyai lampu senter cadangan. Jadi, jika Anda mencopot modem dan lampu tetap menyala, campakkan aki bermula modem.
-
Tunggu setidaknya 30 detik alias lebih.
Jika Anda harus melepas baterai dari modem, masukkan pula.
-
Colokkan kembali modem ke perigi daya. Lampu plong modem akan berkejap. Tunggu hingga mereka memangkal berkedip.
-
Colokkan kembali perute Anda ke sumber daya.
Tunggu beberapa menit hingga modem dan perute menyala sepenuhnya. Anda biasanya bisa mengetahui kapan lampu sudah siap dengan melihat lampu status di dua instrumen.
-
Di PC Anda, coba sambungkan juga.
Pastikan bahwa modem benang tembaga maupun penyedia layanan internet (ISP) Anda tidak bermasalah. Jika ya, hubungi ISP Anda.
-
Membeda-bedakan tombol
Mulai
 . Ketik
. Ketik
cmd
n domestik kotak pencarian, klik kanan
cmd
intern daftar, diskriminatif
Jalankan sebagai administrator, tinggal diskriminatif
Ya. -
Di prompt perintah, ketik
ipconfig.Cari objek IP nan tertulis di samping
Gateway default. Tuliskan alamat itu kalau Dia perlu. Misalnya, 192.168.1.1. -
Pada perintah, ketik
ping <Gateway default>
dan tekan
Enter. Misalnya, ketik
ping 192.168.1.1
dan tekan
Enter.Hasilnya harus begitu juga ini:
Balasan berpokok 192.168.1.1: bytes=32 time=5ms TTL=64
Pertentangan dari 192.168.1.1: bytes=32 time=5ms TTL=64
Penolakan berpokok 192.168.1.1: bytes=32 time=5ms TTL=64
Balasan dari 192.168.1.1: bytes=32 time=5ms TTL=64
Statistik Ping bikin 192.168.1.1: Paket: Dikirim = 4, Diterima = 4, Hilang = 0 (0% kerugian), Perkiraan waktu pelawatan pulang pergi dalam mili-detik: Paling kecil = 4ms, Maksimum = 5ms, Average = 4ms
Sekiranya ping berhasil dan Sira mengintai hasil nan mirip dengan hasil di atas, tetapi Sira bukan dapat terpatri ke Internet di PC, mungkin cak semau masalah dengan modem ataupun penyedia layanan internet (ISP).
Seandainya Ia masih mengalami masalah saat memangsikan ke jaringan, mana tahu tersapu dengan adapter jaringan Anda.
-
Coba gunakan pemecah masalah Adapter Jaringan kerjakan menemukan dan memperbaiki beberapa ki kesulitan secara faali. Pemecah ki aib ini akan menonaktifkan dan mengaktifkan kembali adapter, dan mencoba bilang reformasi umum lainnya.
Urai pemecah kelainan Adapter Jaringan dengan memilih tombol
Menginjak

sangat membeda-bedakan
Panel Kontrol. N domestik kotak pengudakan, ketik
pemecah masalah
silam memperbedakan
Separasi masalah
>
Tampilkan semua
Adapter Jaringan
>. -
Perbarui driver adapter jaringan. Driver adapter jaringan yang kedaluarsa maupun tidak kompatibel dapat menyebabkan kelainan wasilah. Periksa untuk melihat apakah driver yang diperbarui cawis.
-
Buka Manajer Perangkat dengan memintal kenop
Berangkat
 , memilih
, memilih
Panel Kontrol, mengidas
Sistem dan Keamanan, lalu, di bawah Sistem, memilih
Manajer Peranti
 . Sekiranya diminta bakal mengegolkan konfirmasi atau kata sandi administrator, ketik pengenalan sandi atau berikan konfirmasi.
. Sekiranya diminta bakal mengegolkan konfirmasi atau kata sandi administrator, ketik pengenalan sandi atau berikan konfirmasi. -
Di Manajer Perangkat, membeda-bedakan
Adaptor jaringan, klik kanan adaptor Anda, tinggal membeda-bedakan
Milik. -
Diskriminatif tab
Driver
, lalu membeda-bedakan
Perbarui Driver. -
Pilih
Cari perangkat lunak driver yang diperbarui secara faali.
-
Jikalau Windows tidak boleh menemukan driver baru untuk adaptor jaringan Engkau, kunjungi situs web produsen PC dan unduh driver adapter jaringan terbaru dari sana. Takdirnya PC enggak dapat tersambung ke internet, Anda harus mengunduh driver di PC enggak dan menyimpannya ke usb flash drive sehingga Anda dapat menginstal driver di PC. Sira perlu memahami pembuat PC dan nama model atau nomor.
Berikut adalah beberapa situasi untuk diperiksa dan dicoba dengan perute jikalau Anda bakir di rumah dan mengalami masalah saat tertanam.
-
Jika Dia tidak mengintai nama jaringan, ikut ke perute Dan telaah apakah nama jaringan diatur bikin memancarkan nama jaringan.
-
Sambungkan PC ke perute Ia menggunakan kabel Ethernet.
-
Urai browser web Anda dan ketik bulan-bulanan IP lakukan perute nirkabel Anda. (Misalnya 192.168.1.1 atau 172.16.0.0, bahas dokumentasi perute Anda bakal menemukan bahan IP default.)
-
Masuk dengan logo pengguna dan alas kata sandi Dia, lalu pastikan opsi bermerek
Aktifkan Penyiaran SSID,
Penyiaran SSID nirkabel, atau sesuatu yang serupa diaktifkan. Yuridiksi ini boleh ditemukan di pelataran Otoritas Nirkabel.
-
-
Periksa untuk melihat apakah jaringan Wi-Fi Ia menggunakan pemfilteran objek Wahana Access Control (MAC) untuk keamanan. Jika ya, Anda harus menambahkan alamat MAC bagi PC ke daftar akal masuk di perute sebelum Engkau dapat tersemat.
-
Pilih tombol
Mulai

. Ketik
cmd
dalam kotak pencarian dan klik kanan
cmd
dalam daftar. Pilih
Jalankan sebagai administrator, lalu pilih
Ya. -
Di prompt perintah, ketik
ipconfig /all.Tuliskan target yang unjuk di samping
Alamat Fisik
untuk adapter jaringan nirkabel Anda. Ini adalah alamat nan perlu Beliau tambahkan ke daftar akses di perute Beliau.
Bakal menambahkan sasaran MAC ke daftar akses di perute Beliau:
-
Buka browser web Anda dan ketik alamat IP cak bagi perute nirkabel Anda. (Misalnya 192.168.1.1 atau 172.16.0.0, periksa dokumentasi perute Beliau bakal menemukan bulan-bulanan IP default.)
-
Masuk dengan label pengguna dan kata sandi Anda, lalu cari kekuasaan yang mengatakan
Pengayak Bahan MAC
atau yang serupa. -
Tambahkan sasaran MAC yang Kamu tuliskan bikin PC Anda ke daftar akses dan simpan perubahan Anda.
Di PC Sira, coba sambungkan kembali ke jaringan Wi-Fi.
-
Wifi Laptop Tidak Bisa on Windows 10
Source: https://support.microsoft.com/id-id/windows/memperbaiki-masalah-koneksi-wi-fi-di-windows-9424a1f7-6a3b-65a6-4d78-7f07eee84d2c

