Untuk Membuat Grafik Untuk Membuat Ilustrasi Data Pada Powerpoint Adalah…
Indonesian (Bahasa Indonesia) translation by
Yosef Andreas
(you can also view the original English article)
Saya secara teguh berlaga hamba allah-orang nan menjelaskan diri mereka sebagai “pembelajar visual”. Mereka menggunakan grafik lakukan memahami dunia.
Ini harusnya tidak mengherankan di privat era internet. Itu timbrung akal bulus bahwa lebih mudah bakal melihat sebuah grafik dan menarik inferensi tinimbang menyisir spreadsheet yang berdimensi besar. Saya ki memenungkan diagram sebagai alternatif bersumber daftar data yang berantakan.

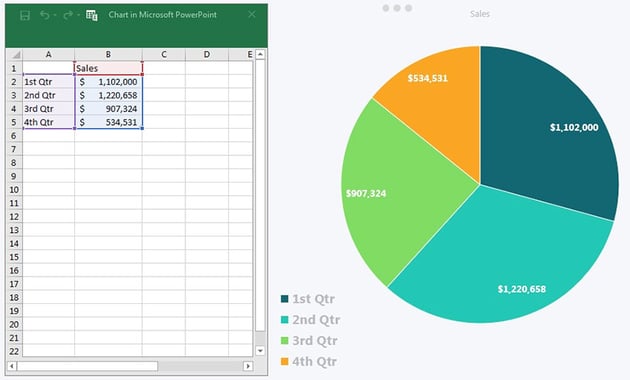

Ketika kita memberikan presentasi, kita harus mengingat situasi ini. Kalau audiens kita mumbung oleh pembelajar visual, kita memerlukan grafik yang mengarahkan poin utama sebuah presentasi. Beberapa grafik nan ditempatkan dengan baik akan memastikan audiensmu sampai lega kognisi tentang kredit pentingmu.
Itu hendaklah tidak mengganjilkan bahwa PowerPoint membuatnya mudah buat membuat tabel. Ia dapat membentuk dan menyetarafkan tabulasi langsung di n domestik tuntutan ini.
Di dalam cak bimbingan ini, saya akan mengajarimu bagaimana membuat tabel di dalam Microsoft PowerPoint. Alih-alih menciptakan menjadikan audiensmu keteteran dengan sebuah spreadsheet, tunjukkan mereka sebuah grafik nan merangkum temuanmu. Mari kita start.
Bagaimana Membuat Tabulasi Dalam PowerPoint (Tonton & Pelajari)
Screencast di bawah merupakan panduan tahap demi tahap internal membuat grafik pertamamu dalam PowerPoint. Saya akan membimbingmu membuat sebuah tabulasi langsung di dalam PowerPoint.
Berikut yang akan saya bahas:
- Bagaimana mengegolkan grafik pertamamu pada slide PowerPoint.
- Bagaimana menambahkan dan memodifikasi data menggunakan Excel di dalam PowerPoint.
- Bagaimana meningkatkan tampilan dan rasa grafikmu untuk membuatnya menonjol.
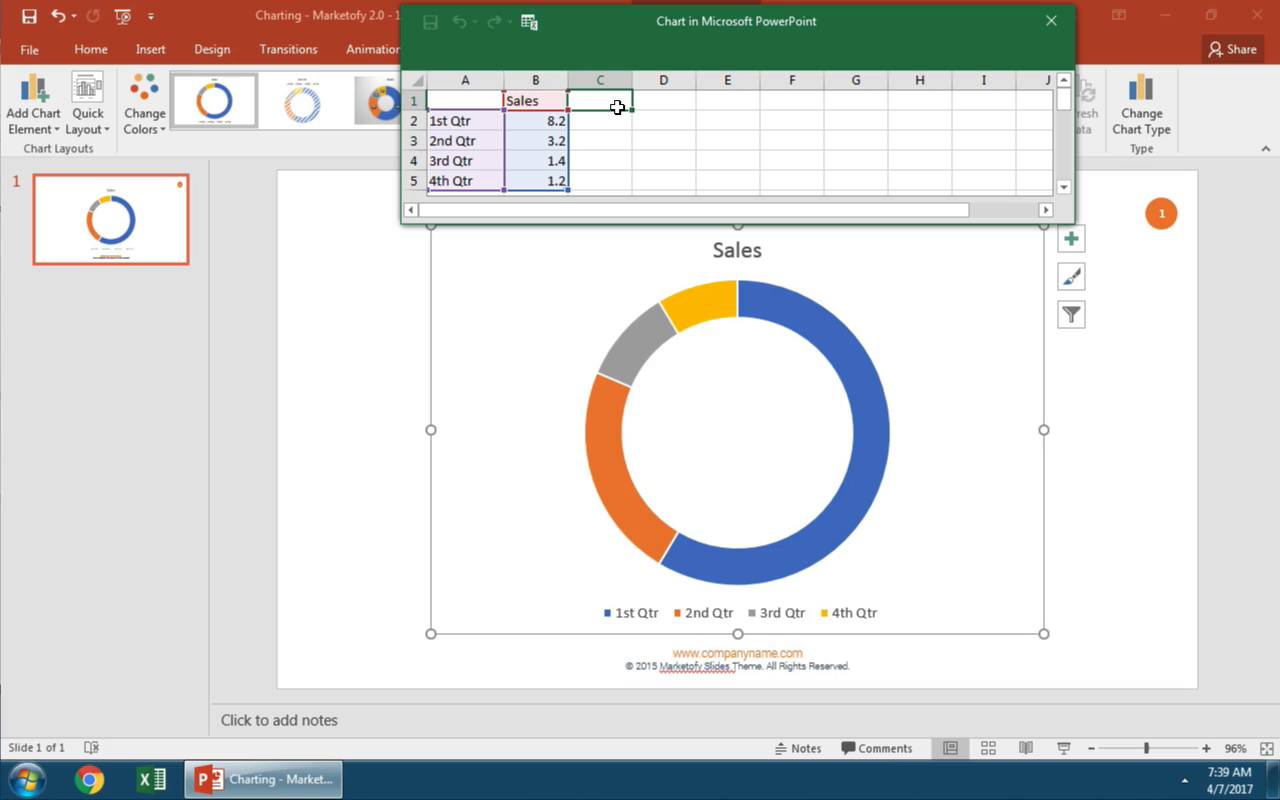
Setelah dia menonton videonya, teruskan membaca tutorial di bawah kerjakan menemukan lebih lanjut. Saya akan membahas jenis grafik tambahan dan pun bagaimana mengimbangkan style-nya.
Tip Ringkas: Menunggangi Template PowerPoint Dengan Grafik Nan Bagus
Lakukan menghemat waktu, kamu lagi dapat berkerja dengan tabulasi, infografik, dan style sintetis dengan sebuah template PowerPoint profesional. Pelecok satunya yang mempunyai banyak grafik profesional buah tangan, selidik set template PPT Marketofly yang populer.



Sekarang mari kita keduk ke dalam adegan tertulis tuntunan ini bakal mempelajari lebih lanjut akan halnya berkerja dengan grafik PowerPoint:
Bagaimana Menciptakan menjadikan Grafik Pertamamu Dalam PowerPoint
Untuk menjaringkan grafik pertamamu, temukan tab
Insert
pada menu ribbon PowerPoint. Klik lega icon
Chart
untuk menjalankan menu Insert Chart.



Insert
pada ribbon PowerPoint, kemudian pilih
Chart.
Menu
Insert Chart
akan menelanjangi dengan beraneka rupa template tabulasi. Pada arah kiri, dia akan mengintai berbagai macam grafik PowerPoint, seperti
Column,
Line, Pie, Kafe, dan banyak juga.
Mulailah dengan mengklik sreg jenis diagram pada sebelah kiri. Kamu akan ingin menimang-nimang jenis data yang kamu tunjukkan ketika mengidas sebuah jenis grafik. Berikut beberapa diversifikasi grafik PowerPoint yang umum, dan tipe data yang digunakan untuk ditampilkan:
-
Column
– Tabel kolom merupakan pendirian klasik untuk menunjukkan nilai, dengan garis vertikal yang menunjukkan kredit berdasarkan tingginya. -
Line
– Grafik garis digunakan bakal menunjukkan data terhadap rangkaian waktu, dan bagaimana nilai tersebut berfluktuasi terhadap kekeluargaan tahun. -
Pie
– Tabulasi pai menunjukkan penggalan bermula keseluruhan sebagai potongan, dan membantumu mengaitkan potongan individual terhadap total. -
Kafetaria
– Grafik jenazah yaitu kebalikan dari grafik ruangan, nan menunjukkan ponten sebagai batang yang mengalir dari kiri ke kanan. -
Area
– Grafik daerah serupa dengan grafik garis, namun menyoroti area di bawah garis bagaikan jumlah.
Ada beberapa grafik lanjutan lainnya (begitu juga Histogram dan Waterfall) di dalam PowerPoint, bintang sartan cobalah itu bakal pembuatan grafik yang lebih maju.



Setelah anda memilih kategori grafik, ada beberapa varian grafik berikut yang tersedia di atas. Klik pada keseleo satu thumbnail di atas untuk melembarkan jenis grafik nan lebih spesifik.
Di dalam screenshot di bawah, kamu dapat mematamatai beberapa varian diagram pai. Ada grafik pai 3D, tabel lingkaran berpose donat, dan bahkan diagram “Pai dari Pai” nan cantik! Pilih salah satu berbunga jenis style tersebut, dan kemudian klik
OK
bakal menjaringkan sebuah tabel.



Menginput Data ke Kerumahtanggaan PowerPoint
Tidak pedulai tipe grafik mana yang kamu pilih, kamu perlu menginput data ke dalam PowerPoint untuk menampilkan diagram.
Sekarang ini, ia mendalam tidak dapat menginstal saja satu permohonan berusul paket Microsoft Office. Mereka berkerja dengan baik bersama-sama. Kamu bisa secara mudah melihat mengapa setelah memasukkan sebuah grafik, dimana sebuah sirkulasi udara spreadsheet Excel membuka di dalam PowerPoint 2016 kerjakan menambahkan datamu. Itu berguna.
Sebagai eksemplar, saya akan membuat sebuah grafik pai. Sesudah memasukkan grafik, kamu akan melihat sebuah sirkulasi udara spreadsheet Excel membuka untuk menambahkan datamu.



Tersidai puas spesies grafik yang sira memperbedakan, spreadsheetmu mungkin tampak berbeda daripada teladan punya saya. Sebuah grafik mayat berlenggek misalnya, boleh jadi punya banyak ruangan dengan nilai poin di dalam spreadsheet.
Berikut alasan saya doyan memperalat PowerPoint untuk takhlik grafik: seiring saya menginput data, grafik akan diperbarui internal waktu maujud. Tiap kali saya mengubah biji di kerumahtanggaan spreadsheet, grafik akan berubah mengimbangkan data saya.
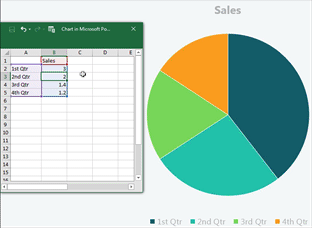
Bagaimana seandainya kita mau menambahkan potongan lainnya puas tabel pai PowerPoint kita? Di dalam kasus ini, kita akan perlu menambahkan deret data lainnya. Ambil handel kotak di seputar datamu, dan tarik itu ke bawah lakukan mencantumkan baris lainnya.
Di n domestik screenshot di pangkal, sira boleh melihat apa nan maksud. Saya mengklik peti ungu (kolom pertama) dan menariknya ke radiks dua baris cak bagi menambahkan rembulan tambahan pada data saya. Kemudian, saya menarik ke pangkal rubrik angka (kerumahtanggaan warna biru) untuk menyambat jumlah lainnya di n domestik grafik pai.



Itu adalah radiks-dasar penambahan data puas grafikmu. PowerPoint dimulai dengan data bawah yang dipopulasikan di kerumahtanggaan spreadsheet, dan engkau dapat memodifikasinya bakal mengeluh datamu seorang.



Edit Data > Edit Data
bakal mengubah data yang menujukan grafikmu.
Kalau kamu terlazim membuka ulang tampilan spreadsheet dan mengedit data, cukup klik kanan sreg tabulasi dan pilih
Edit Data. Tampilan spreadsheet akan membuka ulang sehingga sira bisa memperbarui data.
Setelah anda menuntaskan restorasi data, kita dapat merenungkan penerapan style dan mengubah tampilan grafik PowerPoint.
Menyejajarkan Gaya Grafik Dalam PowerPoint
Saya selalu menguasai data di dalam tabel sebelum mulai menerapkan style. Namun ketika saya selesai dengan membuat grafik, PowerPoint punya banyak pilihan bikin menidakkan tampilan grafik.
Kamu boleh berkerja dengan cepat dengan tool grafik PowerPoint. Berikut beberapa pendirian favorit saya untuk menerapkan style pada grafik PowerPoint hanya dengan beberapa klik:
1. Berkerja Dengan PowerPoint Chart Styles
Dengan memintal diagram, temukan pentol
Design
plong ribbon PowerPoint, persis di sumber akar tab
Chart Tools. Tidak peduli jenis grafik segala apa yang kamu buat, ada banyak preset style cak bagi mengubah tampilan grafikmu privat PowerPoint.
Klik puas salah satu style ini untuk menerapkannya puas grafikmu. Lazimnya semenjak style ini akan menambahkan bayangan atau kedalaman pada tabel, yang dapat etis-moralistis mendukung grafikmu menonjol. Coba beberapa style ini untuk cara berbeda internal melihat data yang sejajar.



2. Meniadakan Warna Diagram Privat PowerPoint
Sebagai tambahan pada style yang menambahkan kedalaman atau kontur pada grafikmu, kamu pun dapat secara mudah memungkiri skema warna hanya dengan beberapa klik di dalam chart tool PowerPoint.
Sementara anda tetap berada di menu
Chart Tools > Design, temukan tombol
Change Colors dekat sisi kidal ribbon.



Change Colors.
Skema warna bawaan ini akan dicocokkan dengan presentasimu. Ia juga dapat memilih style monokromatik untuk sesuatu yang kurang berkilau.
3. Memformat Area Tabel Privat PowerPoint
Cak bagi bermartabat-ter-hormat mendapatkan bagian terdalam penyajian PowerPoint, kamu boleh mengklik kanan pada tabel dan melembarkan
Matra Chart Daerah.
Dalam Excel 2016, sebuah panel akan mengungkapkan pada sisi kanan. Menu ini n kepunyaan setiap fitur yang dapat dibayangkan untuk menyejajarkan grafikmu.



Kabar baiknya yaitu menu ini mudah digunakan, dan punya setiap fitur yang dapat kamu perlukan. Cobalah bilang pilihan untuk menambahkan
Fill
(rona background sreg diagram) ataupun
Border
di sekeliling tepi grafik.
Seperti mana yang dapat kamu lihat, mudah cak bagi memungkiri style presentasimu tetapi dengan beberapa klik. Cobalah style oleh-oleh dan skema warna sebagai cara untuk membentuk grafikmu menonjol berpangkal sisa presentasimu.
Rekap dan Terus Belajar Lebih lanjut Mengenai PowerPoint
Di dalam cak bimbingan ini, beliau membuat grafik pertamamu di dalam Microsoft PowerPoint. Gunakan tabulasi yang ditempatkan dengan baik kerumahtanggaan presentasimu bagi memecah bagian baplang data atau bullet point.
Periksa Panduan Muktahir Template PowerPoint Terbaik kami alias jelajahi template PPT terlaris kami di GraphicRiver. Pun, jika kamu memerlukan lebih banyak desain PowerPoint untuk dikerjakan nan memiliki banyak tabel dan infografik bagus di dalamnya, maka telusuri:
Jangan memangkal belajar di sini. Bahas tutorial berikut bikin mempelajari lebih lanjur tentang meningkatkan presentasi PowerPoint:
- SmartArt serupa dengan grafik, namun lebih terfokus puas data yang dipasang di atas tabel. Bahas Bagaimana Memulai Dengan Menunggangi SmartArt Internal PowerPoint.
- Animasi berpasangan dengan baik dengan grafik, dan tutorial dari Sven Lenaerts 10 Tips dan Trik Sederhana Kartun PowerPoint merupakan pilihan utama yang sempurna tentang kartun PowerPoint.
- Kalau sebuah grafik bukanlah tool yang tepat kerjakan membentangkan datamu, sebuah tabel siapa menjadi alternatif yang bagus. Periksa Bagaimana Menerapkan Style Pada Tabel Dalam PowerPoint Dalam 60 Saat.
Bagaimana kamu menunggangi tabel dalam PowerPoint? Silahkan beritahu saya kalau sira memiliki pertanyaan akan halnya tutorial ini di n domestik komentar.
Untuk Membuat Grafik Untuk Membuat Ilustrasi Data Pada Powerpoint Adalah…
Source: https://business.tutsplus.com/id/tutorials/how-to-make-great-charts-in-microsoft-powerpoint–cms-28570#:~:text=Klik%20pada%20icon%20Chart%20untuk,%2C%20Bar%2C%20dan%20banyak%20lagi.

