The Disk Layout for Uefi Firmware Isn’t Supported
The UEFI BIOS is a special software programme that connects your computer’southward firmware to its operating system (Bone). It’due south the outset program that runs when you lot turn on your PC. It checks to run into what hardware components your PC has, wakes the components up, and easily them over to the OS.
When opening the UEFI BIOS menu, yous might find that y’all’re unable to admission the UEFI Firmware Settings. This could hinder you from fixing several system issues. If these settings are missing from your PC, we’ll show you how y’all can bring them back.
Why Are the UEFI Firmware Settings Missing?
Depending on your PC’s manufacturer, you lot can
access the UEFI BIOS settings
in various ways. If yous tin can’t find the UEFI Firmware Settings in the BIOS menu, and so here are some mutual reasons for this issue:
- Your PC’s motherboard doesn’t support UEFI.
- The Fast Startup function is disabling admission to the UEFI Firmware Settings menu.
- Windows x was installed in Legacy Way.
Here are some solutions yous tin try.
1. Verify That Your PC Is Equipped With UEFI
Before attempting whatsoever other potential gear up, y’all need to verify that your PC’southward motherboard is equipped to support UEFI. If your PC is an older model, the chances are that the UEFI Firmware Settings are unavailable.
Here’s how you can check your PC’s BIOS Mode:
-
Press the
Windows Key + R
to open the Run command dialog box. -
Type
msinfo32
and printing
Enter
to open the System Information screen. -
Select
System Summary
on the left-paw side pane. -
Scroll down on the right-hand side pane and expect for the
BIOS Mode
selection. Its value should either be
UEFI
or
Legacy. If it’s
Legacy, then your PC can’t admission the UEFI Firmware Settings.
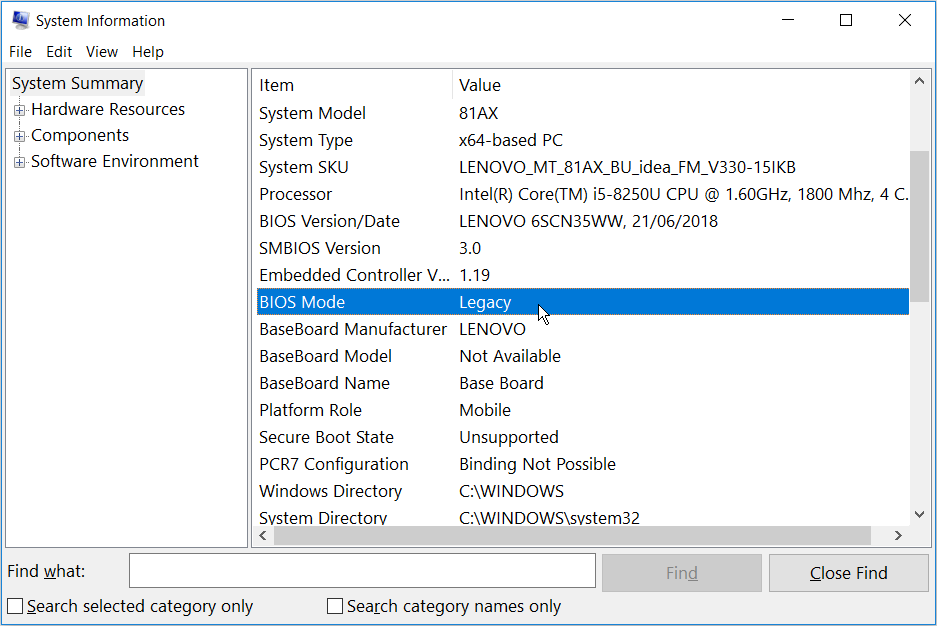
2. Bypass the Fast Startup Role
The Fast Startup function allows y’all to boot upwards your PC quickly. When enabled, the feature could cut off the delay in loading some UEFI BIOS menu options. For this reason, it could preclude y’all from accessing the UEFI Firmware Settings. Bypassing this role could help resolve your issue.
-
To get started, open the
Windows Start Menu
and select the
Power
icon. -
Hold the
Shift
key and and so selectShut down
from the power options. This volition bypass Windows ten fast startup and shut down your PC completely. - Power on your reckoner over again and start pressing the dedicated BIOS Setup key.
If this resolves your issue, you can
disable the Fast Startup feature
to make the UEFI Firmware Settings accessible at all times. But, deport in mind that this will mean slightly longer kick-up times.
3. Create a Boot-to-UEFI Firmware Settings Desktop Shortcut
Another way to resolve this upshot is to create a Desktop shortcut that forces your PC to boot directly into the UEFI Firmware Settings menu.
Here’s how you can do this:
-
Right-click on a blank infinite on your Desktop, select
New, and then select
Shortcut. -
On the adjacent screen, type
shutdown /r /fw
and click the
Adjacent
push. -
Pick a suitable proper noun for the shortcut and then click
End. -
Right-click the shortcut, select the
Properties
option, and so select the
Advanced
push. -
On the next screen, bank check the
Run as administrator
box and strikingOK. -
SelectApply >OK
to apply these changes. - To use the shortcut, double-click on information technology. Your PC should restart straight into the UEFI Firmware Settings menu.
4. Change the BIOS From Legacy to UEFI past Converting MBR Disk to GPT Disk
Depending on your PC’s age and specifications, it either uses a
Primary Boot Record (MBR) or a GUID Segmentation Table (GPT) deejay. Fifty-fifty if your motherboard is equipped with UEFI capabilities, UEFI Firmware Settings won’t exist accessible if your drive is equipped with the MBR disk. In this instance, you’ll need to switch the BIOS from Legacy to UEFI by
converting the MBR disk to a GPT disk.
Because that you are converting a system deejay, it’southward best to
create a organisation paradigm
to support your system. Nosotros
strongly suggest
taking a organization backup as there is the potential for data loss during this procedure.
If you already know that your partition is the MBR-type and your system is capable of booting from UEFI, you’re ready. You tin can go ahead with converting your drive to GPT format.
Otherwise, here’southward how you tin bank check whether your PC is equipped with the MBR or GPT disk.
-
Press the
Windows key + R
to open the Run command dialog box. -
Blazon
diskmgmt.msc
and click
Enter
to open up the Disk Management window. -
Right-click on
Disk 0
(or the disk that contains the Windows installation) and select
Properties.
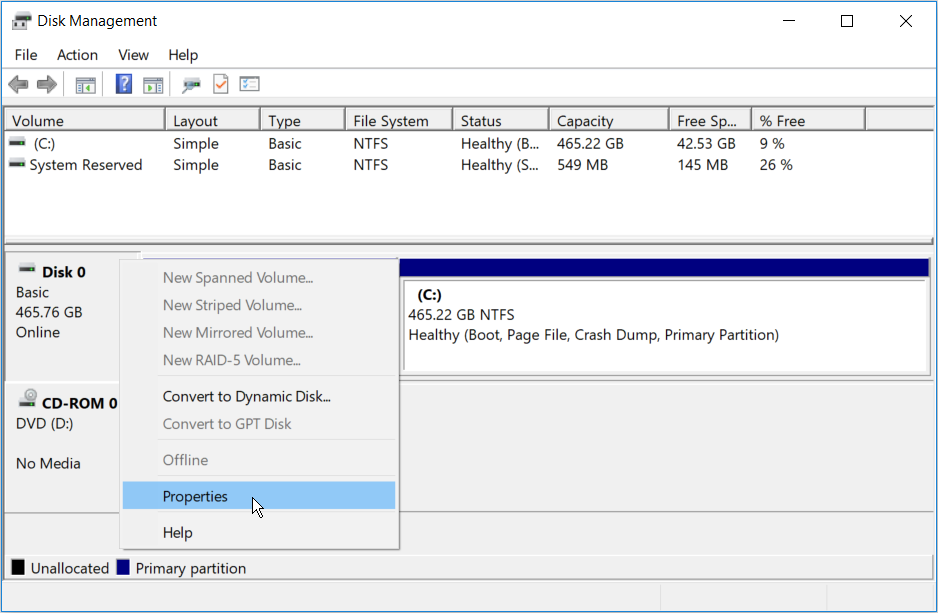
In the
Backdrop
screen, click the
Volumes
tab. Look for the
Partition fashion option under
Disk Information.
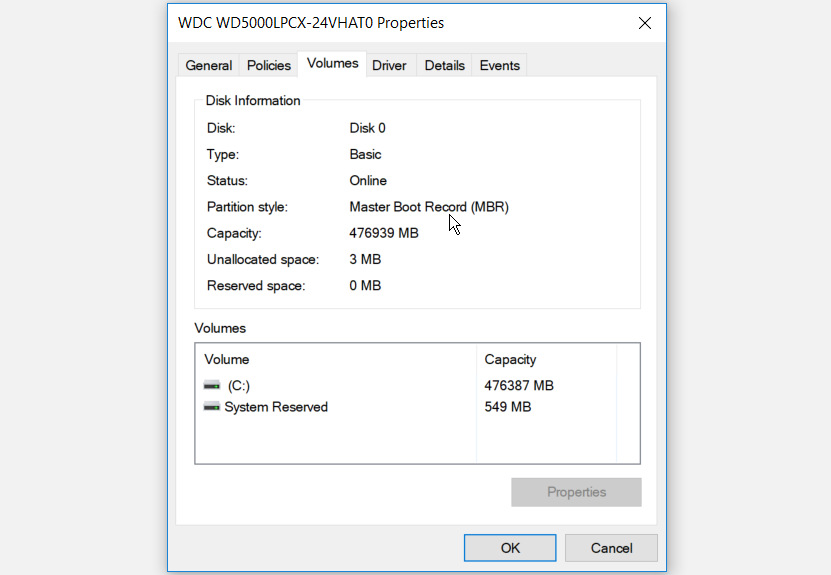
If the sectionalization style is
GUID Partition Table (GPT), then there’south no need to continue with the conversion.
5. Clear the CMOS Settings to Restore Default BIOS Settings
As a final resort, you lot can reset the CMOS settings from your PC’due south motherboard. This volition assist restore your figurer to its default BIOS settings.
Here’s how yous tin get started with this.
- Plough off your computer and unplug it from the power source.
- Remove the bottom embrace of your PC. From hither, wait for the CMOS battery and jumpers on the motherboard.
- To easily locate the CMOS jumpers, look for a “CLR CMOS” reading on the motherboard.
- Normally, you’ll find iii pins where the CMOS jumpers are located. The jumpers will be located on only two of those pins. If they’re on the start and second pins, shift them to the 2nd and tertiary pins. If your motherboard only has two pins, the jumpers will likely be plugged into one pivot. In this example, plug them on both pins.
- Next, remove the CMOS battery from its slot. Wait for near fifteen seconds, and then put it dorsum on.
- Move the CMOS jumpers back to their original pins.
- Put the calculator cover dorsum on, plug in your figurer, and power it on.
On more avant-garde motherboards, you’ll find a designated push button for resetting the CMOS settings. This will be labeled “CMOS,” “CMOS_SW,” or something similar. You can reset the CMOS settings by pressing this button and belongings it down for a few seconds.
If yous struggle to find any hardware components on your PC, check your motherboard manual for aid. Alternatively, yous tin can
check your motherboard type
and detect out more about it online.
Missing UEFI Firmware Settings? Not Anymore
Now you know how to set the missing UEFI Firmware Settings in Windows 10. You’ll find these settings handy when it comes to troubleshooting various Windows 10 arrangement issues. If your motherboard doesn’t back up these settings, so it’s time to consider an upgrade.
Most The Writer


