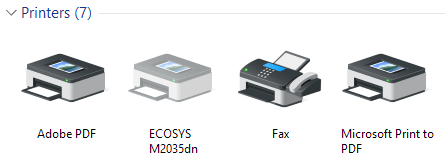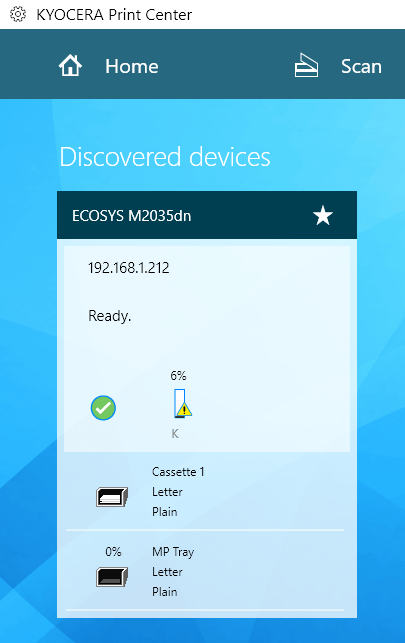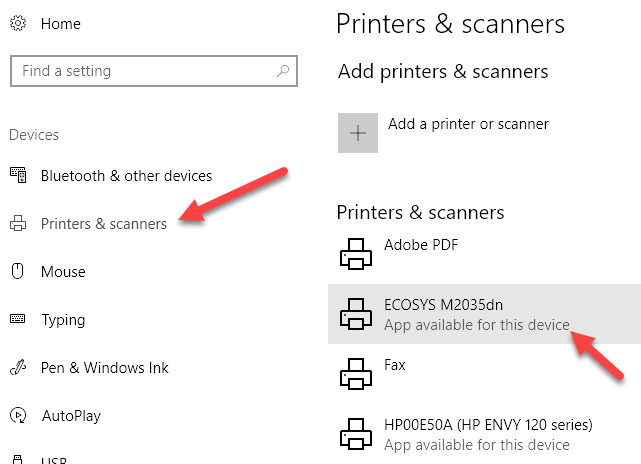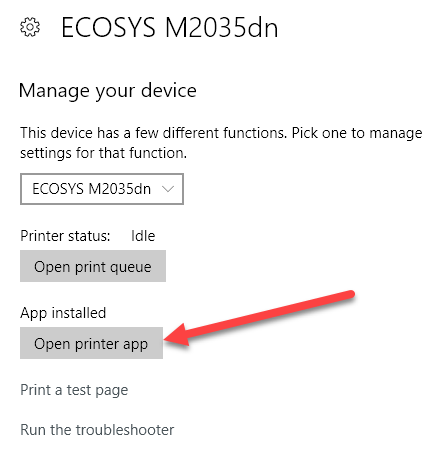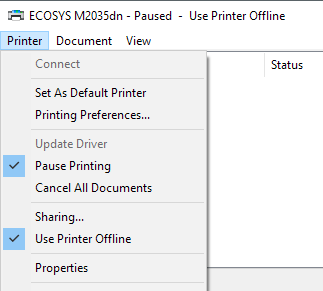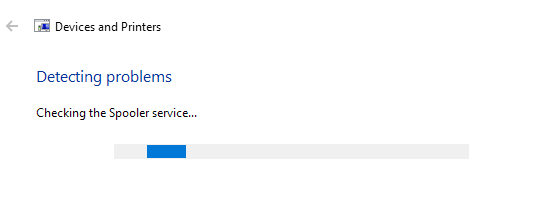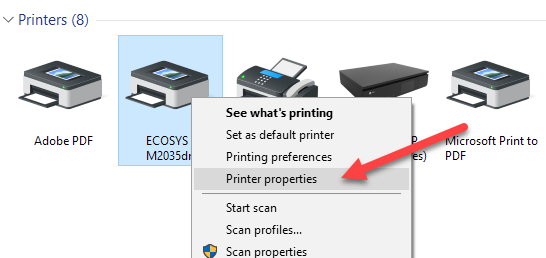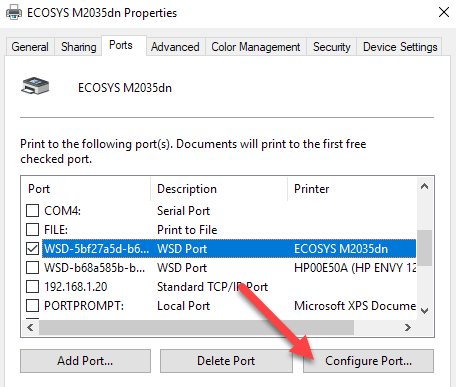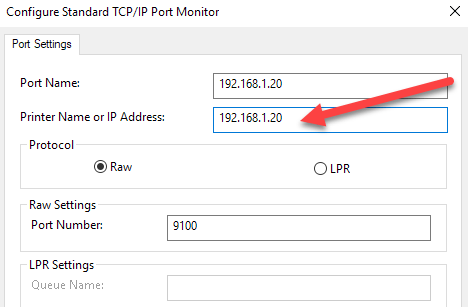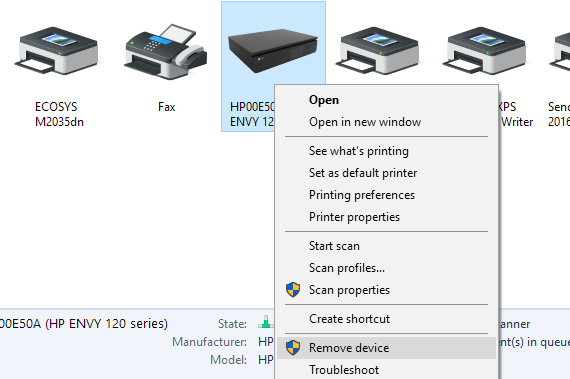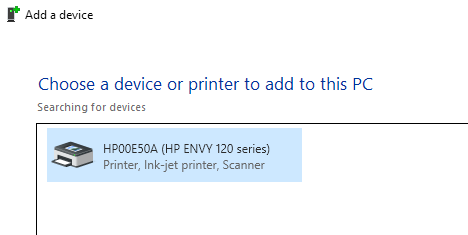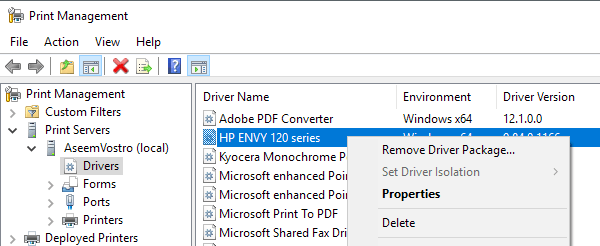Printer Is Turned on but Says Offline
If you have tried to print a document in Windows ten, you know that it won’t print unless the printer is online. Usually, this simply involves turning on your printer and waiting a few seconds for the status to change from offline to online.
Unfortunately, this doesn’t happen all the time. Instead, the printer will remain in offline condition even though your printer is on and connected to your computer or to the network. There are quite a few reasons why Windows may not detect that the printer is online and I’ll do my best to comprehend as many solutions as possible.
Step 1: Power Bicycle Devices
The first affair to practise before you get deep into settings and tools is to simply attempt power cycling your printer and computer. A lot of times that fixes the problem. Turn off your printer and turn off your computer. And so power on your printer and wait until information technology is connected to the network. If you’re using a USB cable, just wait till the printer is finished starting up.
At present turn on your figurer and encounter if the printer is all the same showing up offline or not. Brand sure the printer is fully turned off and not just in power saving mode. If you’re not certain, the all-time thing to do is to unplug the printer completely for about thirty seconds.
Pace 2: Apply Printer Software
If your printer is yet showing offline, and then you tin can endeavor to use the printer software that came with your printer. These printer utilities can usually notice the printer on the network and fix any bug that are causing the printer to announced offline.
For example, you can check out my previous post on using
HP Print and Scan Dr.
to help with issues for HP printers. For Catechism, go to their
support site, enter your model number and and then click on the
Software
tab. You can download their
My Printer
software to manage and maintain your printer.
This pretty much applies to all printer manufacturers. If you have a
Dell printer, go to the Dell
drivers and downloads
page, search for your printer and then download the printer application.
Above is an case of Kyocera Print Center software running on my Windows 10 machine. It will show you the status of the printer and give you additional details like ink levels, etc. If you’re not sure whether or not printer software is installed on your machine, you lot can check past going to
Settings, then clicking on
Devices
and finally clicking on
Printers & Scanners.
Windows ten volition list out the printers on the right-hand side and if at that place is a software package installed to manage the printer, it volition say
App available for this device. If you click on the printer, and then click on
Manage, you lot’ll see an
Open up printer app
button.
In my example, I didn’t even know I had the software already installed on my system, and then this was helpful.
Step 3: Set Printer Online
Sometimes, even though the printer is online and continued, the settings are incorrectly configured. Open the printer queue by going to
Devices and Printers
in Command Panel and double-clicking on the printer.
Here you want to click on Printer in the carte bar so brand sure to uncheck
Break Printing
and
Apply Printer Offline.
Step four: Run the Troubleshooter
If the problem is with the Windows press subsystem, then running the troubleshooter might help. You can run the troubleshooter by following the steps in Step 2 to go to the Manage your device screen for the printer. Once in that location, you lot’ll run into the
Run the troubleshooter
link. Click on that and it will check the spooler service, the network settings, etc.
The troubleshooter usually works if the trouble is related to Windows.
Step v: Check Printer Port
If nothing has worked till now, the problem is probably related to the port configuration. This volition almost probable just utilise to a networked printer, which has an IP address. The most likely crusade is that the IP address of the printer has changed, but the port configuration nonetheless points to the old IP accost.
First, notice out the IP accost for your printer by press out a network configuration page. If you tin can’t figure out how to do that, then check out my previous post on how to utilise some simple and
free tools to scan your network
and view the IP address of all devices on your network.
Once y’all have the IP address, become to Control Panel, Devices and Printers and right-click on the printer. Brand sure to select
Printer Properties, not Backdrop at the bottom.
Click on the
Ports
tab and so scroll down the listing until you come across the one port that is checked. Select it and so click on
Configure Port.
This dialog volition tell you lot the electric current IP address that it thinks the printer has. If the IP accost of the printer is unlike than the i listed here, then that’s your problem. But update the IP accost hither and you should be expert to go.
If yous get whatsoever kind of error, like the 1 shown below, when trying to configure the port, and then it’s probably because it’south configured every bit a WSD port.
An error occurred during port configuration. This operating is not supported.
A WSD port, which stands for
Web Services for Devices, is an automatically configured port that you cannot edit. If this is the case and you tin can’t connect to your printer, you take to add a new TCP/IP port (via
Add Port
push button). Yous can read my previous post on
adding a network printer by creating a TCP/IP port. You can as well read my commodity on
how to troubleshoot wireless printers, which gives some extra tips.
The other less technical option is to follow Pace six, which is to delete the printer and so re-add it, thereby automatically using the new IP address.
Step half dozen: Remove and Re-Add Printer
If you can’t get the printer working yet, then your best selection might be to remove it and and then re-install information technology. When Windows installs a printer, it will detect it, check all the settings, and make sure the commuter for the printer is installed properly.
Yous can remove the printer past going to Control Panel, Devices and Printers, correct-clicking on the printer and choosing
Remove Device.
It’s also a expert idea to restart the figurer once before you lot reinstall the printer. Annotation that this volition not remove the commuter for the printer from your system. If at that place is some upshot with the driver, follow Step seven.
Once y’all take restarted, click Add Printer and Windows should automatically detect the printer connected locally on connected to your network.
Step 7 – Reinstall Printer Driver
Sometimes the effect tin can be associated with the current print driver. If this is the case, you should download the latest commuter for your printer from the manufacturer’s website. Nevertheless, before you do that, it’s a good thought to remove the current print commuter.
Read my guide on how to
remove a printer driver from Windows. Annotation that the commodity still applies to Windows x.
Hopefully, you’ve been able to print past at present. If not, I recommend reading my other general
guide to troubleshooting printers. In addition to everything in a higher place, it’s always a expert idea to install the latest Windows updates as those usually contain newer impress drivers, which could make your printer work better with Windows 10. If you take whatever questions, post a comment. Bask!
Do not share my Personal Information.