Nama Nama Ikon Di Microsoft Word
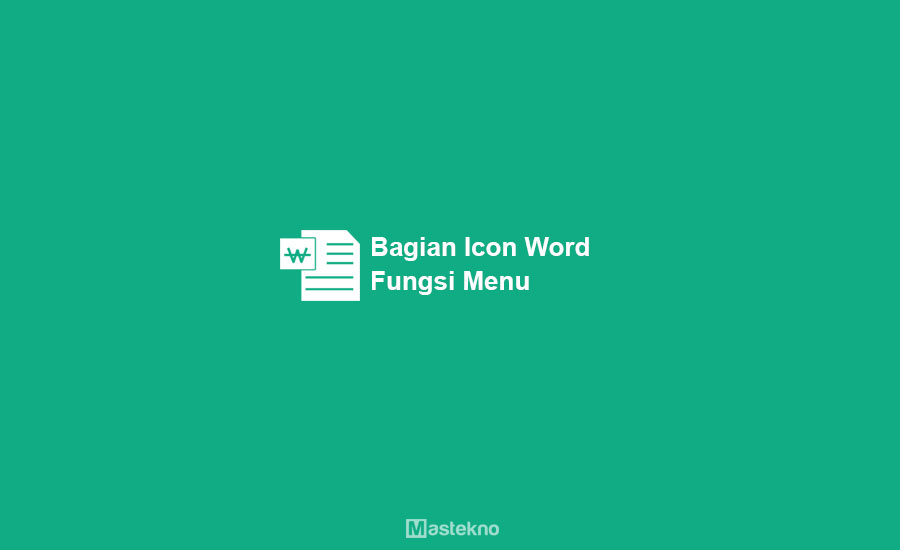
Bagi kalian pengguna OS windows, tentu sudah lalu enggak luar pula dengan tuntutan Microsoft Word. Lebih lagi para pengguna OS tak seperti Mac dan Linux umumnya kembali mengenal software yang satu ini.
Microsoft word yakni petisi pengolah kata yang dikembangkan oleh Microsoft dan lazimnya didistribusikan melalui pack Microsoft office bersama software lainnya.
Kepopulerannya memang mutakadim lain diragukan juga, kejadian ini karena berbagai fitur yang cawis di MS Word. Kecukupan fitur tersebut mewujudkan banyak pengguna PC memilih Word sebagai aplikasi pengolah kata andalan mereka.
Saja dengan banyaknya fitur tersebut kadang membuat para pemula kebingungan. Mereka tidak tahu faedah dari sebagian besar fitur nan disediakan oleh Microsoft Word.
Dan nan disayangkan lagi adalah permohonan ini berbayar. Jika kalian ingin yang gratisan, maka boleh gunakan aplikasi alternatif office.
Seperti mana yang sudah kita ketahui bahwa di n domestik utas kerja Microsoft Word terdiri terbit beberapa bagian dengan fungsinya masing-masing. Kelihatannya ada dari kalian yang hijau berlatih komputer jinjing dan belum mengenal apa saja kemujaraban dari setiap menu dan ikon yang suka-suka di Microsoft Word.
Kerjakan itulah kali ini kami akan menyediakan panduan dan penjelasan lengkap tentang guna berusul setiap menu dan ikon yang terdapat di lembar kerja Microsoft Word.
- Putaran-Penggalan Microsoft Word
- Kurnia Menu dan Ikon Word
- 1. File
- 2. Home
- 3. Insert
- 4. Page Layout
- 5. Menu Format
- 6. Menu Tools
- 7. Menu Table
- 8. Menu Windows
- 9. Menu Help
- Fungsi Bagian-Bagian Menu Word
- Menu Bar Microsoft Word
- 1. Home
- 2. Insert
- 3. Page Layout
- 4. References
- 5. Mailings
- 6. Review
- 7. View
Bagian-Bagian Microsoft Word

Momen kita mendedahkan software Microsoft Word maka akan disuguhi tampilan dengan berbagai macam ikon dan menu. Masing-masing bagian n kepunyaan kemustajaban dan perannya kerumahtanggaan menjalankan setiap perintah terdahulu. Berikut ini adalah penjelasan singkat tentang fragmen-bagian yang terwalak dalam lembar kerja Microsoft Word.
- Quick Acces Toolbar : Antologi ikon yang terwalak di bagian pojok kiri atas. Ini merupakan menu yang memudahkan pengguna kerjakan mengakses perintah yang sering digunakan seperti save, undo, redo dll.
- Title Kantin : Ini merupakan episode tengah atas mulai sejak kenur kerja Microsoft Word yang mencadangkan titel bersumber file yang semenjana kita untuk. Bikin file yang belum tersimpan biasanya akan menampilkan judul “Document”.
- Page Martabat : Terletak di fragmen pangkal lembar kerja Microsoft Word dan umumnya berfungsi bakal menampilkan besaran halaman, kata dan bahasa nan sedang digunakan.
- Tab Menu : Kumpulan menu yang saban memiliki fungsi nan berbeda bikin menyesuaikan otoritas pada dokumen.
- Ribbon Tool : Ini merupakan “isi” tab menu, himpunan ikon yang mengambil alih berbagai kelebihan dan perintah spesifik tertentu.
- Scroll Warung kopi : Episode ini terdapat ini bagian kiri dan bawah Microsoft Word dan berfungsi bagi mendesak makao kerja secara horizontal dan vertical.
- Zoom Menu : berada di putaran kidal bawah dan berperan kerjakan mengamalkan zooming (memperbesar dan memperkecil tampilan lembar kerja MS Word).
- Windows Menu : mandraguna 3 biji kemaluan perintah yaitu minimize kerjakan mendaras word ke latar belakang. Maximize/restore down untuk mengingkari matra tampilan MS Word dan Close untuk menutup lembar kerja Microsoft Word.
Baca Lagi: Cara Membereskan Spasi Berantakan.

Selepas mengetahui cap dan fungsi dari interior lembar kerja MS Word, kita juga harus berlatih lebih eksklusif tentang fungsi ikon nan berjebai disana. Berikut ini kami telah menyarikan fungsi dan perintah yang dapat dijalankan melangkaui menu dan ikon puas Microsoft Word.
1. File

Pertama ialah menu file, disini terdapat berbagai perintah dasar dan terserah juga bagian untuk menyesuaikan pengaturan kenur kerja.
- Save : Bikin menyimpan surat word yang telah kita kerjakan.
- Save As : Hampir mirip seperti save, hanya fungsinya merupakan menyimpan andai dokumen dengan nama baru.
- Open : Membuka file sertifikat nan sebelumnya telah kita simpan.
- Close : Menudungi dokumen yang menengah kita beber.
- Info : Mengemukakan rincian info terkait dengna dokumen yang sedang diselesaikan.
- Recent : Mencadangkan daftar salinan nan mentah-baru ini dibuka/diedit.
- New : Menciptakan menjadikan lembar kerja MS word plonco.
- Print : Bagi mengeprint pertinggal nan telah kita bagi.
- Save and Send : Berfungsi buat menggudangkan sahifah kemudian mengirimnya lewat email ataupun diposting ke website.
- Help : Menu uluran tangan apabila suka-suka masalah puas Microsoft Word.
- Option : Berisi berbagai menu kerjakan mengamalkan habituasi terhadap dokumen.
- Exit : Berfungsi untuk menutup aplikasi MS Word.
Baca Juga: Cara Mengedit PDF di Word.
2. Home

Clipboard : Ribbon group ini terdiri berbunga beberapa ikon yang umumnya berfungsi bakal mengcopy alias memindah elemen dalam piagam.
- Paste : Ikon ini punya fungsi bakal menempelkan suatu pustaka ataupun objek (susuk, diagram dll) yang sebelumnya telah di copy atau cut.
- Cut : Berfungsi untuk memindah dan menyelang teks ataupun objek (gambar, diagram dll).
- Copy : Berfungsi buat menyalin dan mengcopy wacana ataupun incaran (gambar, grafik dll).
- Format Painter : Kita dapat menggunakannya untuk mencontoh/menyalin format halaman dan menggunakannya di halaman lain.
Font : Ribbon group yang terdiri dari berbagai rupa ikon untuk mengubah dan menyesuaikan font baik itu warna, matra, tipe dan plural surat berharga lainnya.
- Font : Kita bisa memilih jenis dan kecondongan aksara sreg fragmen ini.
- Font Size : Berguna lakukan mengubah dan menyepadankan ukuran huruf lega dokumen.
- Grow Font : Berfungsi bakal menambah/memperbesar ukuran font.
- Shrink Font : Berfungsi untuk mengurangi/mengecilkan ukuran font.
- Change Case : Bakal menafsirkan penggunakan aksara kapital plong teks yang dipilih.
- Clear Formatting : Menghapus/memformat pengaturan nan sudah diterapkan plong sebuah referensi.
- Bold : Mengasihkan bilyet tebal ada huruf.
- Italic : Mengasihkan bilyet mengot puas teks.
- Underline : Memberikan efek garis sumber akar pada teks.
- Strikethrough : Menerimakan efek coretan di paruh referensi.
- Subscript : Cak bagi membuat format pangkat diatas.
- Superscript : Untuk takhlik format pangkat dibawah.
- Text Effect : Untuk membuat teks dengan berbagai ragam efek.
- Text Highlight Effect : Bikin membuat semacam efek stabilo.
- Font Color : Berfungsi untuk mengubah serta memilih warna dari wacana/lambang bunyi.
Paragraph : Ribbon group yang berisi berbagai ikon dengan fungsi untuk menata dan menyeimbangkan paragraph puas sertifikat.
- Bullet : Cak bagi menambahkan bullet dan berbagai logo lainnya sreg format listing.
- Numbering : Berfungsi menambahkan penomoran urut secara faali.
- Decease Indent : Untuk menggeser paragraph ke putaran kidal.
- Increase Indent : Bikin mendesak paragraph ke fragmen kanan.
- Alignment Left : Membuat teks menjadi rata kiri.
- Alignment Center : Membuat pustaka menjadi rata tengah.
- Alignment Right : Membuat pustaka menjadi rata kanan.
- Justify : Membuat teks menjadi rata kanan kiri.
- Line and Paragraph : Mengatur dan menyejajarkan jarak antar baris.
- Shading : Untuk menidakkan rona latar pantat wacana.
- Border : Menambahkan garis tepi/border pada teks nan mutakadim dipilih.
Style : Ribbon Group yang terdiri berpangkal heterogen text formatting yang telah disetting sedemikian rupa sehingga bisa digunakan secara cepat dilain hari minus harus mengaturnya pula.
Editing : Ribbont Group nan kebal beberapa ikon bakal melakukan editing terhadap akta.
- Find : Berfungsi bakal mencari dan menemukan kata tertentu dalam tindasan.
- Replace : Cak bagi menemukan kata tertentu kemudian menggantinya dengan perkenalan awal lain.
- Select : Untuk mengidas/memblock teks plong dokumen.
3. Insert

Tab menu ini secara keseluruhan berisi fungsi bagi memasukan objek ke dalam dokumen.
Pages : Ribbon group weduk ikon untuk mengatak dan menyesuaikan pengaturan pada halaman dokumen.
- Cover Page : Berfungsi untuk menyisipkan pekarangan cover lega dokumen.
- Blank Page : Berfungsi lakukan memasukan sebuah halaman nol ke inskripsi.
- Page Break : Berfungsi cak bagi mencelah/memutus pekarangan dan pindah ke halaman berikutnya.
Table : Ikon lakukan membilai/membentuk tabel pada pertinggal.
Illustratisons : Ribbon group berisi bermacam-macam ikon bagi menyisipkan incaran seperti buram, clipart, tabel, chart dll.
- Picture : Memasukan gambar berpangkal penyimpanan komputer ke dalam tembusan.
- Clipt Art : Memasukan clip art nan telah disediakan ke dalam surat.
- Shapes : Membuat berbagai susuk sederhana begitu juga kotak, limbung dll.
- SmartArt : Membentuk semacam grafik structural ke dalam dokumen.
- Chart : Mewujudkan tabel dengan berbagai rupa gambar.
Links : Ribbon group yang sakti ikon dengan manfaat bagi menambat ke url/link, dokumen atau bulan-bulanan lain.
- Hyperlink : Ikon yang berfungsi bikin memasukan sebuah link/url web tertentu ke dalam dokumen.
- Bookmark : Signifikan untuk menghubungkan suatu bagian berasal manuskrip dengan bagian lainnya.
- Cross-reference : Digunakan untuk mencantumkan sebuah referensi dengan suatu objek (gambar, tabel, dll) yang masih intern dokumen yang sama.
Header & Footer : Ribbon group yang satu ini berfungsi untuk menyesuaikan yuridiksi pada bagian header dan footer salinan.
- Header : Menambahkan header pada babak atas setiap dokumen.
- Footer : Menambahkan footer sreg bagian bawah jerambah tembusan.
- Page Number : Menyisipkan nomor pada setiap halaman di dokumen.
Text : Ribbon group dengan arti bikin mewujudkan teks dengan beraneka ragam efek dan bentuk.
- Text Box : Cak bagi takhlik sebuah kota nan boleh diisi teks ke dalam dokumen.
- Quick Parts : Menyisipkan heterogen bahan ke dalam lembar kerja MS Word.
- Word Art : Menambahkan berbagai efek keren ke sebuah teks.
- Signature Line : Kerjakan menambahkan tempat membubuhkan cap tangan.
- Date & Time : Menambahkan tanggal ke n domestik Word.
- Object : Bagi menambahkan sasaran tertentu ke dalam surat.
Symbol : Ribbon group yang berarti untuk menyisipkan berbagai symbol nan umum digunakan.
- Equation : Menambahkan bermacam rupa symbol yang umum digunakan dalam ilmu hitung.
- Symbol : Menambahkan berbagai kerangka symbol ke kerumahtanggaan rayon kerja Word.
4. Page Layout

Tab menu ini berisi berbagai ikon yang mempunyai kebaikan untuk menata dan menyeimbangkan barang apa hal yang berbimbing dengan halaman tali kerja MS Word.
Themes : Ribbon group dengan beraneka macam ikon untuk menyeimbangkan tema dan tampilan halaman.
- Themes : Ikon ini berfungsi untuk mengidas tema pekarangan dan juga rona terbit referensi.
- Colors : Menentukan warna mulai sejak tema halaman.
- Font : Memilih jenis font yang akan digunakan pada tindasan.
- Effects : Mengatur bilyet nan akan berdampak pada mangsa yang cak semau di dokumen.
Page Setup : Ribbon group yang berguna untuk menata segala peristiwa yang berhubungan dengan halaman.
- Margin : Menyepadankan sempadan pinggir dari suatu dokumen.
- Orientation : Menentukan apakah manuskrip akan berbentuk horizontal alias vertical.
- Size : Menyesuaikan ukuran panjang dan lebar halaman dokumen.
- Columns : Menentukan jumlah teks akan dibagi menjadi berapa kolom.
- Breaks : Mengatak bentuk dan letak dari halaman ataupun ruangan bacaan.
- Line Numbers : Memberikan pengangkaan pada setiap baris teks.
- Hyphenation : Kerjakan merembukkan antara kata dengan penghubung.
Page Background : Ribbon group cak bagi mengatur efek pada pelataran.
- Watermark : Menu yang berfungsi untuk memasrahkan watermark pada rayon kerja.
- Page Color : Memilih warna dari jerambah tembusan.
- Page Border : Berfungsi cak bagi menyerahkan garis tepi pada dokumen.
Paragraph : Ribbon group untuk menyamakan pengaturan tercalit paragraph.
- Indent : Cak bagi menggunung ataupun mengurangi jarak referensi berusul pinggir.
- Spacing : Menentukan jarak antar paragraf privat dokumen.
Arrange
- Position : Untuk memilih dan menentukan letak dari suatu objek dalam dokumen.
- Wrap Text : Mengatur posisi bermula objek dalam suatu paragraph.
- Bring Forward : Kerjakan menaruh suatu objek di depan objek lainnya.
- Send Backward : Lakukan meletakkan suatu objek di belakang sasaran lainnya.
- Selection Pane : Berfungsi dalam menampilkan navigasi dari suatu alamat.
- Align : Menentukan perataan dari suatu target.
- Group : Bikin mengelompokkan beberapa korban menjadi satu ketunggalan.
- Rotate : Berfungsi buat mengacau posisi berbunga suatu bulan-bulanan.
5. Menu Matra
Menu format merupakan perintah nan digunakan bakal mengatak format pada sebuah tembusan yang memuat perintah di sebuah dokumen. Berikut yang terserah dimenu matra :
- Font lakukan mengatur huruf
- Paraghraf untuk menata sebuah alinea
- Columns untuk mengatur format kolom.
6. Menu Tools
Menu Tools memuat beraneka rupa perintah tools yang diandalakan oleh Ms word seperti Spelling dan Grammar, kemudian translate, pembuatan macro dan lain sebagainya.
7. Menu Table
Menu table ialah perintah yang dipakai ketika kita sedang bekerja menggunakan table seperti membuat sebuah rincian maupun detil pembelian.
8. Menu Windows
Menu windows memuat perintah lakukan mengatak tampilan pop jendela microsoft word layaknya seperti New Windows, Arrange All, dan Split. Menu windows boleh berisi daftar file nan sedang dibuka di microsoft word.
9. Menu Help
Menu help berfungsi untuk memuat perintah bantuan sekiranya anda mengalami permasalahan saat mengakses microsoft word.
Sebelum kita membahas lebih dalam. ada baiknya kamu melihat terlebih dulu gambar dibawah ini.

- Tombol Office, pada kenop ini ada kepentingan kerjakan mengekspos sertifikat, menyelimuti dokumen, setakat mencetak arsip.
- Quick Acces Toolbar, pada fragmen ini ampuh tools yang bisa diakses dengan cepat dan biasanya tools yang ada pada bagian ini silam umum dipakai.
- Customize Quick Access Toolbar, adalah rak tools untuk diakses lebih cepat nan boleh diatur sendiri isi dari tools (alat – alatnya).
- Menu Bar, pada bagian ini berisi perintah tools masyarakat yang sudah lalu dikelompokan sesuai dengan fungsinya, pada episode ini banyak menu yang publik dipakai oleh user. Contohnya namun yakni Tab Home, Tab Insert, Tab layout, Tab References, Tab Mailings, Tab Review, Tab View.
-
Yuridiksi Jendela, pada bagian ini mandraguna pentol
minimize
lakukan meminimalkan atau menyembunyikan perputaran udara,
maximize
untuk memaksimalkan perputaran udara tampilan, dan
close
untuk menutup jendela. - Lambang tab, merupakan tanda posisi kita bernas di tab mana.
- Kotak dialog, merupakan kumpulan perintah kotak dialog yang sudah disimpan.
- Ruler, merupakan belebas berpangkal batas yang kertas yang tersaji baik itu secara vertikal ataupun horizontal.
- View Rule, merupakan menu buat mengatur tampilan dari Ruler.
- Roller, adalah tools yang bisa digunakan cak bagi memuntal halaman kerja secara vertikal dan horizontal.
- Gengsi Bar, merupakan menu yang mengemukakan harga diri kerumahtanggaan lawe kerja. Contohnya saja adalah jumlah prolog, nomor pekarangan, dan bukan sebagainya.
- Pekarangan Kerja, merupakan halaman jeluang nan dapat kita tulis.
- Mengatur Tampilan Halaman Kerja, pada adegan ini berisi menu kerjakan mengatur tampilan seperti full screen reading, print layout, outline, draft dan web layout.
- Zoom in – out, pada babak ini berisi menu yang bisa kita gunakan bagi melakukan perbesar tampilan atau mengecilkan tampilan.
Baca Juga: Cara Mengubah Word ke PDF.
Cak agar kamu lebih paham pada fragmen – bagian nan cak semau sreg microsoft word, teknoinside akan memaparkan dan menjelaskan mengenai element – element kerja yang ada lega menu kedai minum microsoft word 2007, di antaranya yakni:
1. Home

Ialah menu yang akan cak acap tampil pada halaman depan microsoft word. Alasan dari element home ditampilkan di depan sendiri karena element home ini mengemukakan menu yang publik kerjakan digunakan. Contohnya cuma adalah editing, style, clipboard, dan supremsi font.
2. Insert

Menu insert berisi dengan dengan semua menu yang memiliki kemustajaban radiks bagi memasukan ke dalam lembar kerja microsoft word. Contohnya sahaja untuk memasukan tulangtulangan, symbol, header, footer, dan tabulasi.
3. Page Layout

Menu Page Layout kebal mengenai barang apa sesuatu bikin mengatur pelataran kerja microsoft word kamu. Contohnya saja merupakan Page Setup, page Background, Arrange, Paragraph, dan Themes.
4. References

Menu References atau dalam bahasa Indonesia disebut dengan teks berisi semua menu lakukan mengeset referensi data kamu. Contohnya saja ialah citasi, table of content, index, garitan suku, dan lain sebagainya.
5. Mailings

Pada tab atau menu mailings berisi semua menu mengenai mail. Contohnya saja yaitu teks plong amplop, menciptakan menjadikan jenama, dan semua hal yang berbimbing dengan email.
6. Review

Pada tab ataupun menu review digdaya akan halnya semua keadaan untuk testimoni ulang data – data yang kamu buat pada halaman microsoft word kamu. Contohnya saja ialah changes, compare, tracking proofing comments, dan lain sebagainya.
7. View

Sreg menu atau tab view ini berisi adapun review penutup sebelum pertinggal akan dicetak. Contohnya saja adalah print review dan juga format untai kerja sira.
Itulah pengenalan serta penjelasan mengenai khasiat menu dan ikon yang cak semau di Microsoft Word. Tutorial diatas sejadi untuk kalian para pemula yang ingin belajar bagaimana kaidah menggunakan MS Word. Semoga panduan penggunakan Microsoft Word diatas boleh membantu kalian.
Nama Nama Ikon Di Microsoft Word
Source: https://teknoinside.com/fungsi-menu-ikon-word/

