Menu Design Pada Powerpoint Digunakan Untuk
PowerPoint bakal Microsoft 365
PowerPoint 2021
PowerPoint 2019
PowerPoint 2016
PowerPoint 2013
PowerPoint 2010
Lainnya…Kian rendah
Meski pun versi PowerPoint terbaru kelihatan sangat berbeda dengan versi yang kian lama, perintah dan fungsi yang sudah Beliau kenal masih suka-suka. Keduanya kini congah di pita, yakni sejenis menu nan menata perintah dan fungsi secara okuler.
Mari kita tambahan pula dahulu membahas pendirian kerja lin, tinggal cara menemukan fitur yang Anda inginkan.
Bagaimana Anda bekerja dengan pita?
Detik Anda mendedahkan manuskrip PowerPoint, pita muncul konkret armada label, ataupun nan kita sebut tab.
Saat Anda masuk ke tab, reben untuk tab tersebut terbuka dan Anda bisa melihat radas dan manfaat yang sebelumnya ada dalam menu dan toolbar di varian PowerPoint yang lebih lama.
Saat Anda melihat fitur dengan panah
 , Anda dapat mengkliknya untuk mendapatkan informasi alias opsi lainnya.
, Anda dapat mengkliknya untuk mendapatkan informasi alias opsi lainnya.
Anda mungkin juga menyibuk peluncur

di sudut beberapa grup reben – seperti di clipboard dan grup font. Klik peluncur tersebut bakal membuka boks dialog terkait dengan keistimewaan itu – peluncur pada grup
Font, misalnya, membuka kotak
Font, di mana Anda mengatur efek seperti baret, superskrip, subskrip, atau penspasian fiil.
Ada apa di tab pita?
Tab pita menyatukan perangkat dan fitur berdasarkan harapan. Misalnya, untuk menciptakan menjadikan slide Anda terlihat lebih baik, carilah opsi pada tab Desain. Peranti yang Kamu gunakan kerjakan menganimasikan peristiwa-keadaan di slide Anda ada di tab Kartun.
Berikut sejurus tentang yang akan Beliau temukan di setiap tab reben PowerPoint.
1. Beranda
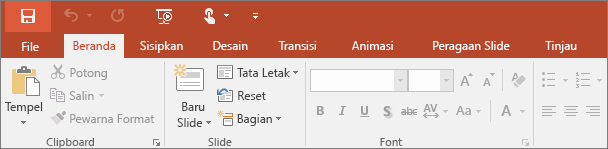
Tab Berkamu berisi fitur
Potong
dan
Tempel, opsi
Font
dan
Paragraf, dan segala apa yang Anda perlukan untuk membukit dan menata slide.
2. Sisipkan
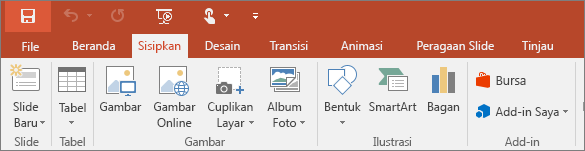
Klik
Sisipkan
untuk menambahkan sesuatu ke slide. Ini membentangi rang, bentuk, kerangka, link, kotak wacana, video dan bukan-lain.
3. Desain
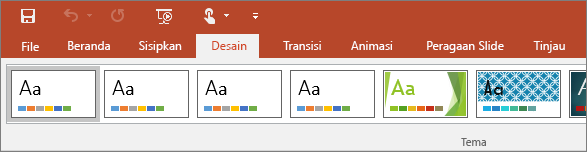
Pada tab
Desain, Anda bisa menambahkan tema atau skema rona, atau memformat meres pantat slide.
4. Perubahan
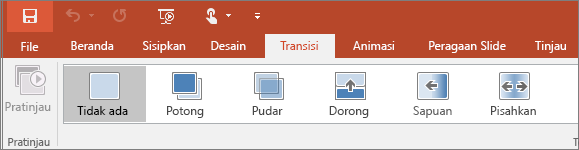
Atur kaidah slide melongok dari suatu slide ke slide berikutnya pada tab
Pertukaran. Temukan Galeri terbit transisi yang memungkinkan intern
transisi ke grup slide ini
– klik

lainnya
di sisi Galeri bagi mengawasi semuanya.
5. Animasi
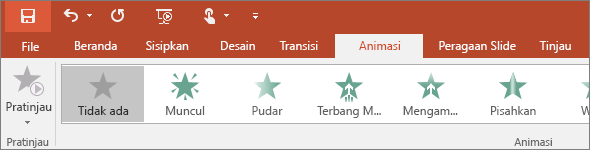
Gunakan tab
Animasi
bikin berbuat koreografi gerakan hal-hal di slide Dia. Perhatikan bahwa Dia boleh melihat banyak kemungkinan animasi di Galeri dalam grup animasi, dan mengintai lebih banyak lagi dengan mengklik

lainnya
.
6. Peragaan Slide

Sreg tab
Peragaan Slide, atur cara yang Anda inginkan untuk ogok pengutaraan Beliau ke orang lain.
7. Peninjauan
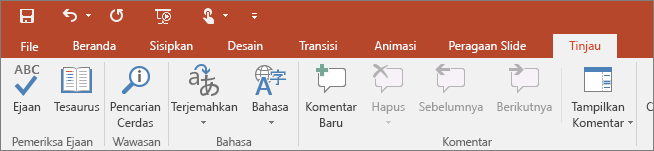
Tab
Peninjauan
memungkinkan Anda menambahkan komentar, menjalankan pengawasan ejaan, atau membandingkan satu pengajuan dengan presentasi lainnya (seperti mana di versi lebih lama).
8. Tampilan
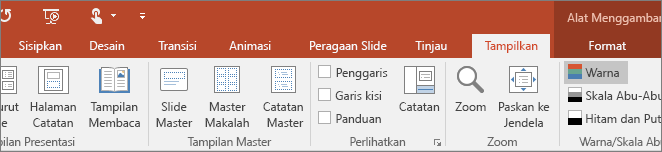
Tampilan memungkinkan Anda mematamatai presentasi Anda dengan cara farik, bergantung pada posisi Anda dalam proses pembuatan alias pengiriman.
9. File
Di salah satu ujung pita adalah tab
File, yang Anda gunakan bakal situasi-hal di balik cucur nan Anda lakukan ke sebuah file, seperti mengungkapkan, menggudangkan, berbagi, mengekspor, mencetak, dan ikutikutan presentasi Anda. Klik tab
File
bakal membuka tampilan plonco nan disebut Backstage.
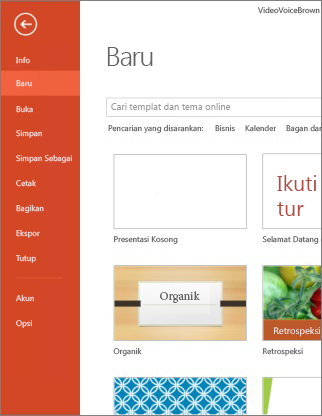
Klik dari daftar di sisi untuk melakukan yang kepingin Anda lakukan; misalnya, klik
Cetak
bikin menemukan opsi dan pengaturan lakukan mencetak presentasi Anda. Klik kembali

bikin pula ke presentasi yang sedang Anda kerjakan.
10. Tab Alat
Saat Sira mengklik beberapa bagian slide Anda, seperti gambar, bentuk, SmartArt ataupun kotak bacaan, Anda mungkin mengaram tab baru berwarna unjuk.

Dalam transendental di atas, tab
Alat Menggambar
unjuk saat Anda mengklik bentuk atau boks teks. Saat Sira mengklik gambar, tab
Alat Bentuk
muncul. Tab serupa lainnya meliputi Alat SmartArt, Perabot Bentuk, Alat Tabel, dan Alat Video. Tab tersebut hirap atau berubah ketika Anda mengklik nan lain internal penyampaian Anda.
Menu Design Pada Powerpoint Digunakan Untuk
Source: https://support.microsoft.com/id-id/office/di-mana-menu-dan-toolbar-e25451c0-8a1f-428c-afb4-d91e98807bd4

