Mac Pro 4,1 to 5,1 Firmware Upgrade
The classic Mac Pro has always intrigued me in some mode. In that location is something near the whole concept and blueprint that really attracts me. From the outside, now more than 10 years after the release of information technology, it still looks nice and up to appointment. Everything about it tells you that this is a powerful car. Internally, the design is unlike from what is considered standard but it works very well. Although Apple tree did their all-time to restrict this, after performing some minimal and relatively inexpensive upgrades to a Mac Pro 4,one, information technology is still more than usable in 2021. In this post I volition go, step by footstep, through the upgrade procedure for a cMP four,ane from both hardware every bit software perspective, all the fashion up to a performant Big Sur Mac Pro car.
YouTube Video
If you are interested, I also created a YouTube video from this blogpost. If you prefer classic text, you can simply follow the rest of this commodity:
Introduction
The Mac Pro iv,1 and five,1 take been released more x years ago now but a quick search online clearly shows that they are still alive and even popular today. This is non without reason. As mentioned, the hardware yet looks very nice and thanks to the big community around these devices, it’s notwithstanding very well usable today. If yous know that some newer Apple tree Macs are less performant for a multitude of the price, one cannot exist suprised.
The Mac Pro which I will use for this commodity is not the commencement one that I’one thousand upgrading from both hardware and software perspective but it’s the get-go fourth dimension that I volition try to document this properly. I bought the Mac Pro at an auction for around €100, not knowing what exactly would be in the box. Obviously I hoped for a dual CPU model but this was not the case. Nevertheless, notwithstanding a overnice projection.
The model I got, and will use for this article, has the following specifications:
- ii.66Ghz Quad Cadre Nehalem (W3520)
- 6GB of DDR3 1066Mhz (3x2GB)
- Hitachi 640GB HD
- GeForce GT 120 512MB
- 18x DL SuperDrive

From software perspective, it was withal running Mac Bone 10.five.eight, better known every bit Leopard.
Steps to go through
The steps I need to go through are equally follows. There is a reason for each step, which I will clarify and the order is, in most cases, of import also. This is something I learned with previous upgrades on Mac Pro 4,1’s.
- Upgrade the memory (optionally)
- Install Snow Leopard (mandatory earlier you lot can get higher)
- Upgrade to El Capitan (max. officially supported on the iv,one)
- Update the iv,i firmware to v,1
- Upgrade to High Sierra (max. officially supported on five,ane)
- Upgrade the CPU (optionally)
- Create patched bootable Big Sur installation media
- Install a SSD (optionally)
- Clean install of Big Sur
- Upgrade the video card to a Metal-supported model
Outset affair I did when I got the hardware, was to clean out all the dust and dirt which the machine collected over the years.

Afterward that, I did a first kicking of the Mac Pro to see if it was working. Luckily all seemed fine and we can start with the whole process.
Step ane) Upgrade the memory
Although this is an optional stride, with the 6GB the machine came and definitely with the 3GB which would accept been standard on this model, you would need to be patient without the upgrade. The memory upgrade, every bit long as it is below a maximum of 48GB, can just be done without any software adjustments and you will benefit from it immediately.
We simply need to slide out the CPU try on the bottom of the case and supplant the memory dimms with the newer ones.


After doing this, in my case I replace the 3x2GB with 2x16GB, Near this Mac showed the following:
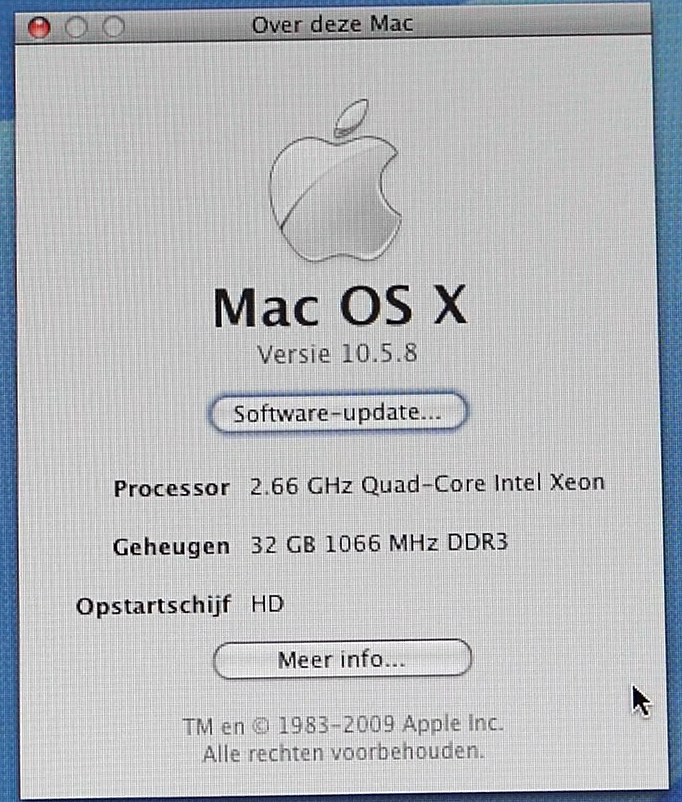
Equally you can come across, the upgrade was a success and this also shows what our starting point is for the software version.
Stride 2) Install Snow Leopard
Before we can move forward, nosotros need to upgrade the installed version (x.5.8 or Leopard) to Snowfall Leopard (10.6). Unfortunately it is non possible to do a directly upgrade from 10.five.eight to El Capitan (ten.11). Historically, the Snow Leopard upgrade was a paid upgrade, maybe it is related to that. Information technology was also the last version to exist supported on the Power-based Mac Pro’s.
Fortunately, I do have the DVD media for it but if yous do non, the internet is your friend…
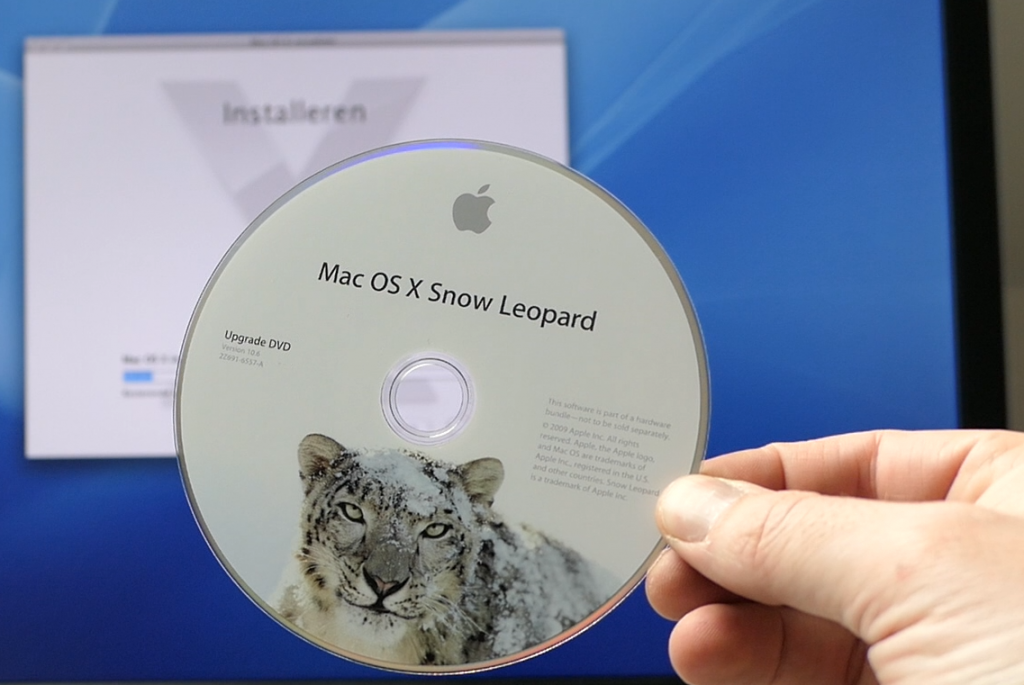
The upgrade is painless. You simply need to insert the media, kickoff the installer and follow the instructions:
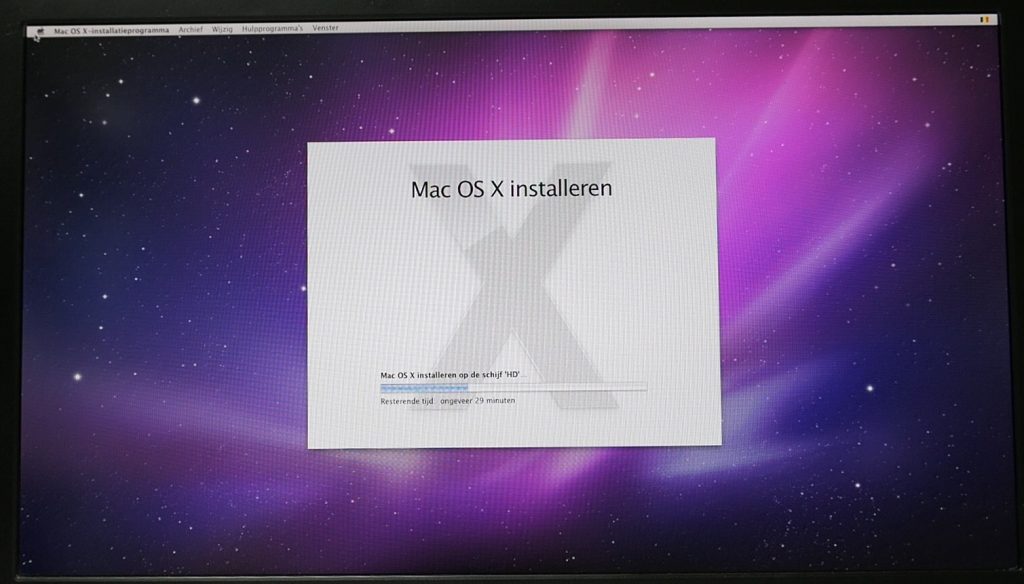
Several reboots later, we are greeted with a nice introduction video which came with ten.vi (which looks pretty nostalgic right at present). Nearly this Mac shows the following:
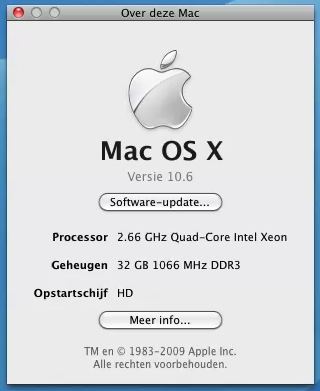
Pace 2 is complete and we tin movement on to the next 1.
Step iii) Upgrade to El Capitan
Now that our system passed the mandatory intermediate upgrade to Snow Leopard, nosotros tin spring ahead and continue to the latest officially supported release for the four,i. As the name of footstep 3 suggests, this is El Capitan or 10.11.
I copied the installer for El Capitan over to the auto using SCP but yous can also download it on the machine itself using the post-obit link Apple provides:
https://back up.apple.com/en-u.s./HT211683.
Unfortunately when I tried to run it, I got to meet the post-obit error: “com.apple.installer.pagecontroller mistake -ane”:
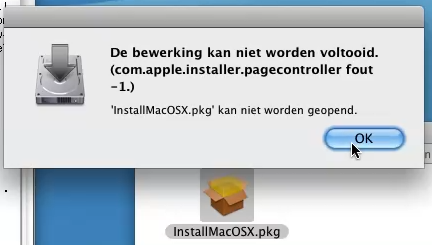
After some searching, I found a solution. To remove the error, you first need to run Software Update and install all updates.:
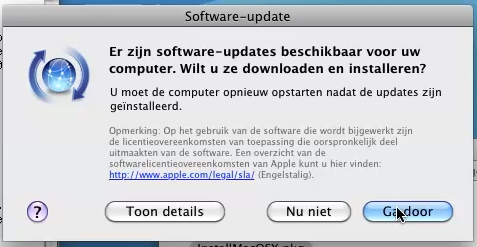
After being patient once more and going through a reboot, the InstallMacOSX.pkg installation works fine without the error:
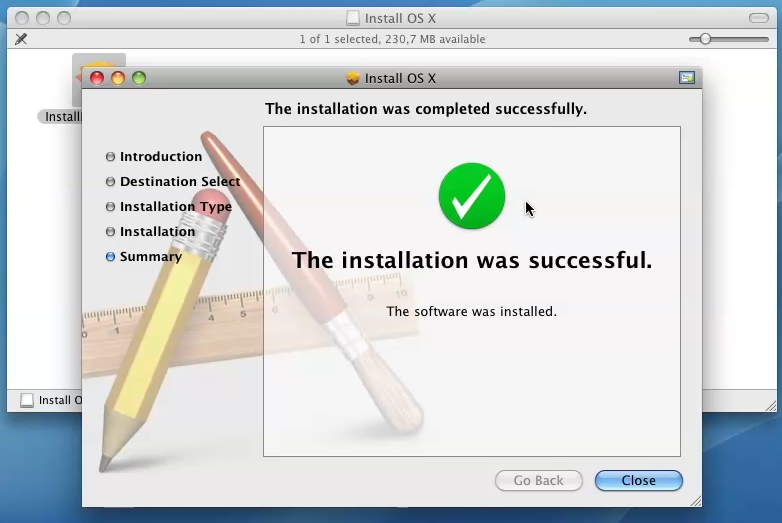
Once this is completely, I went to Applications and ran the “Install OS Ten El Capitan” app. This prepares your arrangement, reboots and completes the rest of the installation of El Capitan:
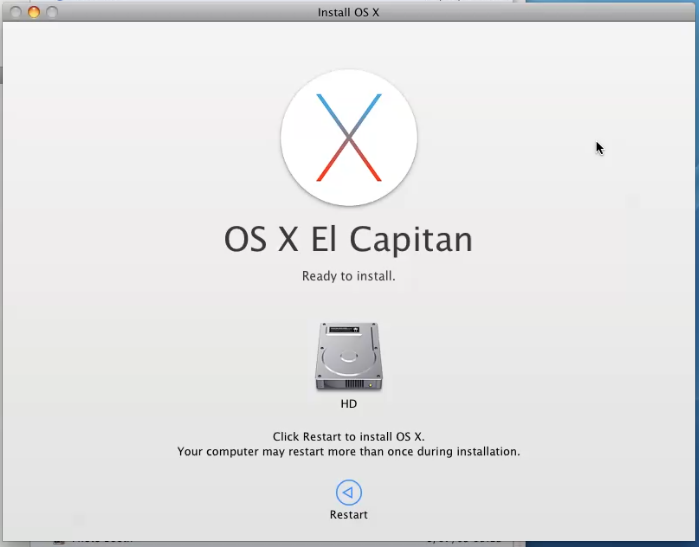
As you noticed and so far, patience is a must for this process. Peculiarly since I’1000 all the same using the original hd. But after some more of that, the organisation eventually boots upwards with El Capitan installed, every bit is visible in About this Mac:
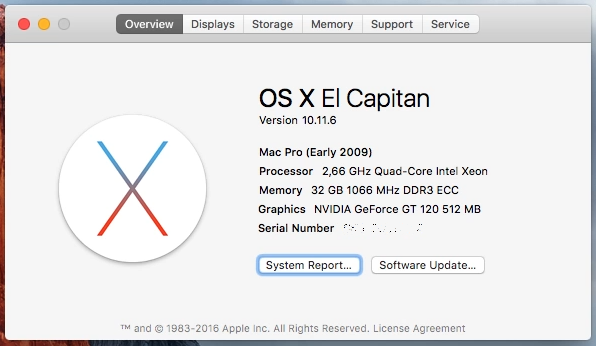
System Report shows the same:
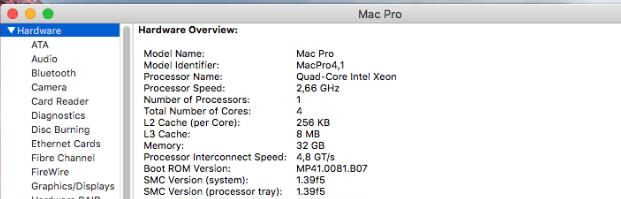
Pace iii is complete. This is theoretically the latest supported version of OS X or Mac Bone for a Mac Pro 4,1.
Step iv) Update the 4,ane firmware to 5,1
The hardware of a Mac Pro 4,ane which is also known equally the Early on 2009 is very similar to the hardware of it’s successor, the Mac Pro 5,ane also known every bit Mid 2010. Hence, it is possible to run the aforementioned firmware on the iv,1. This makes it think that it’s a newer Mac and next to supporting newer OS versions, it likewise adds the required support for newer generation CPUs.
Disable SIP
We demand our Mac Pro 4,1 to exist on El Capitan before nosotros can do this simply first we demand to disable SIP (System Integrity Protection) every bit this would prevent this firmware from being installed.
To do so, shutdown the machine and turn it on while property command + R on the keyboard:

If all goes well, this should bring you in Recovery mode and you will see a screen as follows. Here you demand to open up a terminal past navigating to Utilities – Terminal on the elevation bar:
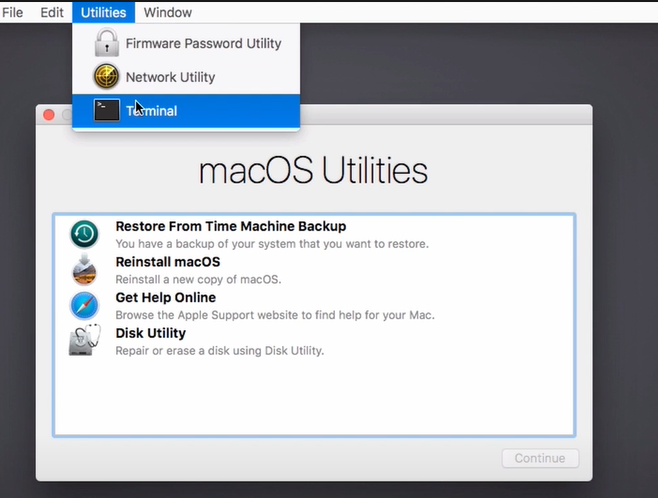
In the concluding, type: “csrutil disable” and press enter:

As instructed, restart the machine by navigating to the Apple icon (left-height) and clicking Restart.
Upgrade the firmware
Now that SIP is disabled, we need to download two files. The first is the firmware itself, which is supplied by Apple. You tin download information technology from here:
https://back up.apple.com/kb/dl1321?locale=en_US. The second is a tool to perform the upgrade using the commencement file. In that location are several of these tools but I take been using the tool from Netkas:
http://forum.netkas.org/index.php/topic,852.0.html
(link at the bottom of the beginning mail).
One time downloaded, put both files in the same directory (or on the Desktop), so double click the MacProEFIUpdate.dmg to mount it.
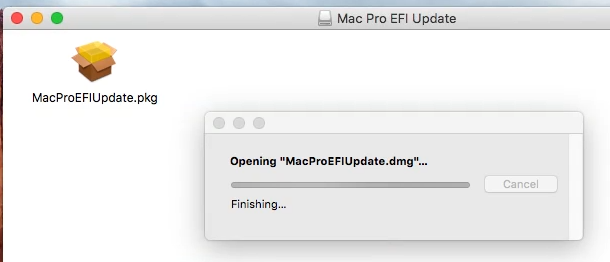
Adjacent, right click on the firware updater tool and choose Open:
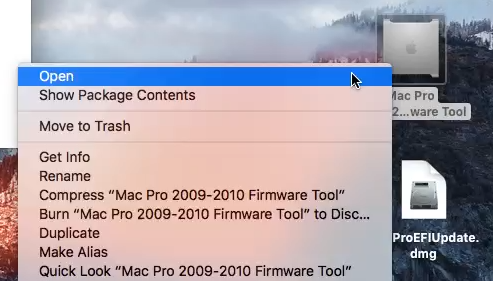
In the tool, cull “Upgrade to 2010 Firmware”. After providing credentials, the tool volition give you the next instructions to follow:
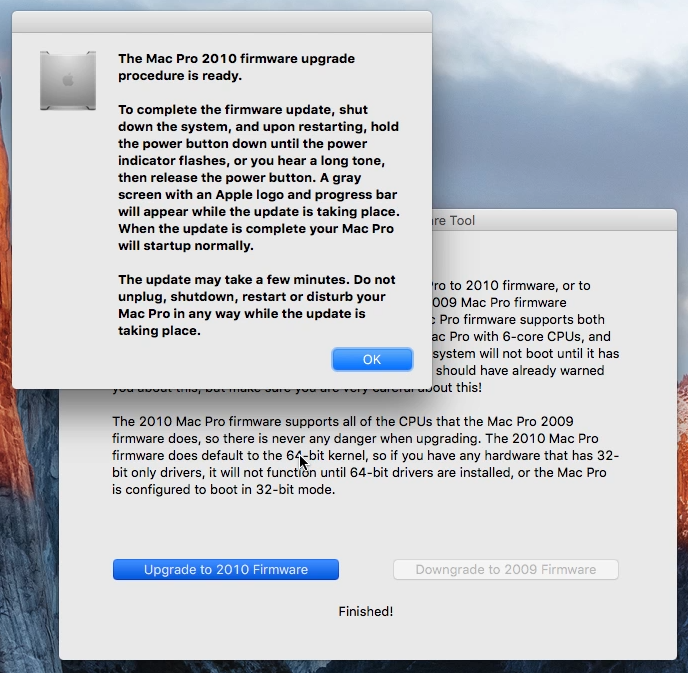
And so, as instructed, shut down your Mac and concur down the power push. Keep holding it as the ability light will start flashing. Only release information technology equally soon as a progress bar (a scrap thicker than your normal Os X boot progress bar) appears:

When the firmware update is complete, the DVD tray will open, then will go back inside as Bone Ten eventually boots.
After completing this process, when looking at Organization Report once more, we tin see that our Model Identifier has changed from 4,ane to 5,1:
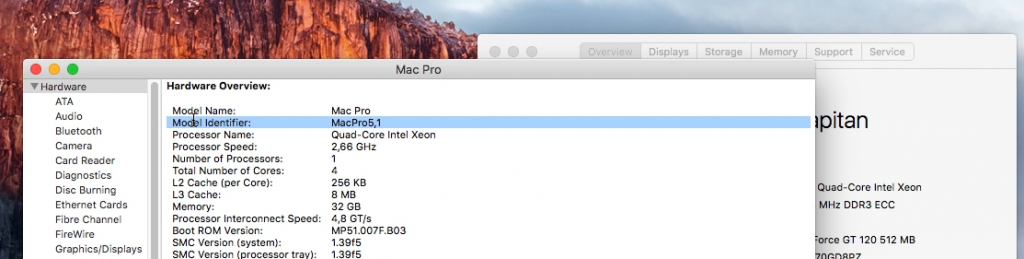
As you can see, compared with the screenshot at the end of Step 3, the Boot ROM Version has too been inverse.
Pace 5) Upgrade to High Sierra
Now that our Mac Pro thinks information technology’due south a real five,1, nosotros tin upgrade it to the maximum supported version for that hardware. This is High Sierra or x.13.
Every bit with the previous upgrade to El Capitan, you can download the installation files from Apple:
https://back up.apple.com/en-us/HT211683.
Once downloaded, simply launch the Install macOS High Sierra application. Every bit yous will see, this requires another firmware upgrade:
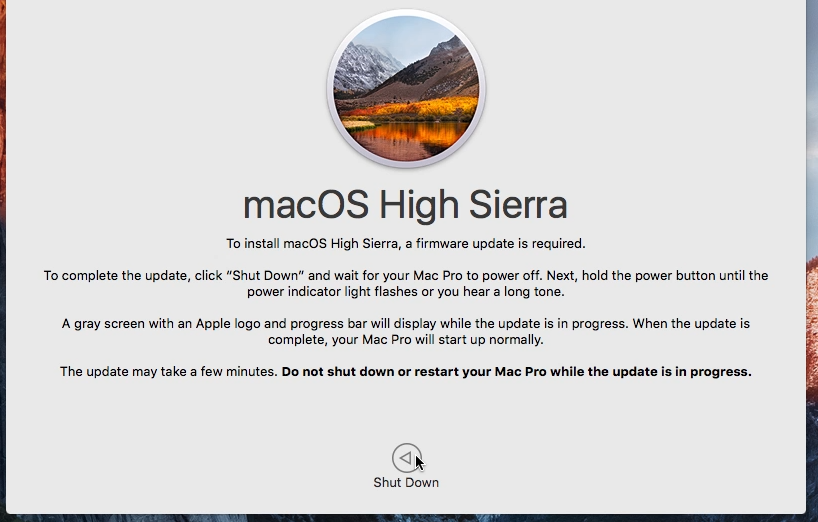
From the instructions, nosotros tin can meet that this is exactly the same process as when we upgraded the firmware from iv,1 to 5,1. And then we demand to close down the machine, hold the power push until we see the progress bar, and so look for the update to complete.
After completing this procedure, when having a wait one time more than at System Study, we can see another, newer, firmware version has been installed:
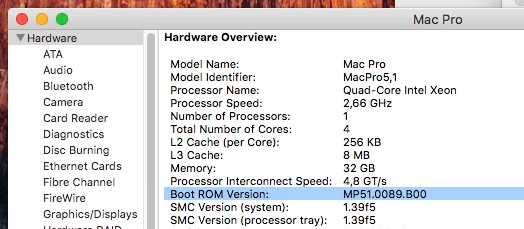
If all went well, when the Mac rebooted, the High Sierra installer should have popped upwards again and asks you to continue. If information technology didn’t, y’all tin can just relaunch the installer app:
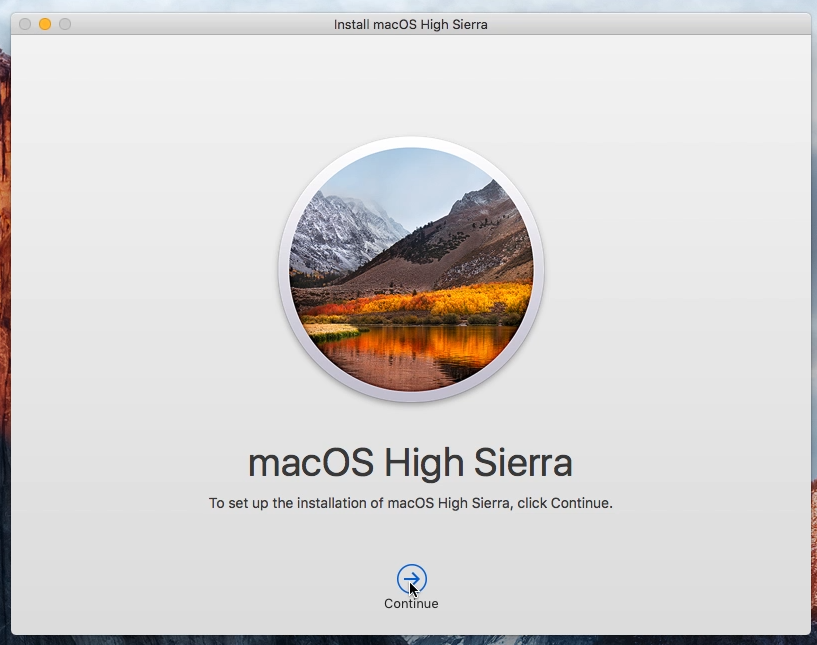
Simply follow the instructions and, once more, be patient to allow the upgrade to Loftier Sierra have identify.
Subsequently the system reboots and answering some questions regarding privacy and new features, y’all should end up with High Sierra. Nosotros can run into the aforementioned in Nearly his Mac:
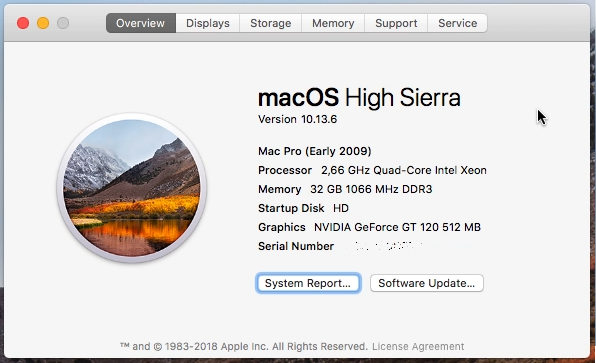
At this point, your Mac Pro 4,1 is thinking information technology’south a v,i and is running the latest supported software for that hardware.
Footstep 6) Upgrade the CPU
This step is optional but information technology’s a rather like shooting fish in a barrel and cheap mode to heave the operation of the former car. The 4,1 came originally with Intel Xeon Nehalem CPU’s (W35, E55, X55). Since we upgraded the firmware to 5,1, this besides adds support for the newer generation of these Intel CPUs called Westmere. This means nosotros can safely upgrade our Xeon W3520 to a Xeon X56xx. The most powerfull CPU or CPUs which you can install in the four,one and 5,one is the Xeon X5690.
Lidded vs. delidded
Dual CPU Mac Pro 4,i’south are coming with two de-lidded CPU’s. This means that the top metallic protection has been removed. And then if you want to replace the CPUs in a dual CPU Mac Pro iv,1, y’all tin can either remove the lid from your replacement CPUs or extend the heatpads and connectors for the fans. Delidding is not piece of cake (don’t enquire how I establish out), so in a previous dual CPU Mac Pro 4,1 upgrade I went for the second option.

For the unmarried CPU Mac Pro iv,i, there is amend news as it comes with a lidded CPU. The aforementioned applies for the five,1 in both unmarried and dual CPU configurations.
Upgrading the CPU
Every bit mine is a single CPU edition and I have a agglomeration of X5650’s laying around, I’ll supersede the CPU with i of those. You can easily find these 2nd hand for around €v-ten.
First, we need to remove the CPU board as nosotros did for the memory upgrade. Then we can remove the heatsink by using a hex key:

After untightening all screws that hold the large gray heatsink, you tin can carefully lift information technology up. Beneath the heatsink, you lot will find the CPU (which will probably be covered in former thermal paste). To remove the CPU, but lift the lever on the left side and get the CPU out:

Later on that, you tin just bandy it with the new CPU, employ some thermal paste and carefully re-install the heatsink:

When the heatsink is dorsum in place, re-install the memory and re-insert the board in the Mac Pro:

That’due south basically all it takes to upgrade the CPU. Definitely worth the hassle if you lot ask me…
This is how Well-nigh this Mac looks like after the upgrade:
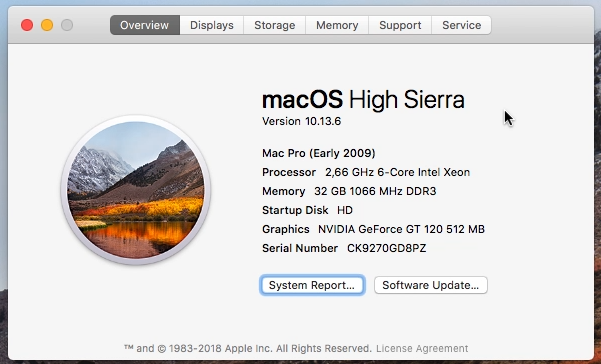
As our Xeon X5650 has the same clock speed as the W3520, the only difference we see is the amount of cores.
Taking a look at the benchmarking results in Geekbench later this upgrade shows the differences even more than conspicuously. These are the results before the upgrade:
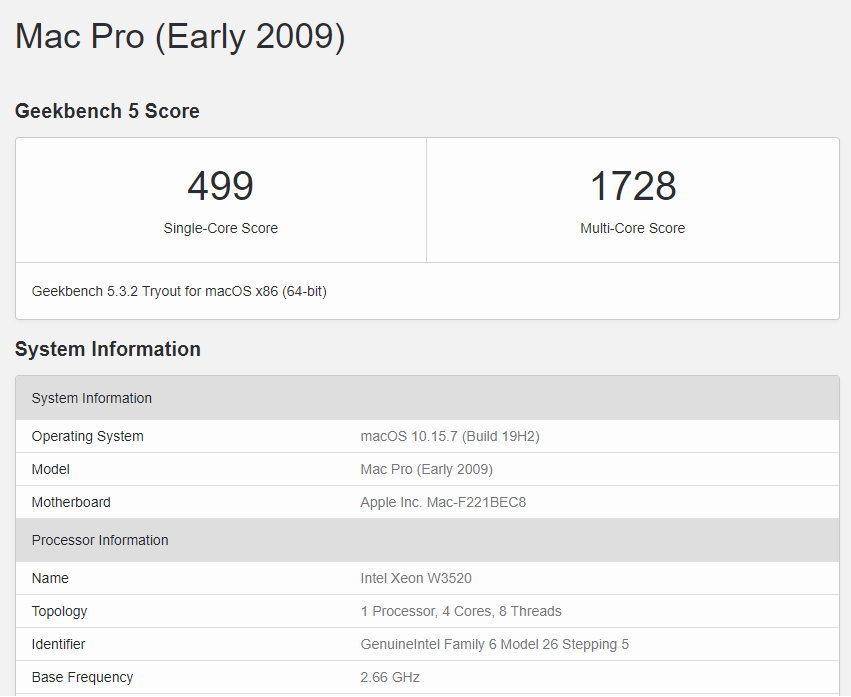
And this is the aforementioned after the upgrade:
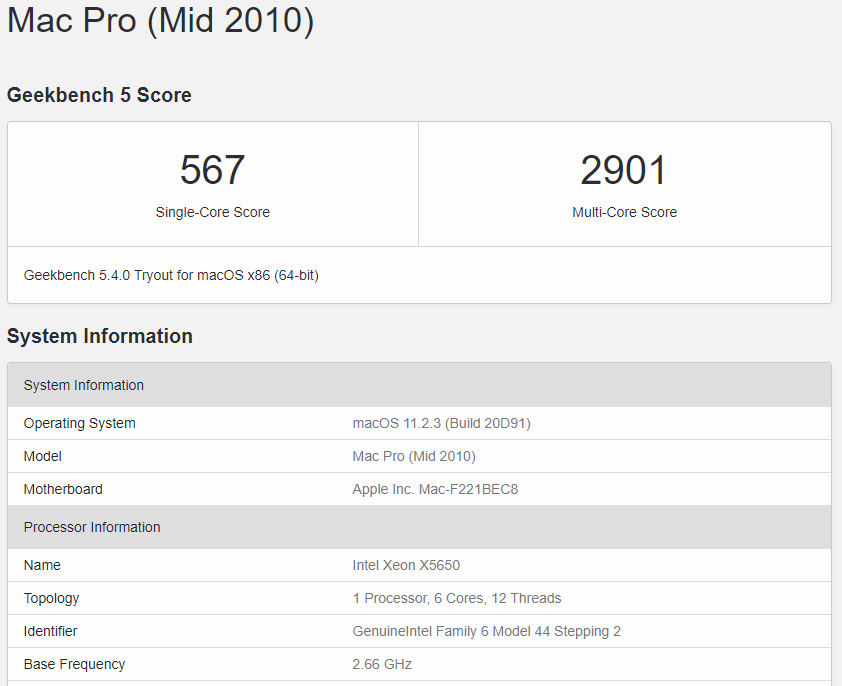
Not bad for a €five upgrade I would say…
Step seven) Create patched bootable Big Sur installation media
As mentioned earlier, the latest supported version for a Mac Pro 5,1 (or a FW upgraded 4,1) is High Sierra. There are basically two methods in lodge to install the (currently) latest OS 10 version, Big Sur, on the hardware.
The outset is to install the OpenCore bootloader. This tricks the software in thinking that the hardware (Model Identifier) is something different than it actually is and allows you to pass any checks which are present in the installer.
The second method, which I will employ, is to created patched installation media for Big Sur. This will patch the installation files to pass a hardware check if if it would be restricted past Apple on this hardware.
There are several (open source) initiatives to let/patch the Big Sur installation media to run on unsupported hardware and pass the hardware checks. My preferred method is to utilize the Micropatcher method (https://github.com/barrykn/big-sur-micropatcher). Together with the GUI tool that is available (https://github.com/moosethegoose2213/automator-for-barrykn-micropatcher) this is an piece of cake and user friendly method.
Metal support
One thing that needs to exist discussed before you consider upgrading to Big Sur (or anything that is Mojave or higher) is Metal back up. Since Mojave, Apple made it mandatory to accept a graphical card that supports Metallic. Although it is possible to patch the system to pass the installation cheque and to run Mojave or newer with a non-Metallic GPU, it is unworkably sluggish in practice. So if you lot want to upgrade the software from High Sierra, keep in mind that you will probably regret that if you do not take a Metal-supported graphical card.
More details tin be found in step 10.
Prepare installation media
Earlier nosotros offset, we need to ready the installation media. You volition need a 16GB USB key (or larger) and format it equally Mac OS Extended (Journaled). To practice so, first insert the USB drive into your Mac, then open Disk Utility.
In Deejay Utility, on the left side, select the USB drive, and so click Erase on the top menu and choose Mac Bone Extended (Journaled) as Format. Optionally requite a clear proper name so it’s easier to place the USB bulldoze:
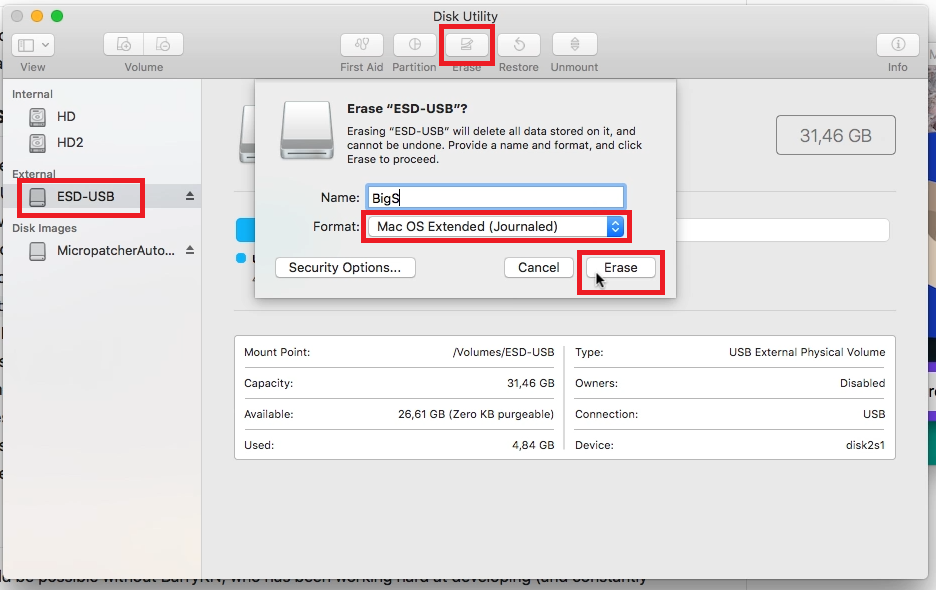
Patching installation media
After we prepared our USB drive, we can run the MicropatcherAutomator from Github (https://github.com/moosethegoose2213/automator-for-barrykn-micropatcher/releases/download/v2.0/MicropatcherAutomator.dmg). Once downloaded, open the archive and motion the application to your desktop. Then right click it and cull Open:
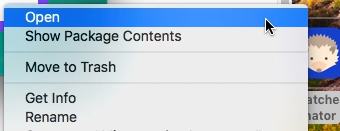
In the tool, click Continue, then choose to Download the Installer App:
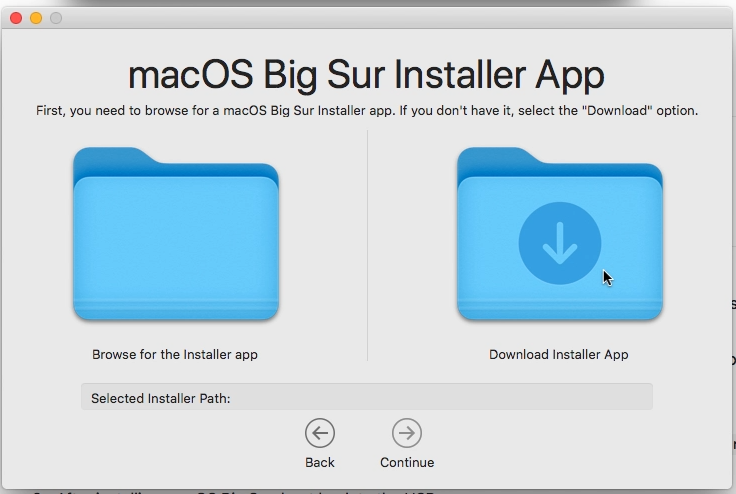
Later on the download completes, go along to create the bootable installer:
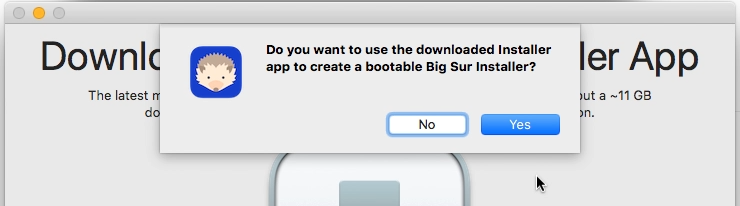
Subsequently some time, for me information technology took almost 40 minutes, the installation media is created and you lot can apply it to install Big Sur on your Mac Pro 4,i.
Pace viii) Install SSD
Before nosotros volition use the installation media, I will install a SSD in the system. Again this is an optional upgrade just it greatly increases performance for a relatively small price.
The Mac Pro can host four three,5″ drives. Since most of the SSDs come in a ii,5″ format, it’due south a good idea to install it in an enclosure that makes it suitable for installation in a 3,5″ bay. Make sure to double check and read reviews about the enclosure and then it matches the physical format and pin compatibility of a standard 3,5″ drive.
I chose to use an enclosure from Icy Box which exactly does that:

After installing the SSD inside the enclosure, you tin can mount one of the free brackets to the new enclosure:

Every bit you can see on the photograph beneath, the SATA power and data connections and the size of the enclosure itself are a perfect match with a regular 3,v″ disk:

Obviously we need to insert the subclass with enclosure and SSD back in the Mac Pro then nosotros are set up for our next step where we will install Big Sur on that fresh SSD.
Pace 9) Clean install of Big Sur
Nosotros already created the installation media in step seven and with or without SSD installed, information technology is at present time to perform a clean installation of Big Sur. So far I was re-using the massively upgraded base installation which was already present on the Mac Pro when I got it so information technology won’t hurt to do this properly and make clean now.
Nosotros first by inserting the USB drive to the Mac, then start it while property the Choice key:

If all goes well, you should see the two of the USB drive’southward bootable options (EFI kick) appear in the bootloader. First choose the right 1 (USB logo). The system will immediately shut downwardly again. After that repeat the process to boot while holding the Option key and choose the start one (disk icon).
Subsequently some fourth dimension, the Installation should start and you are presented with a screen as follows:
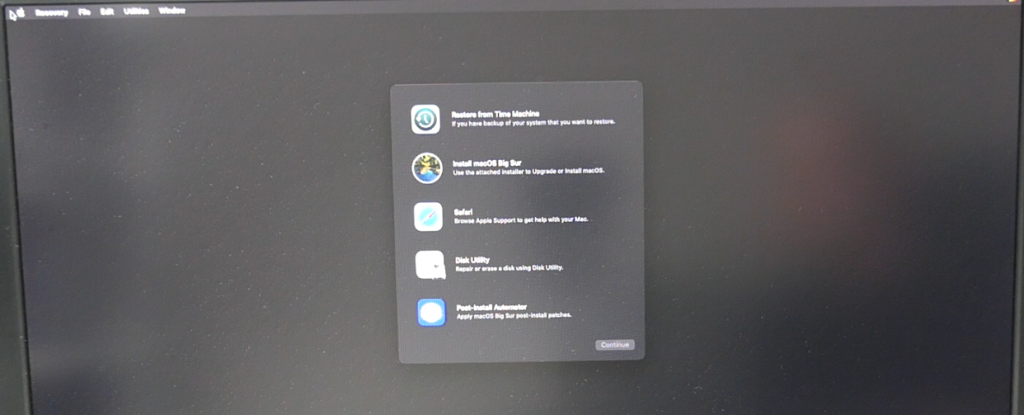
Here it is a adept idea to kickoff launch Disk Utility in order to set up your hard drive or SSD for the Big Sur installation.
In Deejay Utility, select the target disk on the left (SSD in my example), click Erase in the acme carte du jour and choose APFS every bit format. Requite the disk a proper name which works for you and click Erase:
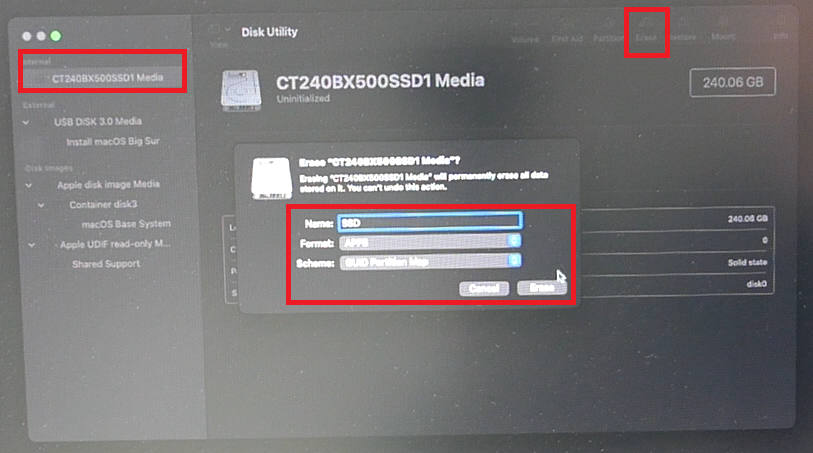
In one case the disk is prepared, exit Deejay Utility and choose to “Install macOS Large Sur” from the principal menu:
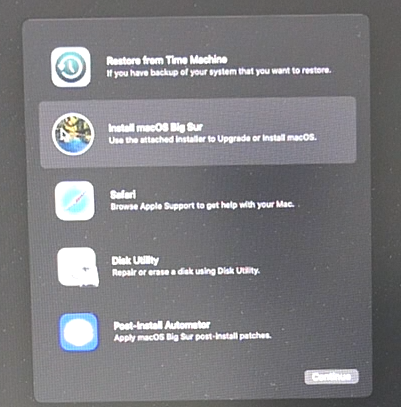
After another prissy portion of waiting therapy, Big Sur should beginning and once you have answered the questions near the various (new) features and settings, y’all should be presented with a fresh Big Sur desktop.
Well-nigh this Mac becomes a classic already and so this is how it looks at this phase:
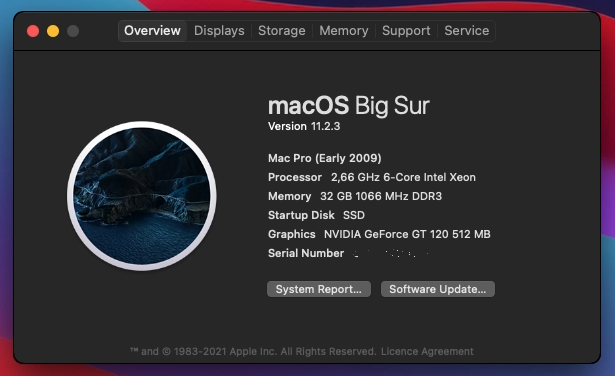
Unfortunately anyone that made it this far without a Metallic-supported GPU, will immediately notice that this is not really workable.
Step 10) Upgrade the video menu to a Metal-supported model
As mentioned before and as becomes painfully visible at present that our machine is upgraded to Large Sur, its needed to have a Metallic compatible video card in lodge to make Mac Bone useable and experience fluent. Fortunately in that location are several options to upgrade the GT120 to a Metal supported graphical card.
Boot screen
In general there are two options if you want to upgrade the video carte to a Metal-supported model. The first option is to go a card that has a compatible BIOS that works with the EFI-based Mac Pro. This would mean total support from boot till Os. The drawback of this option is that those cards, even if they are flashed with a compatible BIOS aftermarket, are much more expensive.
Second option is to get for a standard PC card. The drawback here is that yous will loose support for the kick screen. That means that the Mac Pro will only starting time to brandish something every bit soon as it started Mac Os. This works more than fine for daily usage and, as yous can guess, is a much cheaper option. To work around this a little bit, yous can install the OpenCore bootloader which does extend the visual back up during kick time.
Ability consumption
One more thing to keep in mind is the power consumption of the video card. As we know, the corporeality of power that modern graphical cards require is getting higher and higher. Taking into account the age of the Mac Pro 4,one and 5,i, it was well prepared for that but some cards might be too much for the organisation and power supply.
The motherboard had two 6 pin power connectors, each of them tin can theoretically supply 75W of ability. The PCIe slot itself tin can do another 75W. If you decide to go for a card that requires an 8 pin connection, y’all tin easily find an adapter cable from 2x6pin to 8 pin.
What card to cull?
As you can run into higher up, at that place is a lot to consider when choosing a graphical card for your Mac Pro to replace the GT120 and that’due south only the acme of the iceberg. In depth information can be found here:
https://forums.macrumors.com/threads/gpu-compatibility-list-for-cmp.2174600/
My recommendation would be to become for something in the AMD Radeon RX5xx range with the RX580, combined with a 2x 6pin to 8 pin, giving the best performance without too much modifications.
For this build, I chose to become a RX560 as currently (March 2021) prices of graphical cards are going nuts. The RX560 is more than than performant enough for the daily work on a Mac Pro and as a bonus, information technology has enough with the ability supplied through the PCIe connector:

To upgrade the bill of fare, we can simply remove the metal bracket (held with two thumb screws) on the side of the PCIe slots, and then remove the GT120 and replace it with this RX560 in the aforementioned slot.
On the side by side boot, we can immediately meet that the monitor just turns on at the concluding stage of the boot process just later on that, all works as normal.
And, to keep the traditions of this postal service, this is how this looks like in About this Mac:
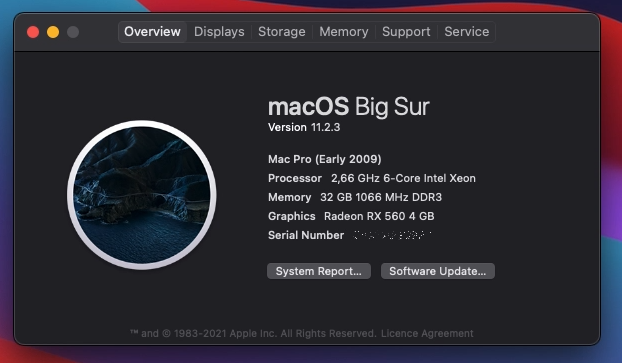
With this final upgrade, the Mac Pro four,ane feels performant, fluent and quick for most of the daily tasks. Video editing could probably employ a better videocard, like the RX580 and the same goes for gaming.
Hopefully this will assist you in the procedure of extending the life of one of the many Mac Pro 4,1 and 5,1 out there, which are nonetheless more than than worth information technology these days.

