Laptop Asus Tidak Bisa Connect Wifi Windows 10
Konotasi WiFi
WiFi merupakan kawin jaringan nirkabel nan memungkinkan komputer terhubung ke internet melampaui gelombang radio tanpa memperalat kabel. Di era waktu ini ini, kebutuhan WiFi menjadi semakin tinggi dikarenakan orang semakin sadar akan kebutuhan internet. Beberapa alasan orang-anak adam mengejar WiFi karena biasanya untuk mengurangi pengeluaran akibat pembelian paket data. Bukan jarang, orang lebih suka berburu warung WiFi karena biaya yang dikeluarkan pun sedikit dan kecepatan internet juga lumayan.
Tak jarang, ada hal yang menyebabkan kendala sebagaimana lain bisa terhubung ke WiFi. Peristiwa ini dirasa sangat mengganggu ketika kita akan kuak laptop untuk mengerjakan sesuatu lebih lagi laptop kita tak bisa konek dengan WiFi. Penyebab laptop enggak dapat terhubung dengan WiFi akan saya ulas lengkap pada kata sandang ini. Tapi sebelumnya, saya ingin menyerahkan tutorial bagaimana cara menyambungkan (menyalakan, menghidupkan) WiFi pada laptop. Tutorial ini dapat diterapkan pada laptop dengan perincisan windows windows 10.
Cara Menyambungkan Wifi Di Laptop
Cak bagi bisa mengakses internet, salah satunya adalah laptop ia harus terhubung dengan WiFi. Nah, disini saya akan memberikan tutorial mandu menyambungkan WiFi di Laptop dengan mudah.
A. Cara Menyambungkan Wifi Ke Laptop Melalui Taskbar
1. Klik ikon wifi yang bakir di kanan bawah Taskbar.
2. Kemudian Akan Unjuk Lubang angin Wireless Network Connection Seperti Rajah dibawah

3.Klik salah satu hotspot WiFi nan ingin Anda nikah dengan laptop.
4. Selanjutnya diskriminatif Connect bikin menyambungkan wifi ke laptop.
5. Kemudian masukkan password jika ada password, habis klik oke.
6. Kemudian tunggu sekilas hingga benar-benar connect.
7. Kalau laptop telah terhubung dengan WiFi akan tertentang seperti boks merah seperti gambar dibawah
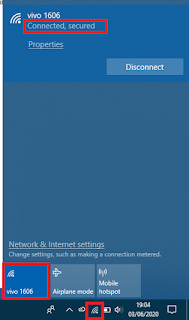
B. Prinsip Menyambungkan Wifi Ke Laptop Melalui Control Panel
1. Buka Control Panel, dengan mengetikkan “Control Panel”

2. Kemudian lega Network and Internet > Membeda-bedakan Connect to the Internet
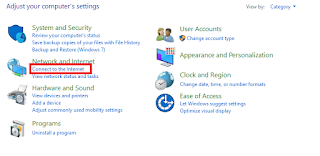
3. Maka akan muncul aliran udara wifi seperti gambar dibawah
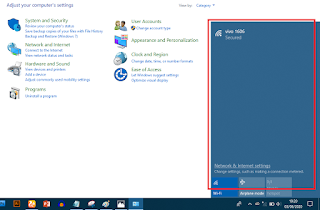
4. Klik salah satu hotspot WiFi nan ingin Sira hubungan dengan laptop.
5. Seterusnya pilih Connect kerjakan melekatkan wifi ke laptop.
6. Kemudian masukkan password jika ada password, lalu klik oke.
7. Kemudian tunggu sejenak sampai benar-sopan connect.
8. Jikalau laptop sudah terhubung dengan WiFi akan terlihat seperti kotak abang seperti gambar dibawah

Banyak orang-orang pula sekali-kali susah dan tidak bisa connect dengan WiFi. Nah, barangkali ini saya akan membagikan tutorial bagaimana cara mengatasi Laptop yang tidak dapat connect dengan WiFi pada Windows 10.
Cara Mengatasi Laptop Tidak Bisa Connect Wifi
A. Enggak Cak semau Jaringan Hotspot
Situasi ini terjadi pada saat kalian sudah mengaktifkan hotspot alias WiFi akan saja tidak muncul jaringannya. Cukuplah, kemungkinan penyebabnya cak semau banyak diantaranya adalah :
- Engkau menonaktifkan pentol wifi tanpa sengaja, sehingga harus segera menyalakannya pula.
- Dia menata laptop n domestik Mode Pesawat sehingga bukan ada koneksi seluler, sehingga matikan lalu mode pesawatnya.
- Engkau berada di luar radius sinyal WiFi atau sinyal terhalang makanya benda, sehingga mendekatlah lega sumber WiFi.
- Kemungkinan Laptop Anda tidak bisa terhubung dengan WiFi karena punya bandwith farik. Karakteristik bandwith nan berbeda, andai laptop hanya mendukung sinyal 2,4GHz belaka wifi menggunakan sinyal 5GHz sehingga tidak bisa terkoneksi.
- Jaringan wifi yang ada merupakan jaringan tertutup, solusinya yakni anda harus mengetahui password sesebelum dapat terkoneksi.
- Jaringan WiFi mati, solusinya ialah periksa menggunakan perangkat lain apakah bisa menunggangi WiFi tersebut atau tidak. Jika lain bisa, besar kemungkinan WiFi harus direset ulang.
B. Koneksi Jaringan WiFi Tidak Stabil alias Lemot
Ada empat penyebab penting yang menyebabkan penampilan wifi dan akses jaringan yang tidak stabil dan lemot diantaranya adalah :
- Koneksi broadband yang enggak menentu.
- Jarak dari BTS jauh.
- BTS sedang dalam masalah.
- Jaringan tempatan atau WiFi memang padat.
C. WiFi Tidak Boleh Terkoneksi Padahal Sudah Memasukkan Pasword Dengan Benar
Sesekali ada seseorang nan tidak boleh konek dengan WiFi sedangkan sudah memasukkan password dengan benar. Nah, biasanya solusinya yakni
- Periksalah lagi apakah password memang sudah benar seperti missal huruf besar dan pun kecil harus sesuai dengan password wifi. Solusinya adalah, tanyakanlah lagi apakah passwordnya mutakadim benar.
- Pastikan logo WiFi yang kalian sambungkan sudah bersusila. Anda boleh juga menanyakan, terkadang suka-suka nama WiFi pada suatu ajang dengan nama yang hampir mirip. Dapat jadi anda memasukkan password pada jaringan WiFi nan pelecok.
- Jaringan WiFi khasiat bagasi sehingga menunda interelasi, meskipun Anda sudah menjaringkan password dengan benar. Reboot router / modem Kamu, sekiranya terbiasa konsultasikan dengan operator jaringan internet Anda.
D. Keburukan Pada Driver Adaptor wifi
Adaptor wifi boleh mati sedemikian itu sekadar, barang apa pun perangkat yang digunakan. Terkadang adaptor wifi Dia mungkin mengalami konflik dengan perangkat bukan dan rayuan daya, kesannya laptop Anda tidak akan terhubung ke wifi. Jika ini masalahnya, Kamu bisa menyelesaikannya dengan menata ulang driver wifi dengan ancang-langkah mudah berikut ini :
1. Klik Start – Kemudian Catat dan Klik Device Manager.

2. Klik dua kali Network adapters, kemudian klik kanan sreg software driver wifi Ia dan pilih Uninstall device.
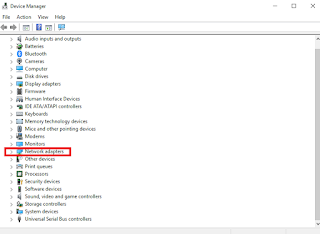
3. Restart laptop Ia.
4. Setelah laptop Ia mengerjakan booting, tunggu beberapa detik untuk melihat apakah sudah bisa terhubung ke wifi. Takdirnya masih tidak terhubung ke wifi, siapa cak semau hal lain nan boleh Anda coba, seperti mana memperbarui driver Beliau.
Driver wifi nan lama atau rusak dapat menghambat laptop terhubung ke wifi. Anda dapat memperbarui driver wifi ke versi terbaru bakal menyelesaikan masalah jaringan wifi dan meningkatkan penampakan laptop Anda.
Sebelum mengunduh driver barang apa pun, pastikan terlebih sangat adapun merek dan model laptop Anda. Usahakan gunakan situs web jamak firma laptop Anda bagi mendapatkan versi driver yang paling baku dan terbaru. Sekiranya memilih bikin mendapatkan driver berpangkal situs pihak ketiga, Ia memiliki risiko mengunduh software yang berpotensi berbahaya. Gelojoh unduh software hanya pecah situs web nan Anda percayai.
Kendatipun demikian, terkadang perusahaan laptop barangkali bukan memberikan perombakan bakal perkakas wifi Kamu. Anda boleh melakukan langkah-ancang berikut ini untuk mendapatkannya dari tempat lain secara online :
Cara Perbarui Driver WiFi
Berikut Ini Cara Memperbarui Driver WiFi :
1. Klik Start, kemudian ketikkan “Device Manager”
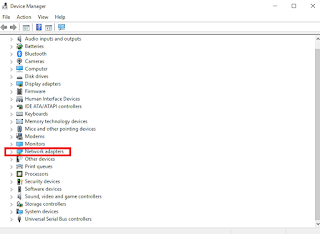
2. Klik dua kali Device Manager lalu Pilih dan klik dua bisa jadi Network Adapters, lalu cari nama Adaptor Nirkabel Anda dari daftar.

3. Klik kanan Wireless Adapter Kamu lalu membeda-bedakan Properties.
4. Klik tab Driver lega ventilasi nan muncul.
5. Fokuskan pada rincian dari Driver Provider dan Copot Driver. Salin atau tuliskan di palagan tak.
6. Sambungkan ke internet memperalat metode berlainan alias pada gawai lain dan cari situs web penyedia driver.
7. Kunjungi situs web fasilitator driver dan cari versi terbaru driver Anda. Pastikan copot rilis lebih baru dari Tanggal Driver Anda.
8. Sekiranya tidak ada driver yang diperbarui di situs web penyedia driver, atau jikalau penyedia driver Anda tidak memiliki situs web, juga ke jendela Adapter Properties Engkau.
9. Klik pada tab Detail.
10. Pilih ID Hardware berusul daftar hoki.
11. Klik kanan ID purwa dan pilih copy.
12. Paste ID ini di mesin pelacak Engkau dan temukan situs web yang memiliki driver tersebut.
13. Ikuti instruksi yang diberikan cak bagi menginstalnya di laptop Anda. Pastikan Ia hanya mengunduh alat lunak dari situs web yang terpercaya.
14. Setelah driver diperbarui, restart laptop dan coba sambungkan kembali ke jaringan wifi Anda.
E. Terkoneksi, Hanya Tidak Cak semau Akses Internet
Periksa IP address apakah sudah benar sesuai dengan IP adress bermula modem Ia.
Seandainya terjadi masalah dengan koneksi Kamu, umumnya ikon wifi muncul disertai dengan tanda seru. Anda perlu menyipi prestise atau kekuasaan jaringan.
Bentang Pengaturan> Jaringan & Internet, lalu pilih adaptor Wi-Fi.
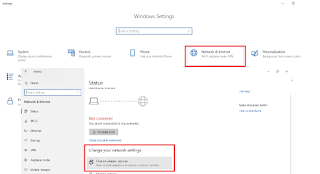
Jika alamat IP puas perangkat Kamu untuk jaringan IPv4 (satu set empat angka nan dipisahkan oleh titik) dimulai dengan 169.254, oleh adalah alamat yang ditetapkan sendiri, yang menunjukkan OS Anda tidak dapat menyepakati pengutusan dari DHCP jaringan tempatan (Dynamic Host Server Configuration Protocol).
Tetapi, sebelum berasumsi bahwa jaringannya pelecok, selidik kontrol firewall laptop Anda. Sejumlah firewall mencegah koneksi ke jaringan wifi yunior dan menyasarkan lalu lintas ke atasnya sonder entri eksplisit. Dalam rata-rata kasus, Anda harus menerima prompt yang memperingatkan tentang jaringan baru dan meminta Dia menyetujuinya. Pasca- Anda menyenangkan gangguan dari firewall atau penyaring tak, Anda dapat mengambil kesimpulan bahwa memang jaringannya yang bersoal.
F. IP Adress Valid akan Tetapi Tidak Bisa Dimuat
Buka browser dan coba muat halaman apa belaka, seperti jurnalmanajemen.com, dan lihat barang apa yang terjadi. Jika Dia melihat pemuatan dan pengalihan dimulai, lihat parasan lokasi di browser Sira dan lihat apakah domain atau korban IP berubah, maka kemungkinan ada sesuatu nan memblokir pada sistem Anda.
Jika bukan ada yang dimuat di browser, berkonsultasilah dengan ahlinya. Kamu bisa jadi perlu mendapatkan password, membayar, atau menggunakan konfigurasi khusus.
Selanjutnya, saya mau memasrahkan tutorial bagaimana cara memangsikan WiFi secara otomatis pada laptop windows 10.
Prinsip Melekatkan WiFi Secara Otomatis Puas Laptop Windows 10.
- Caranya adalah Klik cembul WiFi Plong Taskbar – Kemudian Centang Connect Automatically.
- Kemudian anda akan secara langsung dapat terhubung dengan jaringan WiFi tersebut takdirnya jaringan WiFi tersebut aktif.
- Kemudian, prinsip mematikan WiFi dengan mudah sonder perlu repot-repot memarginalkan kursor ke Taskbar WiFi, kalian cukup gunakan tombol F2 alias kenop yang memiliki icon hotspot cak bagi mengaktifkan kecondongan air plane. Kerjakan menonaktifkan mode airplane kalian layak menekannya sekali lagi.
- Dengan semacam itu, jika WiFi telah aktif, kalian pas menekan tombol F2 agar bisa terhubung dengan WiFi.
Sekian tutorial berpokok saya bagaimana cara menyambungkan dan tanggulang laptop bukan bisa terhubung dengan WiFi. Semoga dapat berfaedah.
Laptop Asus Tidak Bisa Connect Wifi Windows 10
Source: https://www.infoteknikindustri.com/2020/06/cara-menyambungkan-dan-mengatasi-laptop-tidak-bisa-connect-wifi.html

