Kenapa Wifi Can T Connect to This Network
GadgetLogi
– Sebagai pengguna laptop windows kelihatannya kamu kawin mengalami masalah laptop yang tidak boleh konek ke jaringan wifi / hotspot / tethering berpokok HP. Kelainan ini terkadang masih unjuk padahal kita mutakadim berbuat restart laptop, mewujudkan tethering baru dan lebih lagi tethering dari hp lain misalnya dari hp android ke hp iphone.
Tentunya hal ini sangat menggemaskan disaat laptop kita tidak dapat terhubung dengan internet. Ditambah lagi ketika kita mencari informasi bagaimana cara mengatasi penyakit ini namun kenyataan nan ada bahkan menyarankan kita untuk instal ulang laptop (reset laptop). Sedangkan solusi itu adalah solusi paling akhir jika semua cara tidak bisa dilakukan.

Tentu belaka habis
tidak masuk akal geladak
misalnya saat kita sedang bekerja maupun mengerjakan tugas dan kemudian momen laptop / pc kita tidak dapat terkoneksi ke wifi dan kita terlebih disarankan instal ulang laptop kita yang lalu beresiko kekurangan data dan ceceh hari yang lama.
Cak semau beberapa penyebab laptop tidak bisa terkoneksi ke wifi
antara lain
error sehabis update windows
alias
error setelah berbuat sleep pada laptop. Cak bagi kontributif kamu mengatasi penyakit ini, berikut Gadgetlogi rangkumkan prinsip mengatasi “Can’t connect to this network” yang sudah lalu berhasil Gadgetlogi coba tanpa terlazim instal ulang laptop.

Dengan Uninstall Driver Wifi
Ini adalah pendirian nan rata-rata paling manjur untuk menyelesaikan masalah
can’tepi langit connect to this network
adalah dengan menguninstall driver wifi pada laptop kita.
Nah, meskipun melakukan uninstall driver wifi namun kamu tidak perlu untuk menginstalnya sekali lagi secara manual karena windows 7, 8, 8.1 dan 10 akan melakukan instalasi driver wifi kembali setelah kamu merestart laptopmu.
- Langkah permulaan silahkan kamu buka
File Explorer
lalu klik kanan pada
This PC
kemudian pilih
Properties.
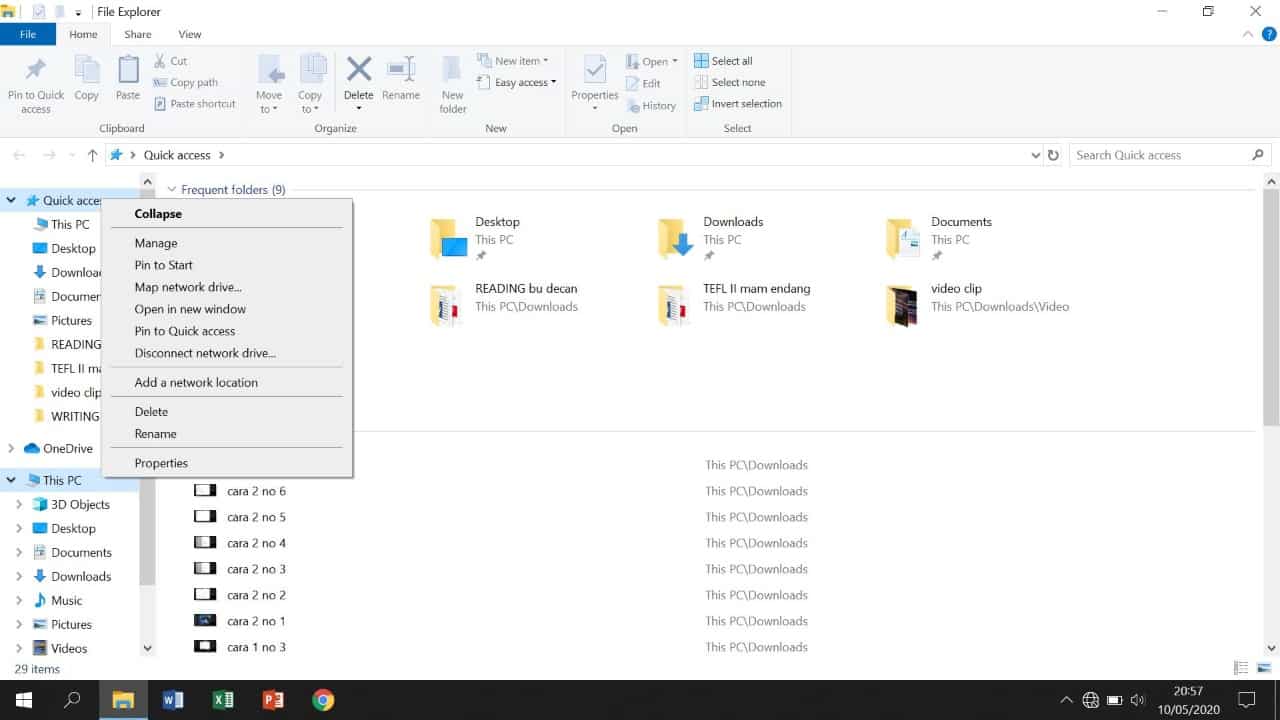
- Langkah selanjutnya, klik
Device Manager
yang ada di pojok kiri atas lalu cari
Network Adapters
kemudian klik keunggulan panah nan ada di jihat kiri coretan agar daftarnya terbabang kebawah.


- Setelah itu memilah-milah network adapter yang sira pakai merupakan yang bernama “Wireless Network Adapter” sangat klik kanan dan memperbedakan
Uninstall device. Jangan senewen karena windows 7, 8, 8.1 dan 10 akan menginstal lagi drivernya secara otomatis setelah sira merestart laptopmu.
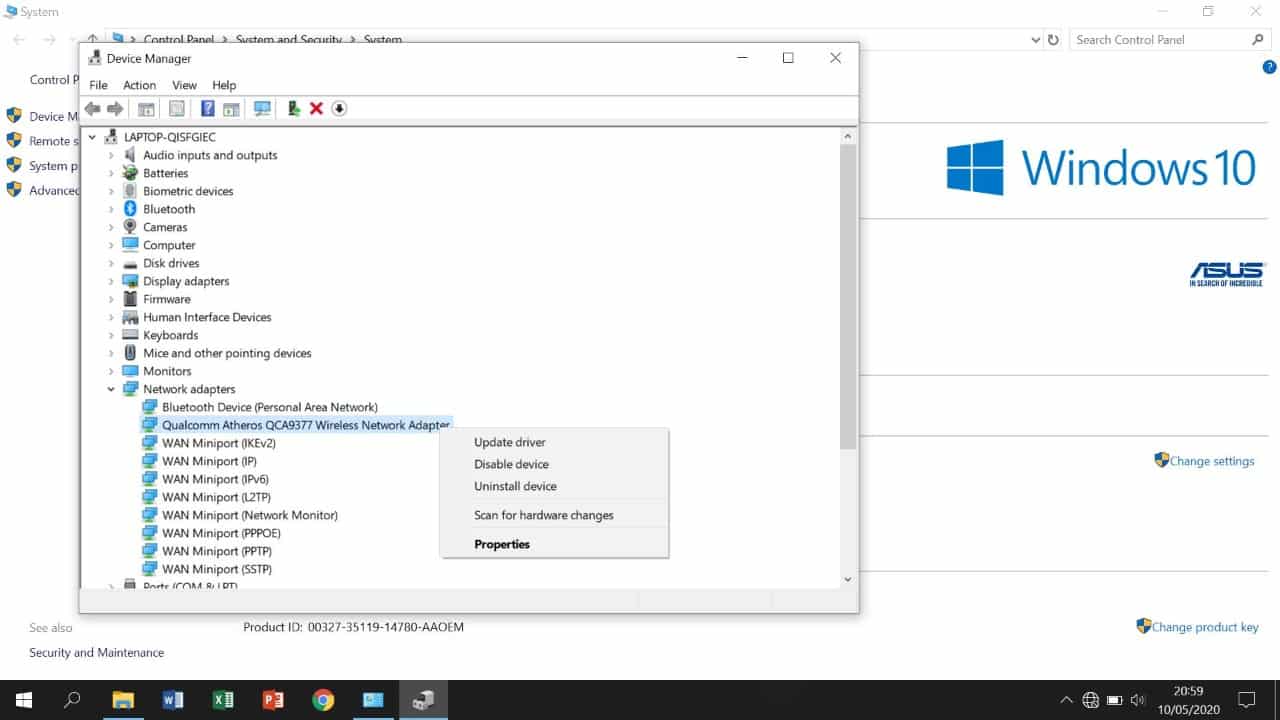
- Beri centang puas
Delete the driver software for this device
lampau klik cembul
Uninstall.
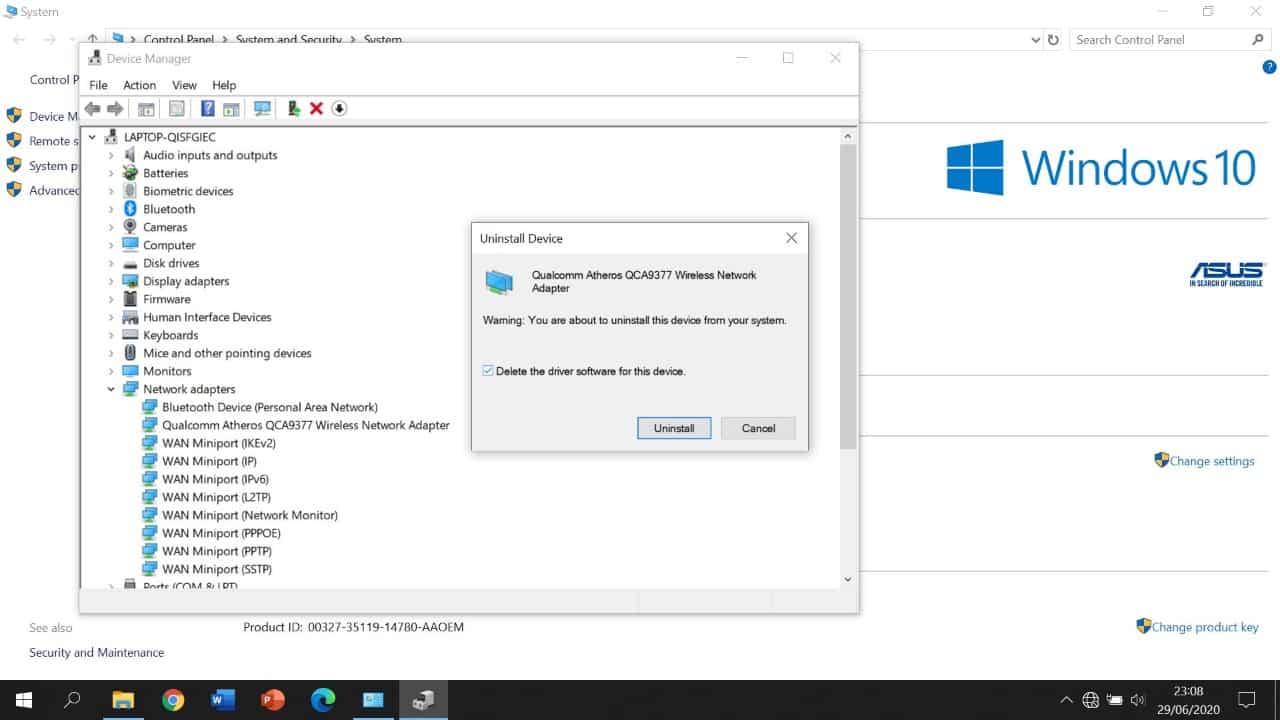
- Tunggu proses uninstal driver wifi sampai selesai. Setelah itu silahkan restart laptopmu.
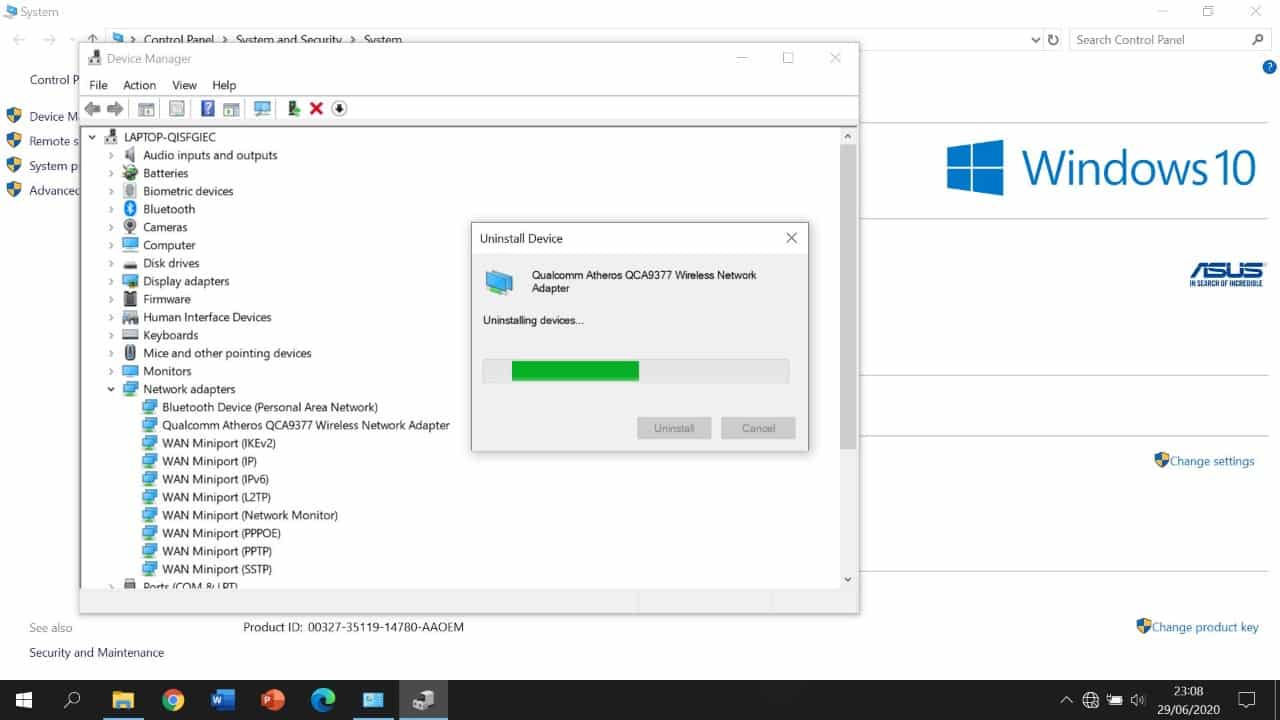
Dengan Forget Wifi
- Pertama, klik kenop
Windows
nan terserah di pojok kiri radiks layar tinggal klik kenop yuridiksi nan ada di atas tombol
Power.
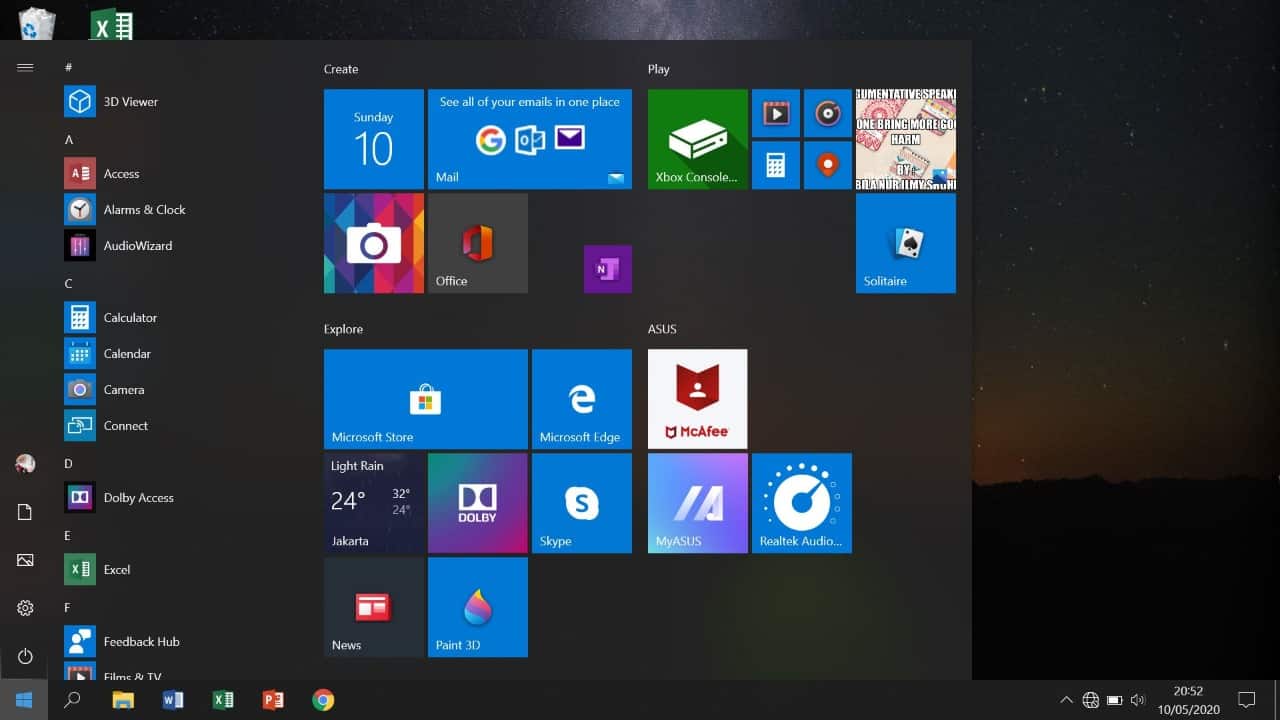
- Pasca- kontrol terbuka, pilih
Network & Internet
habis pilih
Wi-Fi.
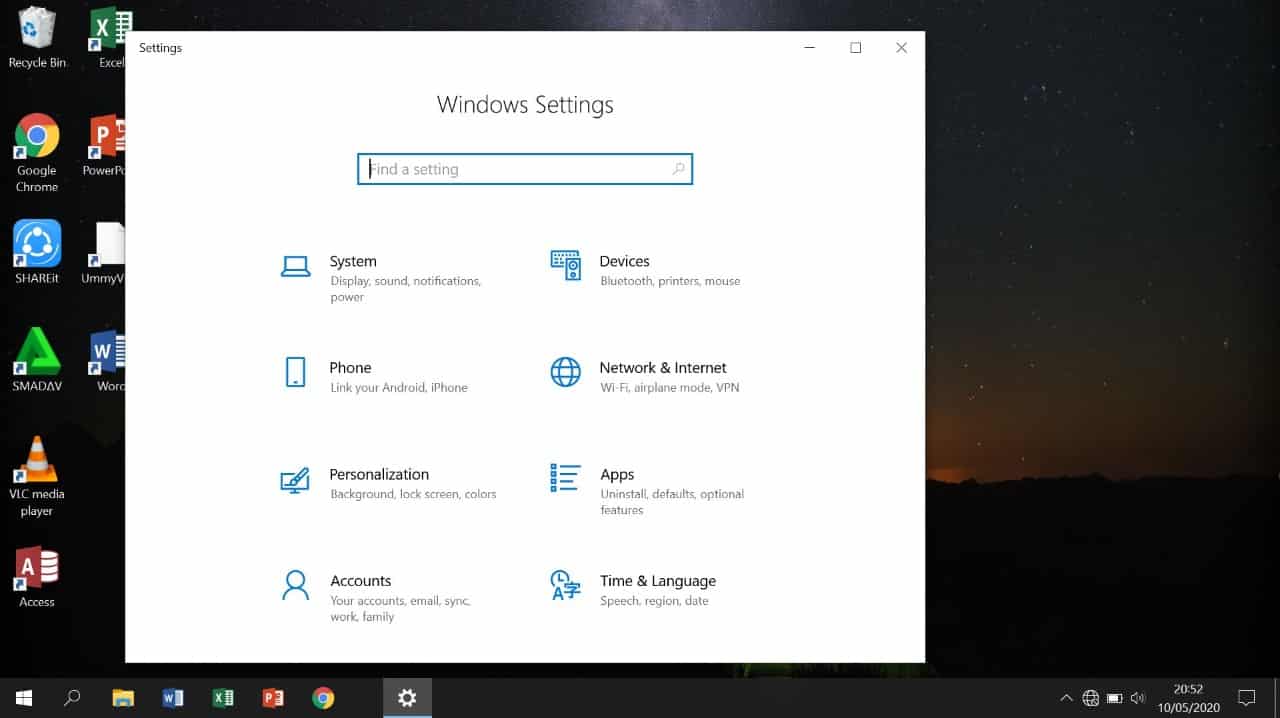
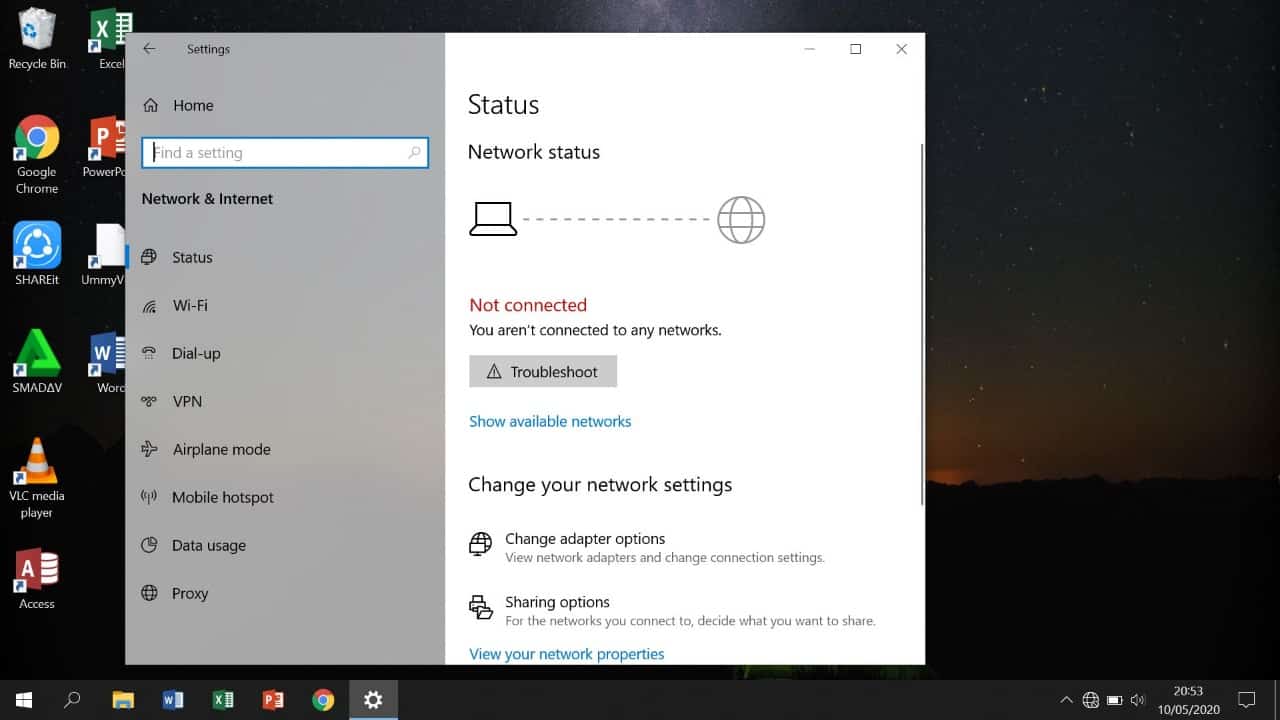
- Pada bagian
Wifi
silahkan klik
Manage known networks.
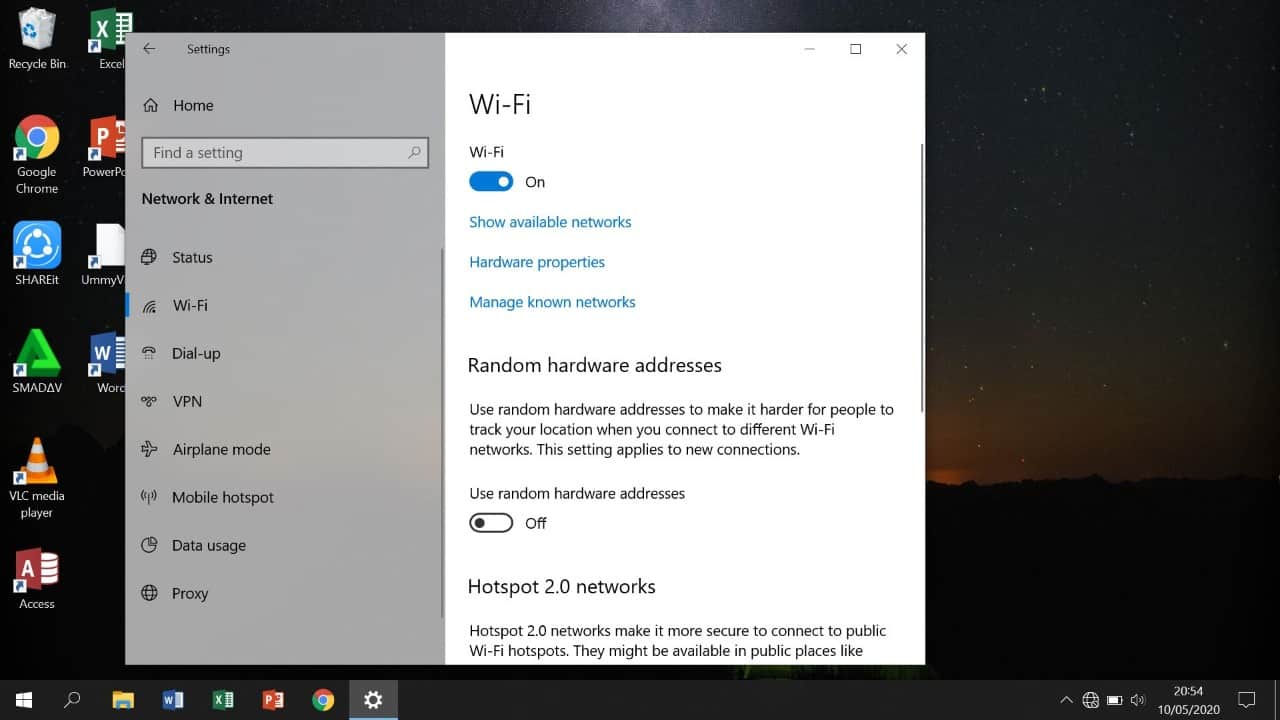
- Langkah ragil, klik logo wifi yang error tidak bisa konek lalu klik cembul
Forget. Setelah itu tutup dan coba konek juga ke wifinya.
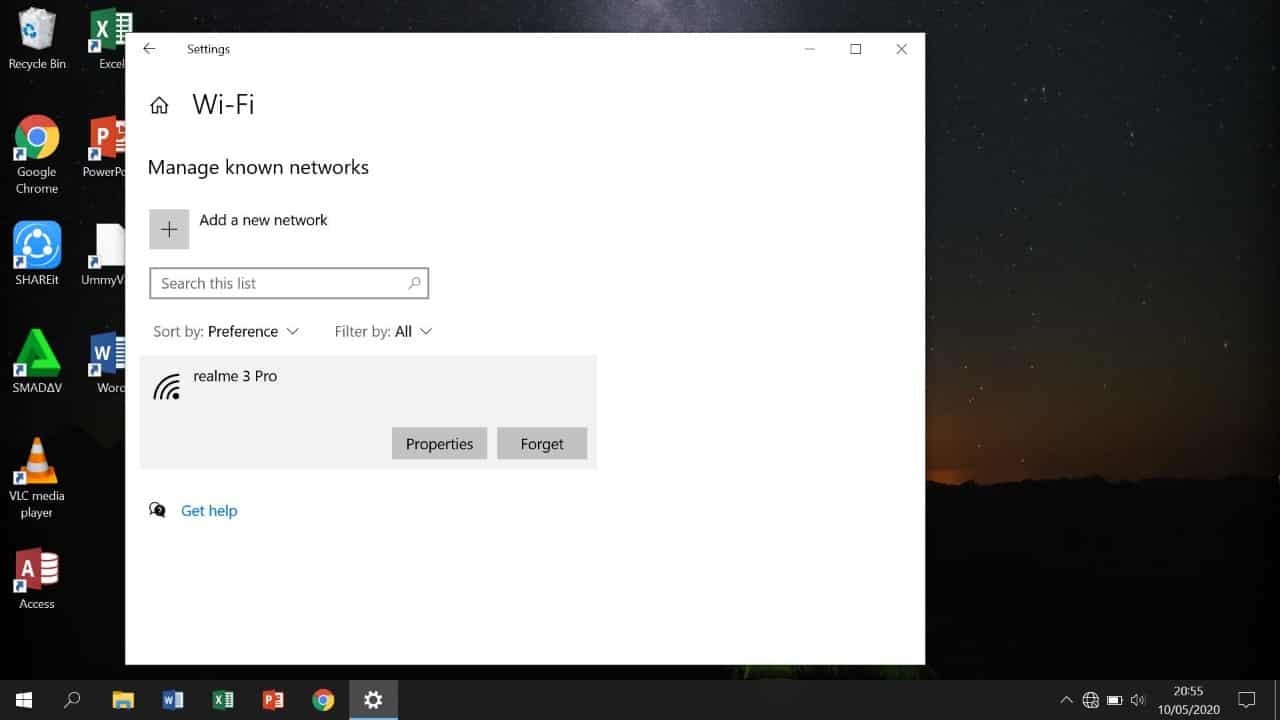
Dengan Update Driver Wifi Ke Versi Bawaan Windows
Cara ini mirip sebagai halnya prinsip mula-mula belaka dengan pendirian ini kamu tidak terbiasa melakukan restart pada laptop.
- Awalan mula-mula silahkan kamu buka
File Explorer
silam klik kanan puas
This PC
kemudian pilih
Properties.
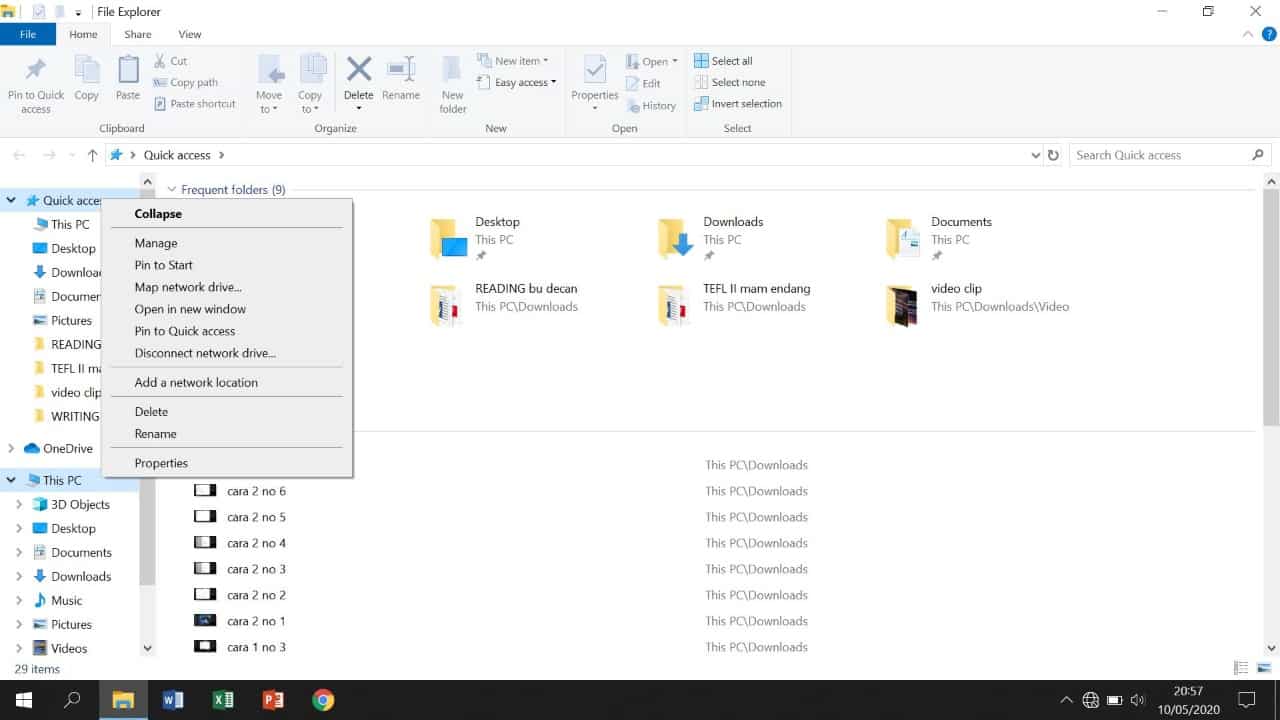
- Awalan selanjutnya, klik
Device Manager
yang ada di pojok kidal atas lalu cari
Network Adapters
kemudian klik tanda panah di sebelah kiri tulisan kiranya daftarnya terbuka kebawah.


- Setelah itu memperbedakan network adapter yang kamu pakai yaitu yang bernama “Wireless Network Adapter” habis klik kanan dan pilih
Update driver.
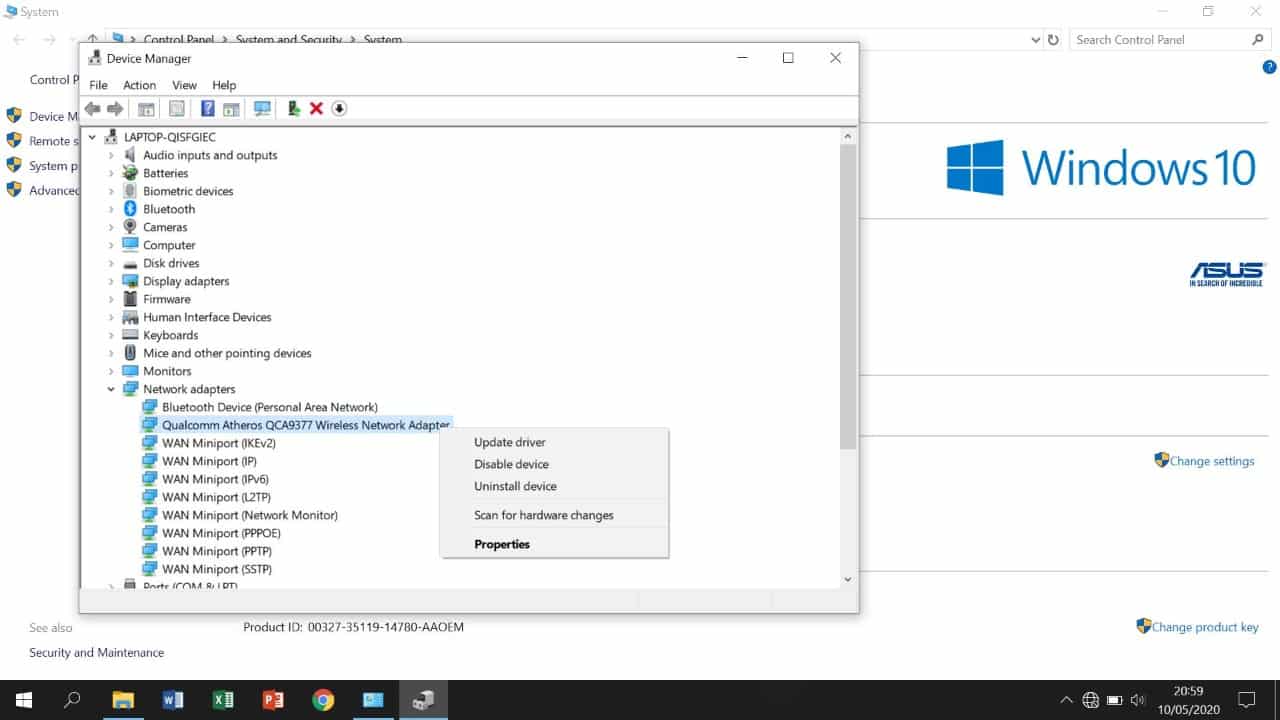
- Ketika muncul pilihan, silahkan pilih
Browse my computer for this driver software. - Selanjutnya memperbedakan
Let me pick from a list of available drivers on my computer. - Pada bagian ini beri centang pada
Show compatible hardware. - Setelah itu akan muncul sortiran driver, plong putaran ini kamu harus memilih driver dengan nama
Mirosoft. - Klik
Next
sebatas proses instalasi radu dan silahkan coba lagi konek wifimu.
Video Panduan
Bikin bertambah mempermudah, kamu bisa menonton varian video dari artikel ini di channel youtube GadgetLogi berikut ini:
Selamat mencoba, semoga berhasil.
Kenapa Wifi Can T Connect to This Network
Source: https://gadgetlogi.lektur.id/20220327/05/48/18/317/3-cara-ampuh-mengatasi-cant-connect-to-this-network-windows-8-1-10-dan-11

