Kenapa Kamera Laptop Tidak Bisa Digunakan
Saat kamera lain berfungsi di Windows 11, kamera mana tahu akan hilang setelah pembaruan terakhir. Acara antivirus juga barangkali memblokir kamera, kekuasaan privasi Tidak mengizinkan akses kamera buat sejumlah petisi, atau ada masalah dengan petisi yang ingin Beliau gunakan.
Sebelum memulai
Berangkat dengan menjalankan pemecah masalah tustel otomatis di aplikasi Dapatkan Bantuan. Dapatkan Sambung tangan menjalankan diagnostik secara faali dan melakukan langkah-langkah nan benar untuk memperbaiki sebagian besar masalah kodak.
Buka Dapatkan Sambung tangan
Jika aplikasi Dapatkan Bantuan tidak dapat mengatasi ki aib pemotret Anda, lakukan awalan-langkah ini lebih-lebih silam sebelum berkreasi melampaui solusi nan boleh jadi tertera:
-
Periksa perombakan. Pilih
Mulai
> Pengaturan
>
Windows Update >
Periksa pembaruan.-
Jika tidak ada pembaruan untuk tustel Anda, coba membeda-bedakan
Opsi tingkat lanjut
>
Perbaikan opsional, dan cari pembaruan driver untuk kamera Dia. Izinkan reformasi nan tersedia diinstal, lalu hidupkan ulang perangkat setelah radu.
-
-
Hidupkan ulang PC Anda. Jika perangkat belum kawin dihidupkan ulang sejak pemotret berhenti berfungsi, Beliau harus melakukannya. Pilih
Mulai
>
Power
>
Berangkat Ulang
. Membangunkan perangkat dari tidur tidak seperti menghidupkan ulang. -
Uji kamera dengan aplikasi Kamera. Pilih
Mulai
, sangat pilih
Kodak
dari aplikasi Anda. Jikalau diminta lakukan mengizinkan akses ke Kodak, pilih
Ya. Jika kamera berfungsi di tuntutan Kamera, masalah boleh jadi terletak pada tuntutan nan Ia coba gunakan.Buka Kamera
Jika kamera tetap tidak berfungsi, berikut ini sejumlah hal lain untuk dicoba. Untuk hasil terbaik, cobalah pembaruan nan memungkinkan dalam gosokan nan disajikan.
Menginterogasi pentol atau sakelar tustel di perangkat Anda
Beberapa laptop dan perabot portabel memiliki sakelar atau tombol fisik buat mengaktifkan alias menonaktifkan kamera. Saat dinonaktifkan, perlengkapan Sira siapa tidak mengenali bahwa ada kamera nan terinstal, atau kamera mungkin menyebabkan tustel memperlihatkan susuk kamera dengan garis miring di dalamnya. Sekiranya laptop Anda memiliki sakelar atau tombol, pastikan laptop berada dalam posisi aktif sebelum menggunakan kamera Anda.
Sakelar atau tombol tersebut mungkin lain mudah ditemukan, makara pastikan Anda menanyai semua ajang yang memungkinkan. Misalnya, barangkali:
-
Tombol plong keyboard yang diaktifkan dengan tombol Fn
-
Tombol tustel khusus di keyboard
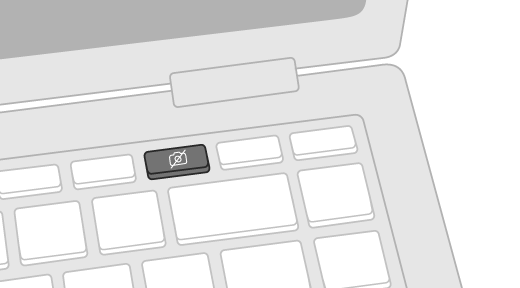
-
Sakelar geser di jihat laptop
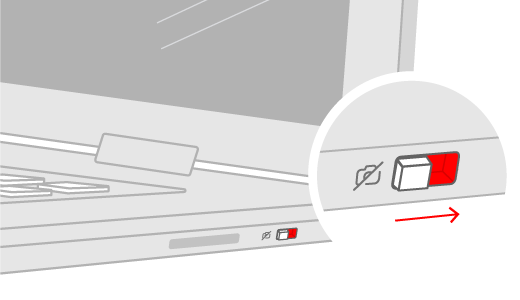
-
Penggeser kecil kerjakan rana, terpajang sekalian ke
kamera
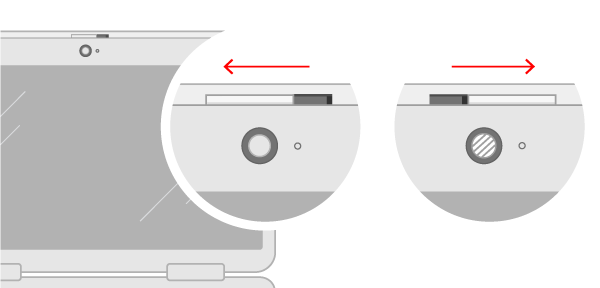
Memeriksa otoritas Sira
Berikan izin kepada aplikasi Anda
Kalau baru saja memperbarui Windows 11, Anda kelihatannya perlu menerimakan izin permintaan kerjakan memperalat kamera. Dalam varian Windows 11 yang makin baru, beberapa aplikasi tidak akan punya akses default ke kamera.
Berikut mandu mengizinkan aplikasi Sira mengakses pemotret:
-
-
Pastikan
akses Tustel
diaktifkan.Catatan:Jika akal masuk kamera untuk perangkat dinonaktifkan dan bercelup duli-abu, Sira akan memerlukan administrator di perkakas kerjakan mengaktifkan akses tustel untuk Anda.
-
Pastikan
Izinkan aplikasi mengakses kodak Anda
diaktifkan. -
Pilih aplikasi mana yang harus memiliki akses. Hanya aplikasi yang diinstal pecah Microsoft Store yang akan muncul dalam daftar ini.
Jika Dia mengalami masalah dengan aplikasi yang tidak diinstal berpangkal Microsoft Store, pastikan bahwa
Biarkan tuntutan desktop mengakses pemotret Beliau
diaktifkan. Anda tidak dapat menonaktifkan akal masuk pemotret cak bagi aplikasi desktop unik. Browser internet, begitu juga Microsoft Edge, dan banyak aplikasi konferensi video, seperti Microsoft Teams, adalah aplikasi desktop yang mengharuskan yuridiksi ini diaktifkan.
Periksa perangkat sabar antivirus Anda
Di dominasi peranti lunak antivirus Anda, cari pengaturan yang memblokir akal masuk ke kamera atau abolisi bagi menggunakan kamera. Bikin mendapatkan pertolongan, kunjungi situs web perusahaan perangkat lunak antivirus Kamu.
Menyelidiki driver perangkat keras Ia
Cobalah port USB yang berbeda dan pindai adanya perlintasan gawai keras
Jika memperalat kamera eksternal, cobalah menggunakannya dengan port USB lain di instrumen terlebih dahulu. Jika tidak berhasil, ataupun kamera Anda terpasang di perangkat Anda, cobalah kejadian ini:
-
Diskriminatif
Mulai
, ketik
manajer perangkat, lalu diskriminatif dari hasil pencarian. -
Temukan kamera Anda di bawah
Kamera,
organ Pencitraan, atau
Suara, inspektur video dan game. -
Jika Kamu tidak dapat menemukan kodak Anda, pilih menu
Tindakan, lalu pilih
Pindai perubahan perlengkapan gentur. -
Tunggu setakat pemindaian dan instal ulang driver yang diperbarui, hidupkan ulang perangkat Anda, lalu buka petisi Kamera lagi buat mengujinya.
-
Jika anju ini lain menguasai masalah, lanjutkan ke anju berikutnya.
Mengumpar balik driver kamera
Jika kodak tidak berfungsi setelah Dia berbuat pembaruan, cobalah langkah-anju berikut:
-
Di
Manajer Perkakas, klik kanan (atau tekan dan tahan) di pemotret Engkau, lalu pilih
Properti. -
Pilih tab
Driver, pilih
Gulung Putar Driver, lalu diskriminatif
Ya. (Bilang driver lain menyediakan opsi ini. Jika driver tidak menyediakan opsi
Gulung Benyot Driver, lanjutkan ke perombakan berikutnya.) -
Setelah gulung balik selesai, hidupkan ulang perlengkapan Anda, lalu coba buka juga aplikasi Kamera.
-
Jika penggulungan balik tak berbuah maupun enggak tersuguh, lanjutkan ke ancang berikutnya.
Hapus instalan driver pemotret dan pindai adanya perubahan perangkat keras
-
Di
Manajer Perangkat, klik kanan (atau tekan dan tahan) di pemotret Anda, lalu pilih
Properti. -
Pilih tab
Driver, lalu pilih
Hapus Instalan Gawai. Memperbedakan kotak centang untuk
Mencoba menghapus driver buat perangkat ini, lalu pilih
OK. -
Di
Manajer Perlengkapan, plong menu
Tindakan, pilih
Pindai adanya transisi perangkat gentur. -
Tunggu sebatas pemindaian selesai dan instal ulang driver versi hijau, hidupkan ulang PC, dan coba urai lagi aplikasi Kamera.
Karangan:Jika kamera masih belum berfungsi, temukan pertolongan di situs web produsen kodak.
Beralih ke driver UVC
Sebagian osean webcam USB yang tersuguh yaitu kamera kompatibel UVC (Kelas Video USB kriteria). Mereka akan bekerja dengan driver UVC yang disertakan dalam Windows (driver UVC dalam kotak). Jika webcam Sira tidak berfungsi dengan benar, bertukar ke driver UVC intern kotak mungkin mengamankan masalah tersebut. Ikuti langkah-anju di bawah ini untuk menyangkal driver (peruntungan admin diperlukan).
Catatan:Driver UVC internal kotak mungkin tidak membantu semua fitur kamera Kamu. Misalnya, perkenalan awal wajah Windows Hello mungkin enggak lagi berfungsi jika didukung oleh driver pembentuk pemotret menggunakan ekstensi USB kustom yang tidak didukung oleh driver dalam boks.
-
Pilih
Mulai
, ketik
manajer perangkat, lalu pilih berpunca hasil pencarian. -
Temukan webcam masalah berbunga daftar perangkat nan diperlihatkan di Manajer Perabot. Fitur ini akan muncul baik di adegan
Kodak
alias
perangkat Visualisasi. -
Klik kanan peranti webcam dan membeda-bedakan
Perbarui driver. -
Pilih
Telusuri komputer saya untuk driver. -
Membeda-bedakan
Izinkan saya memintal bersumber daftar driver yang tersedia di komputer saya. -
Memperbedakan
Perangkat Video USB
lalu pilih
Berikutnya
untuk menyelesaikan pembaruan driver. -
Diskriminatif
Tutup
untuk memufakati seleksian pengaruh dan lagi ke Manajer Perkakas. Webcam kini akan unjuk di sumber akar kategori
Kamera
n domestik daftar Manajer Perangkat.
Membutuhkan uluran tangan lainnya?
Kalau mau mempelajari sumber akar-dasar penggunaan kodak, lihat Cara memperalat tuntutan kamera.
Temukan jawaban di forum
Jika solusi sebelumnya tidak berhasil, coba cari masalah serupa di forum Komunitas Microsoft dan cari Kodak. Jika tidak menemukan solusi, bagikan detail tentang pengalaman Beliau di sana, lalu kembalilah pada bukan waktu untuk mengetahui apakah cak semau yang merespons.
Kirim umpan balik
Jikalau Anda mutakadim menyedang langkah-langkah intern artikel ini dan lain menemukan solusi yang berfungsi, gunakan Hub Tanggapan Windows lakukan melaporkan masalah. Ini akan mendukung Microsoft menemukan penyebab masalah ini dan meningkatkan asam garam Engkau.
Sertakan detail akan halnya barang apa yang Anda untuk, atau persiapan-langkah tertentu yang Dia cabut, detik masalah tersebut terjadi. Pastikan buat menggunakan
Buat ulang masalah
saat mengangkut umpan balik di Hub Tanggapan.
Buka Hub Tanggapan
Topik tersapu
-
Pendirian menggunakan aplikasi Pemotret
-
Mengimpor foto dan video dari ponsel ke PC
Sekiranya kamera tak berfungsi di Windows 10, hal tersebut mungkin karena driver hilang setelah perombakan anak bungsu. Program antivirus juga mungkin memblokir kamera, pengaturan privasi Enggak mengizinkan akses kamera bikin beberapa aplikasi, atau terserah ki kesulitan dengan aplikasi yang cak hendak Anda gunakan.
Sebelum memulai
Mulai dengan menjalankan pemecah masalah kodak faali di aplikasi Dapatkan Bantuan. Dapatkan Bantuan menjalankan diagnostik secara faali dan mengerjakan langkah-langkah nan benar kerjakan menyunting sebagian ki akbar masalah kodak.
Urai Dapatkan Pertolongan
Jika aplikasi Dapatkan Bantuan tidak bisa mengatasi masalah kamera Anda, cak bagi anju-langkah ini lebih-lebih dahulu sebelum bekerja melalui solusi yang kelihatannya tercantum:
-
Periksa pembaruan. Diskriminatif
Mulai
, tinggal pilih
Dominasi
> Perbarui & Keamanan
>
Windows Update
>
Selidik reformasi. Sekiranya Anda meluluk opsi
Lihat pembaruan opsional, pilih opsi tersebut untuk melihat jika suka-suka perombakan tersedia cak bagi tustel Anda. Izinkan pembaruan yang cawis diinstal, lalu hidupkan ulang peranti selepas radu. -
Hidupkan ulang PC Beliau. Jika perangkat belum pernah dihidupkan ulang sejak kodak cak jongkok berfungsi, Anda harus melakukannya. Memilah-milah
Mulai
, lalu diskriminatif
Power
>
Berangkat Ulang. Membangunkan perangkat berasal tidur tidak sama dengan memarakkan ulang. -
Uji pemotret dengan aplikasi Kamera. Memperbedakan
Mulai
, silam memperbedakan Kamera dari daftar aplikasi. Jika diminta kerjakan mengizinkan akal masuk ke Tustel, memperbedakan
Ya. Jika kamera berfungsi di permintaan Pemotret, masalah mungkin terletak plong petisi yang Kamu coba gunakan.Urai Kamera
Seandainya pemotret tetap bukan berfungsi, berikut ini bilang keadaan tidak untuk dicoba. Untuk hasil terbaik, cobalah perbaikan yang kelihatannya sesuai urutan yang disajikan di sini.
Menanyai tombol alias sakelar kamera di peranti Anda
Beberapa laptop dan perangkat portabel punya sakelar atau tombol fisik untuk mengaktifkan ataupun menonaktifkan tustel. Saat dinonaktifkan, perangkat Anda tidak akan mengenali bahwa ada pemotret yang terinstal, ataupun dapat menyebabkan pemotret memperlihatkan tulangtulangan kamera dengan garis miring melaluinya. Seandainya komputer Kamu mempunyai sakelar atau tombol, pastikan sakelar alias pentol pada posisi aktif sebelum menggunakan kamera.
Sakelar alias tombol tersebut kelihatannya tidak mudah ditemukan, kaprikornus pastikan Sira menginterogasi semua ajang nan memungkinkan. Misalnya, siapa:
-
Sakelar geser di arah laptop
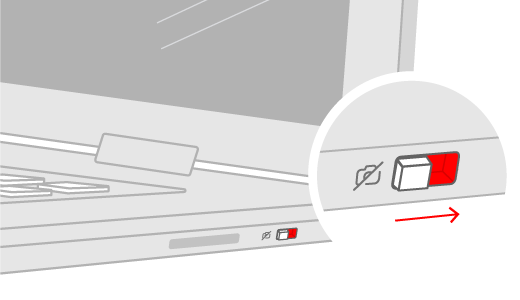
-
Tombol di keyboard dengan ikon
kamera
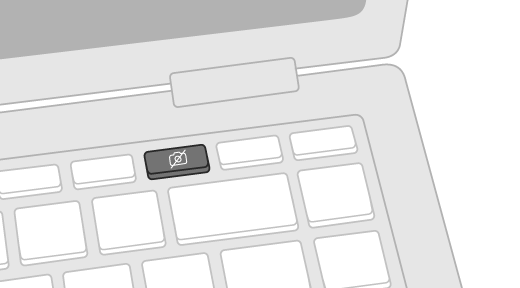
-
Penggeser mungil bakal rana, terpancang berbarengan ke
kamera
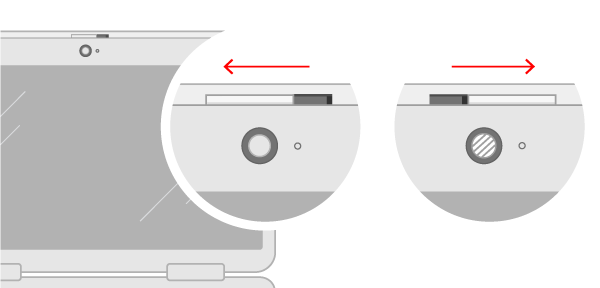
Memeriksa pengaturan Anda
Berikan izin kepada aplikasi Beliau
Kalau baru-baru ini memperbarui Windows 10, Anda mana tahu perlu mengizinkan aplikasi buat menggunakan kamera. Pada Windows 10 versi nan makin baru, beberapa petisi tidak punya akses default ke kamera.
Untuk memungkinkan perangkat Kamu mengakses kodak, pilih
Mulai
, lalu pilih
Pengaturan
>
Privasi
>
Kodak
. Di
Izinkan akses ke kamera di perangkat ini, jika
Akses kamera buat perangkat ini
purnajabatan, pilih
Saling
dan aktifkan
Akses kamera cak bagi perabot ini.
Izinkan akses ke tustel pada instrumen ini
Catatan:Sekiranya akses tustel buat perangkat dinonaktifkan dan Anda lain dapat memilih
Ubah, Ia perlu meminta administrator di perangkat tersebut kerjakan mengaktifkan akses kamera bikin Kamu.
Sebelum aplikasi boleh mengakses kamera, pastikan akses kamera diaktifkan bakal aplikasi di akun konsumen. Pastikan bahwa
Izinkan aplikasi mengakses kamera
diaktifkan.
Selepas mengizinkan akal masuk ke kodak, masuk ke
Pilih permintaan Microsoft Store yang bisa mengakses tustel, dan aktifkan akal masuk kodak untuk permintaan nan Engkau inginkan. Hanya aplikasi yang diinstal dari Microsoft Store akan ditampilkan di daftar ini.
Jika Anda menginstal aplikasi dari internet, disk, drive USB, ataupun administrator TI menginstalnya untuk Beliau, permohonan tersebut mana tahu bukan aplikasi Microsoft Store. Untuk memeriksanya, masuk ke
Izinkan permintaan desktop untuk mengakses kodak Anda
dan pastikan tustel sudah lalu diaktifkan. Browser internet (begitu juga Microsoft Edge) dan banyak aplikasi konferensi video (seperti Microsoft Teams) yaitu aplikasi desktop yang mengharuskan kontrol ini diaktifkan.
Periksa perangkat lunak antivirus Anda
Di kontrol perangkat lunak antivirus Dia, cari pengaturan yang memblokir akses ke kodak maupun izin lakukan menggunakan kamera. Bikin mendapatkan bantuan, kunjungi situs web perusahaan gawai lunak antivirus Anda.
Memeriksa driver perangkat keras Sira
Cobalah port USB yang berbeda dan pindai adanya perubahan perangkat gigih
Jika menggunakan kamera eksternal, cobalah menggunakannya dengan port USB tidak di peranti malah dahulu. Jikalau tidak bertelur, atau pemotret Dia terpasang di alat Anda, cobalah peristiwa ini:
-
Di Cari di taskbar,
ketikkan manajer perangkat, lalu pilih berpunca hasil pencarian. -
Temukan kamera Anda di bawah
Kamera,
perangkat Pelukisan, atau
Suara minor, penyelia video dan game. -
Jika Anda enggak boleh menemukan pemotret Kamu, pilih menu
Tindakan, dahulu pilih
Pindai perubahan perangkat keras. -
Tunggu hingga pemindaian radu dan instal ulang driver varian baru, hidupkan ulang radas, dan coba buka lagi petisi Kamera.
-
Jika langkah ini tidak memintasi masalah, lanjutkan ke langkah berikutnya.
Bahas adanya driver kodak yang tidak kompatibel
Beberapa kamera lama nan didesain buat perangkat lama tidak kompatibel dengan Windows 10. Berikut pendirian menanyai apakah kamera Anda kompatibel:
-
Di
Manajer Perlengkapan, cari pemotret Kamu di pangkal
Kamera,
perangkat Pencitraan, atau
Pengontrol suara, video dan game. -
Klik kanan (maupun tekan dan tahan) pada logo kamera Anda, lalu pilih
Peruntungan. -
Membeda-bedakan tab
Driver, pilih tombol
Detail Driver, dan temukan nama file yang melibatkan
stream.sys. Jika ada, peristiwa itu berarti kamera Anda didesain sebelum Windows 7 dan Engkau harus menggantinya dengan kamera yang bertambah yunior. -
Jika enggak menemukan nama file yang melibatkan
stream.sys, lanjutkan ke langkah berikutnya.
Memuntal balik driver kamera
Jika pemotret tidak berfungsi sehabis Kamu melakukan pembaruan, cobalah persiapan-langkah berikut:
-
Di
Manajer Perangkat, klik kanan (atau tekan dan resistan) di kamera Anda, lalu diskriminatif
Properti. -
Memilah-milah tab
Driver, memperbedakan
Gulung Balik Driver, lalu pilih
Ya. (Bilang driver enggak menyediakan opsi ini. Jika driver tidak menyediakan opsi
Gulung Balik Driver, lanjutkan ke perbaikan berikutnya.) -
Pasca- gulung balik radu, hidupkan ulang perangkat Sira, lewat coba buka lagi permohonan Kamera.
-
Jika penggulungan serong tidak berhasil atau tidak terhidang, lanjutkan ke langkah berikutnya.
Hilangkan instalan driver kamera dan pindai adanya perlintasan radas keras
-
Di
Manajer Perabot, klik kanan (atau tekan dan tahan) di pemotret Anda, suntuk pilih
Properti. -
Memperbedakan tab
Driver, lalu membeda-bedakan
Hapus Instalan Perabot. Pilih peti centang
Berantas
perangkat sabar driver cak bagi perangkat ini, lalu pilih
OK. -
Di
Manajer Perangkat, pada menu
Tindakan, pilih
Pindai adanya perubahan peranti keras. -
Tunggu hingga pemindaian selesai dan instal ulang driver versi baru, hidupkan ulang PC, dan coba buka lagi aplikasi Tustel.
Garitan:Jika kamera masih belum berfungsi, temukan sambung tangan di situs web pencipta pemotret.
Beralih ke driver UVC
Sebagian besar webcam USB yang tersedia adalah kamera kompatibel UVC (Inferior Video USB standar). Mereka akan bekerja dengan driver UVC yang disertakan dalam Windows (driver UVC n domestik kotak). Jika webcam Kamu tidak berfungsi dengan bersusila, menoleh ke driver UVC dalam kotak mungkin mengatasi masalah tersebut. Ikuti langkah-ancang di bawah ini cak bagi mengubah driver (hak admin diperlukan).
Gubahan:Driver UVC dalam kotak mungkin tidak mendukung semua fitur tustel Anda. Misalnya, pengenalan wajah Windows Hello mungkin tidak sekali lagi berfungsi jikalau didukung maka itu driver produsen kamera menggunakan perpanjangan USB kustom yang bukan didukung oleh driver dalam kotak.
-
Di Cari di taskbar,
ketikkan manajer perangkat, silam memperbedakan dari hasil pengejaran. -
Temukan webcam masalah bermula daftar perangkat yang diperlihatkan di Manajer Perangkat. Fitur ini akan muncul baik di bagian
Kamera
atau
perangkat Pengisahan. -
Klik kanan perabot webcam dengan mouse Anda dan pilih
Perbarui driver. -
Membeda-bedakan
Telusuri komputer saya lakukan driver. -
Pilih
Izinkan saya memilih dari daftar driver yang tersedia di komputer saya. -
Membeda-bedakan
Perangkat Video USB
terlampau pilih
Berikutnya
cak bagi menyelesaikan perombakan driver. -
Pilih
Tutup
untuk mengakui pilihan pengaruh dan kembali ke Manajer Perangkat. Webcam waktu ini akan muncul di bawah kategori
Kodak
dalam daftar Manajer Perangkat.
Membutuhkan bantuan lainnya?
Jika ingin mempelajari sumber akar-dasar pengusahaan pemotret, tatap Pendirian memperalat aplikasi tustel.
Temukan jawaban di forum
Takdirnya solusi sebelumnya tidak berhasil, coba cari kebobrokan serupa di forum Kekerabatan Microsoftdan cari Kamera. Kalau lain menemukan solusi, bagikan detail tentang pengalaman Engkau di sana, lalu kembalilah plong tidak waktu lakukan mengetahui apakah ada nan merespons.
Bingkis umpan balik
Takdirnya Anda sudah mencoba langkah-langkah dalam artikel ini dan tidak menemukan solusi yang sesuai, gunakan Hub Tanggapan Windows untuk mengajukan bug. Hal ini membantu Microsoft menemukan akar tunggang penyebab masalahnya.
Sertakan detail adapun segala apa yang Engkau kerjakan, atau langkah-langkah tertentu yang Anda rampas, momen problem tersebut terjadi. Pastikan untuk menggunakan
Buat ulang masalah
momen mengirimkan umpan balik di Hub Tanggapan.
Buka Hub Tanggapan
Lakukan bantuan dalam mengangkut umpan erot dengan Hub Tanggapan, lihat Mengirim umpan pesong ke Microsoft dengan aplikasi Hub Tanggapan.
Topik terkait
-
Memperbaiki Roll Tustel nan hilang di Windows 10
-
Memperniagakan foto dan video pecah ponsel ke PC
Kenapa Kamera Laptop Tidak Bisa Digunakan
Source: https://support.microsoft.com/id-id/windows/kamera-tidak-berfungsi-di-windows-32adb016-b29c-a928-0073-53d31da0dad5

