Jika Ingin Mencerahkan Gambar Maka Kita Dapat Menggunakan Efek
Kacateknologi.com – 4 Kaidah Mencerahkan Foto dengan Adobe Photoshop. Adobe Photoshop, siapa yang tidak kenal dengan software fenomenal nan satu ini, Adobe Photoshop ( PS ) merupaakn salah satu software photo editor yang paling banyak digunakan oleh para penyunting bergengsi di marcapada masa ini, maka tak aneh jikalau para content creator maupun para editor banyak nan menggunakan Photoshop perumpamaan alat bikin mempercantik hasil katapel alias namun sekedar digunakan untuk mencerahkan foto yang hasilnya kurang kurat, dengan adanya Photoshop apapun bisa dilakukan.
Tak hanya mencerahkan foto yang gelap, di Photoshop kita sekali lagi dapat mengerjakan bermacam-macam varietas editing serta manipulasi foto seperti foto menyerempakkan seniman, berada di suatu tempat populer minus berziarah langsung, menciptakan menjadikan vektor, sketsa, wpap, dan masih banyak lagi keefektifan dari photoshop itu seorang.
Memang sebuah karya yang dibuat dengan photoshop tidak semudah membalikan telapak tangan karena perlu dan dibutuhkan effort serta toleransi yang tinggi untuk menggunakan software Photoshop, karena penggunannya yang bisa dibilang tidak mudah dan agak rumit bagi yang bau kencur pertama siapa menunggangi Adobe Photoshop.
lantas apakah di Software Photoshop kita bisa mencerahkan sebuah foto? entah itu karena sedikit pencahayaan, atau memang hasil jepretan yang kurang cukup? pasti doang bisa plong kata sandang ini saya akan membicarakan adapun 4 Cara Mencerahkan Foto dengan Adobe Photoshop langkahnya seorang sepan mudah dan tak terlalu susah yang dibayangkan.
Baca Juga :
2 Ancang Mudah Crop atau Memotong Foto di Photoshop
4 Cara Mencerahkan Foto dengan Adobe Photoshop
Setidaknya ada 4 Cara Mencerahkan Foto dengan Adobe Photoshop nan akan sobat cak bagi nantinya, langkah-langkahnya tidak sulit karena berada privat satu blok yang sama, dan berikut ini merupakan 4 Cara Mencerahkan Foto dengan Adobe Photoshop
1. Buka Software Adobe Photoshop
Langkah pertama yang harus sobat untuk adalah dengan membuka Software Photoshop disini saya menggunakan Adobe Photoshop CS6, nan membedakan varian CS6 dan varian tak sekadar dari segi tampilan, tapi secara fitur intim semuanya sama.
Bagi sobat yang belum memiliki software Photoshop dapat mengunduh software nya melalui situs normal Adobe Photoshop Silahkan sobat install terlebih silam apabila belum memiliki software Photoshop.
2. Buka Foto Yang Ingin Dicerahkan
Persiapan kedua silahkan sobat buka foto yang akan kita hadiah efek makin terang maupun cerah nantinya, silahkan tekan tombol
Crtl + O
untuk membuka folder atau tempat dimana foto yang cak hendak dicerahkan makmur.
3. Buka Menu Shadows / Highlights
Ancang ketiga dalam 4 Mandu Mencerahkan Foto dengan Adobe Photoshop yakni dengan timbrung ke menu
Shadows/Highlights
sesudah kuak foto yang ingin kita cerahkan tadi
- Buka Menu Image
- Tap Menu Adsjustments
- Diskriminatif Shadows/Highlights
Jika sobat masih bingung dengan penjelasan diatas, ayo simak rancangan berikut ini.
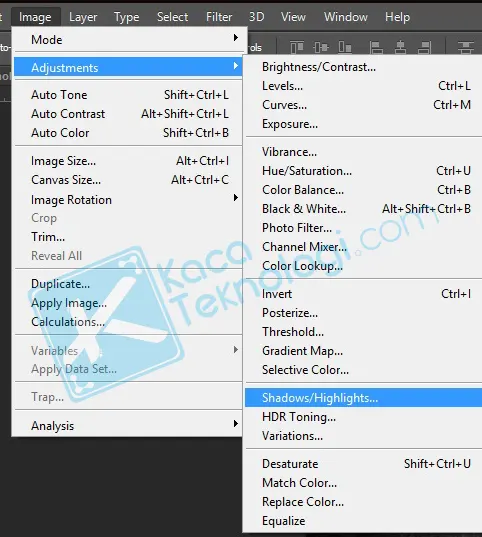
Nah kira-kira seperti diatas ya tampilannya sobat, silahkan sesuaikan dengan versi photoshop masing-masing, jikalau sudah mari lanjut ke awalan ragil.
4. Atur Integer Shadows / Highlights
Dan langkah terakhir dalam 4 Cara Mencerahkan Foto dengan Adobe Photoshop adalah dengan mengatur integer shadows atau higlights nan ada, semakin besar angka yang digunakan, maka otomatis foto pun semakin cerah, sama dengan sebaliknya semakin kecil integer shadows/highlights yang diturunkan, maka semakin bawah tangan kecerahan dari sebuah foto.
Baca Juga :
Cara Menyimpan Gambar Secara Transparan atau Tanpa Background di Photoshop CS6
Disini sobat cukup memainkan integer
Amount, Tonal dan Cak cakupan
mulai sejak tool Shadows / Highlights, takdirnya belum paham marilah simak gambar berikut ini, dan lihat perbedaan sebelum dan selepas foto kita edit menggunakan fitur Shadows/Highlights.
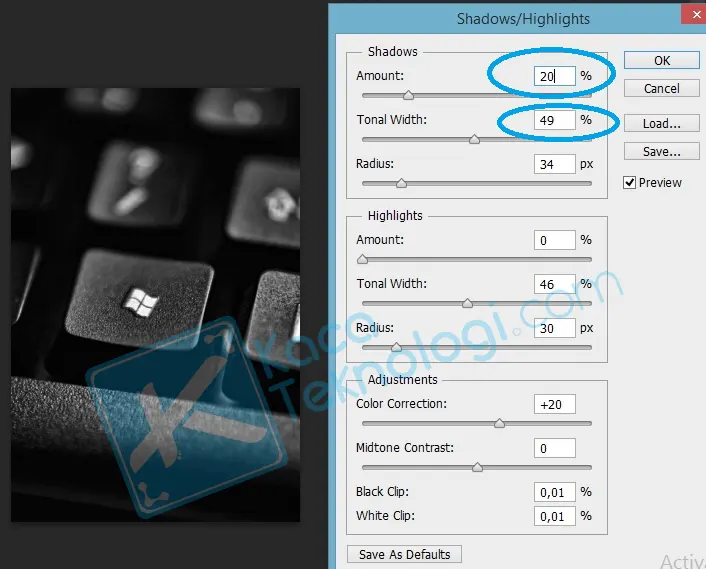
Silahkan sobat perhatikan pada ponten diatas yang saya terapkan, diatas merupakan foto sebelum kita edit, terlihat kecerahan pada tulangtulangan keyboard nya lain begitu jelas, sekarang kita simak bagan yang telah kita edit.
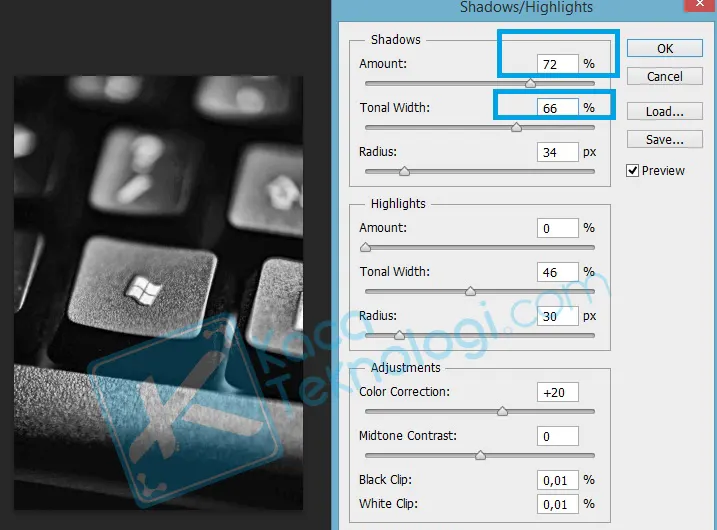
Ambillah diatas yaitu hasil foto yang telah kita edit, sobat bisa lihat di point amount, tonal serta skop nan saya naikkan, maka otomatis foto pun semakin kilap.
Sampai disini kita telah berhasil melakukan 4 Cara Mencerahkan Foto dengan Adobe Photoshop, bagaimana sobat? mudah dan sederhana bukan? selamat menyedang ya sobat.
Jika Ingin Mencerahkan Gambar Maka Kita Dapat Menggunakan Efek
Source: https://www.kacateknologi.com/4-cara-mencerahkan-foto-dengan-adobe-photoshop/

