Instalasi Node Js Di Windows
Browser ini mutakadim lain didukung.
Mutakhirkan ke Microsoft Edge kerjakan memanfaatkan fitur, reformasi keamanan, dan dukungan teknis terkini.
Menginstal Node.js di Subsistem Windows lakukan Linux (WSL2)
Kalau Anda menggunakan Node.js secara profesional, temukan kepantasan performa dan kompatibilitas panggilan sistem yang penting, ingin menjalankan peti kemas Docker yang memanfaatkan ruang kerja Linux dan menghindari prakondisi mempertahankan tulisan tangan build Linux dan Windows, maupun lebih suka menunggangi jejer perintah Bash, maka Anda ingin menginstal Node.js di Subsistem Windows untuk Linux (bertambah khusus kembali, WSL 2).
Menggunakan Subsistem Windows buat Linux (WSL), memungkinkan Anda menginstal distribusi Linux pilihan Anda (Ubuntu yakni default kami) sehingga Anda boleh mempunyai kerapatan antara lingkungan pengembangan Anda (wadah Ia menulis kode) dan lingkungan produksi (peladen tempat kode Ia disebarkan).
Catatan
Sekiranya Anda baru berekspansi dengan Node.js dan ingin ingat dan melanglang dengan cepat sehingga Sira dapat belajar, instal Node.js di Windows. Rekomendasi ini kembali berperan jika Sira berencana untuk menggunakan lingkungan produksi Windows Server.
Menginstal WSL 2
WSL 2 adalah versi terbaru yang terhidang bikin Windows dan kami merekomendasikannya buat alur kerja pengembangan Node.js profesional. Cak bagi mengaktifkan dan menginstal WSL 2, ikuti langkah-langkah dalam dokumentasi penginstalan WSL. Langkah-langkah ini akan mencakup memilih sirkulasi Linux (misalnya, Ubuntu).
Setelah Anda menginstal WSL 2 dan distribusi Linux, buka distribusi Linux (boleh ditemukan di menu tiba Windows Kamu) dan periksa varian dan segel kode menggunakan perintah:
lsb_release -dc.
Sebaiknya perbarui sirkulasi Linux Dia secara teratur, termasuk segera setelah Kamu menginstal, untuk memastikan Dia memiliki buntelan terbaru. Windows tidak secara otomatis menangani pembaruan ini. Lakukan memperbarui revolusi Dia, gunakan perintah:
sudo apt update && sudo apt upgrade.
Menginstal Terminal Windows (opsional)
Terminal Windows adalah shell baris perintah nan ditingkatkan yang memungkinkan Anda menjalankan beberapa tab sehingga Anda dapat dengan cepat beralih di antara baris perintah Linux, Windows Command Prompt, PowerShell, Azure CLI, alias apa lagi nan Sira sukai untuk digunakan. Anda juga dapat menciptakan menjadikan pemberkasan kunci kustom (pusat pintasan buat menyibakkan maupun menutup tab, copy+paste, dll.), menggunakan fitur pencarian, menyamakan terminal Kamu dengan tema (skema dandan, gaya dan matra font, gambar latar belakang/kabur/transparansi), dan banyak lagi. Pelajari selengkapnya di akta Terminal Windows.
Instal Setopan Windows menunggangi Microsoft Store: Dengan menginstal melalui penyimpanan, pembaruan ditangani secara otomatis.
Menginstal nvm, node.js, dan npm
Selain melembarkan apakah akan menginstal lega Windows maupun WSL, ada pilihan tambahan yang harus dibuat saat menginstal Node.js. Kiranya gunakan manajer versi saat varian berubah sangat cepat. Anda mungkin perlu beralih di antara beberapa versi Node.js berdasarkan kebutuhan majemuk proyek nan menengah Dia kerjakan. Node Version Manager, yang lebih umum disebut nvm, adalah cara paling populer untuk menginstal beberapa versi Node.js. Kami akan menyusur langkah-langkah bagi menginstal nvm dan kemudian menggunakannya buat menginstal Node.js dan Node Package Manager (npm). Suka-suka manajer varian alternatif yang terlazim dipertimbangkan juga dibahas di bagian berikutnya.
Penting
Sering disarankan untuk menyetip penginstalan Node.js maupun npm yang ada dari sistem operasi Kamu sebelum menginstal manajer versi karena berbagai rupa jenis penginstalan dapat menyebabkan konflik yang aneh dan membingungkan. Misalnya, versi Node yang dapat diinstal dengan perintah Ubuntu saat ini sudah kedaluarsa
apt-get
. Kerjakan bantuan dalam menghapus penginstalan sebelumnya, lihat Cara menghapus nodejs dari ubuntu.)
-
Beber banjar perintah Ubuntu Anda (atau perputaran pilihan Beliau).
-
Instal cURL (gawai yang digunakan bakal mengunduh konten dari internet di saf perintah) dengan:
sudo apt-get install curl -
Instal nvm, dengan:
curl -o- https://raw.githubusercontent.com/nvm-sh/nvm/v0.39.1/install.sh | bashTulisan
Mulai 25 Januari 2022, NVM v0.39.1 adalah versi terbaru nan tersedia. Anda dapat memeriksa pekarangan titipan GitHub untuk rilis NVM terbaru, dan menyetarafkan perintah di atas untuk melibatkan varian terbaru. Menginstal varian NVM yang lebih mentah menggunakan cURL akan mewakili varian lama, meninggalkan versi Node yang telah Sira gunakan NVM untuk menginstal secara utuh. Misalnya:
curl -ozon- https://raw.githubusercontent.com/nvm-sh/nvm/v0.39.1/install.sh | bash -
Buat memverifikasi penginstalan, masukkan:
command -v nvm
… ini akan mengganjar ‘nvm’, jika Sira mengakui ‘perintah tidak ditemukan’ maupun tidak ada respons sewaktu-waktu, tutup terminal Anda detik ini, buka kembali, dan coba lagi. Pelajari selanjutnya di repositori nvm github. -
Cantumkan versi Simpul mana nan saat ini diinstal (tidak boleh suka-suka pada saat ini):
nvm ls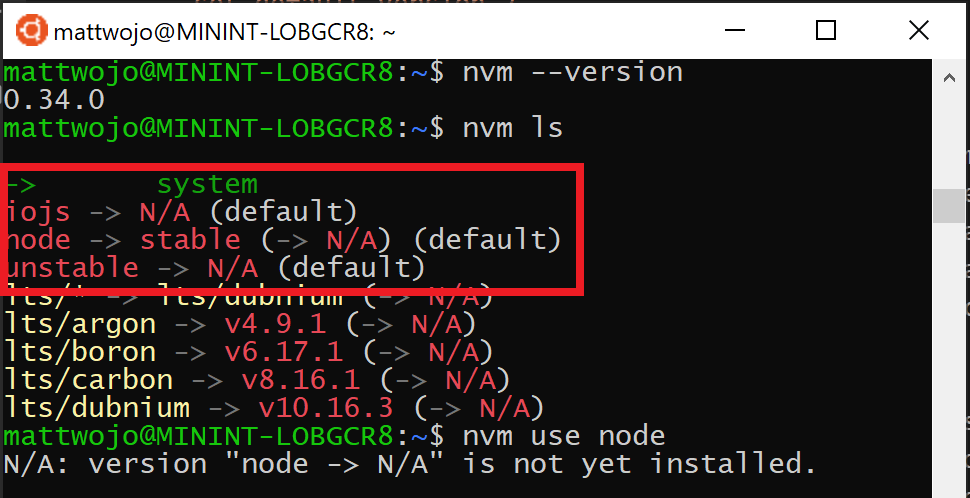
-
Instal versi Node.js LTS detik ini dan stabil. Di langkah lebih jauh, Anda akan mempelajari cara beralih antara versi aktif Node.js dengan
nvm
perintah.- Instal rilis Node.js LTS stabil ketika ini (disarankan untuk aplikasi produksi):
nvm install --lts - Instal rilis Node.js sekarang (untuk menguji fitur dan peningkatan Node.js terbaru, tetapi kemungkinan besar mengalami masalah):
nvm install node
- Instal rilis Node.js LTS stabil ketika ini (disarankan untuk aplikasi produksi):
-
Cantumkan versi Node apa yang diinstal:
nvm ls
… kini Ia akan melihat dua versi yang baru doang Kamu instal teragendakan.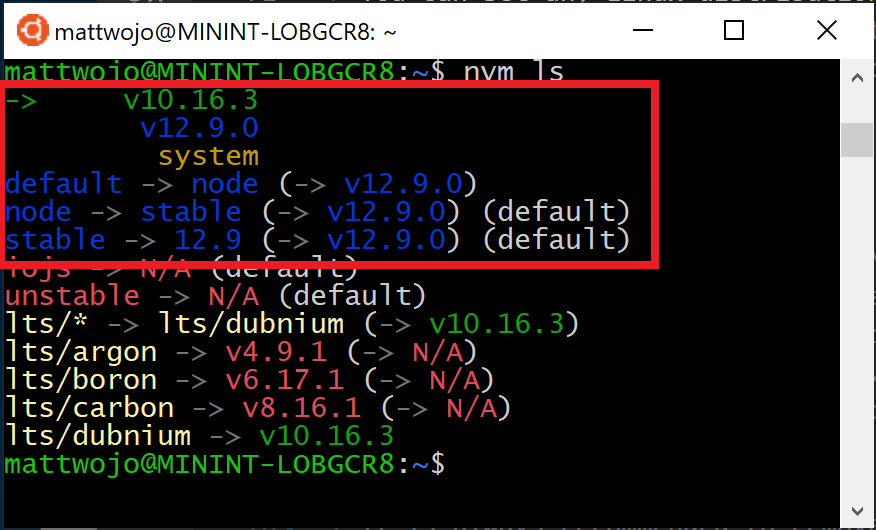
-
Verifikasi bahwa Node.js diinstal dan varian default saat ini dengan:
node --version. Kemudian validasi bahwa Anda juga memiliki npm, dengan:
npm --version
(Dia juga dapat menunggangi
which node
atau
which npm
lakukan melihat jongkong yang digunakan kerjakan versi default). -
Lakukan menyangkal versi Node.js kepingin Kamu gunakan lakukan proyek, buat direktori
mkdir NodeTestantaran baru , dan masukkan direktori
cd NodeTest, lalu masukkan
nvm use node
bikin beralih ke versi Sekarang, atau
nvm use --lts
untuk beralih ke versi LTS. Anda juga dapat memperalat nomor tertentu untuk versi tambahan apa kembali yang telah Beliau instal, seperti
nvm use v8.2.1. (Bagi mencantumkan semua versi Node.js yang cawis, gunakan perintah:
nvm ls-remote).
Jika Anda menunggangi NVM kerjakan menginstal Node.js dan NPM, Anda tidak perlu menggunakan perintah SUDO buat menginstal buntelan mentah.
Manajer versi alternatif
Meskipun nvm detik ini merupakan manajer versi paling terkenal untuk simpul, suka-suka beberapa alternatif untuk dipertimbangkan:
- n yakni alternatif jangka jenjang
nvm
yang hingga ke hal nan sama dengan perintah yang kurang berlainan dan diinstal melalui
npm
daripada skrip bash. - fnm adalah manajer versi yang lebih yunior, mengklaim jauh lebih cepat daripada
nvm. (Ini juga menggunakan Azure Pipelines.) - Volta adalah manajer varian plonco pecah tim LinkedIn yang mengklaim peningkatan kecepatan dan dukungan lintas mimbar.
- asdf-vm yakni suatu CLI untuk beberapa bahasa, begitu juga ike gvm, nvm, rbenv & pyenv (dan lainnya) semuanya dalam suatu.
- nvs (Node Version Switcher) merupakan alternatif lintas podium
nvm
dengan kemampuan untuk bergabung dengan VS Code.
Menginstal Optis Studio Code
Sebaiknya gunakan Visual Sanggar Code dengan kelongsong perpanjangan Pengembangan jarak jauh untuk antaran Node.js. Ini membagi Visual Studio Code menjadi arsitektur “client-server”, dengan klien (antarmuka konsumen VS Code) yang berjalan puas sistem operasi Windows Anda dan server (kode Beliau, Git, plugin, dll) berjalan “berpokok jarak jauh” pada distribusi Linux WSL Ia.
Catatan
Skenario “jarak jauh” ini sedikit berbeda dari yang biasa Ia terbiasa. WSL kondusif distribusi Linux aktual panggung kode proyek Anda berjalan, secara terpisah dari sistem operasi Windows Anda, hanya masih di komputer tempatan Anda. Ekstensi Remote-WSL terhubung dengan subsistem Linux Anda seolah-olah itu ialah server jarak jauh, meskipun tidak berjalan di cloud… itu masih berjalan pada komputer lokal Sira di lingkungan WSL yang Kamu aktifkan untuk berjalan bersama Windows.
- Intellisense dan linting berbasis Linux didukung.
- Titipan Anda akan secara otomatis dibangun di Linux.
- Beliau dapat memperalat semua ekstensi nan berjalan di Linux (ES Lint, NPM Intellisense, cuplikan ES6, dll.).
Penyunting kode lain, sebagai halnya IntelliJ, Sublime Text, Brackets, dll pula akan bekerja dengan WSL 2 Node.js lingkungan pengembangan, hanya mungkin tidak n kepunyaan semacam fitur jarak jauh nan sebagaimana yang ditawarkan VS Code. Editor kode ini kelihatannya mengalami kebobrokan saat mengakses lokasi jaringan bersama WSL (\wsl$\Ubuntu\home) dan akan mencoba membangun file Linux Sira menggunakan peranti Windows, nan kemungkinan bukan yang Anda inginkan. Ekstensi WSL Jarak Jauh di Visual Studio Code menangani kompatibilitas ini cak bagi Anda, dengan ID Tak, Anda mungkin terbiasa menyiagakan peladen X. Dukungan untuk menjalankan aplikasi GUI di WSL (seperti editor kode IDE) akan taajul hadir.
Pengedit bacaan berbasis terminal (vim, emacs, nano) lagi berguna bikin membuat perubahan cepat dari kanan di kerumahtanggaan konsol Kamu. Artikel, Emacs, Nano, atau Vim: Pilih Editor Bacaan Perhentian-Based Anda dengan bijak mengamalkan pekerjaan yang bagus yang menjelaskan sejumlah perbedaan dan sedikit tentang cara menggunakan masing-masing.
Kerjakan menginstal Visual Bengkel seni Code dan Ekstensi Remote-WSL:
-
Unduh dan instal Optis Padepokan Code cak bagi Windows. Optis Padepokan Code juga cawis bagi Linux, tetapi Subsistem Windows kerjakan Linux tidak mendukung aplikasi GUI, jadi kita perlu menginstalnya di Windows. Tidak teradat mangut, Beliau masih boleh menyatu dengan baris perintah dan alat Linux Beliau menggunakan Ekstensi WSL – Jarak Jauh.
-
Instal Ekstensi WSL – Jarak Jauh di Visual Bengkel seni Code. Ini memungkinkan Anda bagi menggunakan WSL sebagai mileu pengembangan terstruktur Anda dan akan menangani kompatibilitas dan kempang untuk Sira. Pelajari sesudah-sudahnya.
Penting
Jika Dia telah menginstal Visual Studio Code, Kamu perlu memastikan bahwa Ia punya rilis 1.35 Mei ataupun yang lebih baru untuk menginstal Ekstensi WSL – Jarak Jauh. Kami tidak menyarankan penggunaan WSL di Optis Studio Code tanpa ekstensi Remote-WSL karena Kamu akan kekurangan dukungan kerjakan penyelesaian otomatis, penelusuran kesalahan, linting, dll. Fakta menjujut: Ekstensi WSL ini diinstal di $HOME/.vscode-peladen/extensions.
Ekstensi Visual Studio Code yang Penting
Meskipun Visual Padepokan Code dilengkapi dengan banyak fitur untuk pengembangan Node.js di asing kotak, cak semau beberapa ekstensi bermanfaat untuk ki memenungkan penginstalan nan tersedia di Paket EkstensiNode.js. Instal semuanya atau pilih yang gelagatnya paling berguna bagi Anda.
Bakal menginstal paket ekstensi Node.js:
-
Beber jendela
Ekstensi
(Ctrl+Shift+X) di Optis Sanggar Code.Lubang angin Ekstensi masa ini dibagi menjadi tiga fragmen (karena Anda menginstal perluasan Remote-WSL).
- “Lokal – Terinstal”: Perpanjangan yang diinstal cak bagi digunakan dengan sistem gerakan Windows Dia.
- “WSL:Ubuntu-18.04-Installed”: Ekstensi nan diinstal untuk digunakan dengan sistem propaganda Ubuntu (WSL) Anda.
- “Disarankan”: Ekstensi yang direkomendasikan oleh Optis Studio Code berdasarkan jenis file dalam bestelan Anda ketika ini.
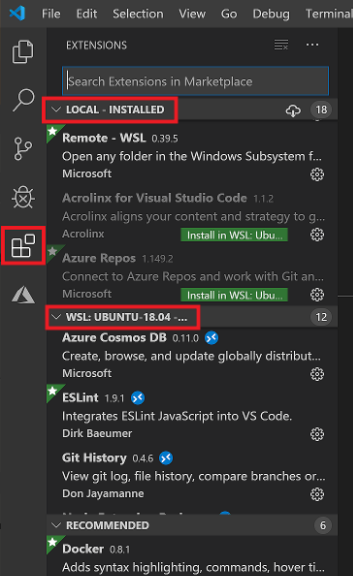
-
Dalam kotak pencarian di babak atas jendela Ekstensi, masukkan:
Paket Ekstensi Simpul
(atau nama ekstensi apa juga yang Anda cari). Ekstensi akan diinstal cak bagi instans Domestik atau WSL Visual Sanggar Code Engkau tergantung di mana Anda mengekspos proyek saat ini. Anda dapat mengetahuinya dengan memintal tautan jarak jauh di sudut kiri bawah jendela Visual Studio Code Anda (berwarna plonco). Ini akan menjatah Sira opsi untuk mengekspos atau menudungi koneksi jarak jauh. Instal ekstensi Node.js Anda di lingkungan “WSL:Ubuntu-18.04”.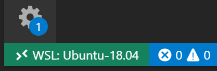
Sejumlah ekstensi komplemen yang mungkin cak hendak Engkau pertimbangkan membentangi:
- JavaScript Debugger: Setelah selesai mengembangkan di arah server dengan Node.js, Beliau harus mengembangkan dan menguji sebelah klien. Ekstensi ini adalah debugger JavaScript berbasis DAP. Ini men-debug Node.js, Chrome, Edge, WebView2, ekstensi Visual Padepokan Code, dan banyak lagi.
- Atlas kunci terbit editor tak: Perluasan ini dapat membantu mileu Dia merasa nyaman di rumah takdirnya Ia beralih berpangkal editor wacana lain (sebagai halnya Atom, Sublime, Vim, eMacs, Notepad++, dll).
- Pengaturan Sync: Memungkinkan Anda menyinkronkan pengaturan Visual Studio Code di berbagai penginstalan menggunakan GitHub. Jika Ia bekerja pada komputer jinjing yang berlainan, ini kondusif menjaga lingkungan Engkau tetap konsisten di seluruh komputer.
Menyiapkan Git (opsional)
Untuk menyiagakan Git cak bagi titipan Node.js di WSL, lihat artikel Mulai menggunakan Git di Subsistem Windows bikin Linux dalam dokumentasi WSL.
Instalasi Node Js Di Windows
Source: https://docs.microsoft.com/id-id/windows/dev-environment/javascript/nodejs-on-wsl

