Microsoft Word yakni perkakas kepala dingin pengolah kata dari program Microsoft Office. Software pengolah kata ini jamak digunakan pengguna laptop / PC untuk batik teks, mengolah arsip, mengetik skenario, dan masih banyak pun. Tidak heran kalau semua pengguna komputer jinjing pasti mengenali dan sering bekerja dengan Microsoft Word, terutama kerjakan para pesuluh, pelajar, hawa, karyawan, penulis, pabrikan, dan sejenisnya. Penggunaan Microsoft Word suntuk mudah bagi semua kalangan pengguna. Ini karena software ini memiliki antarmuka dan keistimewaan fitur yang mudah dipahami, baik itu varian lama setakat yang versi terbaru.
Pada lazimnya, Microsoft Word memiliki beragam menu utama yang di dalamnya terdapat banyak sekali fitur. Beberapa menu Microsoft Word termasuk menu File, Home, Insert, Design, Layout, References, Mailings, Review, View, dan Help. Dengan kelengkapan menu dan segudang fitur di dalamnya, membuat Microsoft Word menjadi pilihan terbaik dibandingkan software kompetitor lainnya. Di samping itu, konsumen juga harus memahami kemujaraban dari menu dan fitur Microsoft Word, bikin bisa mendidik inskripsi mereka dengan mudah.
Lihat Sekali lagi :
200 Shortcut Microsoft Word Lengkap!
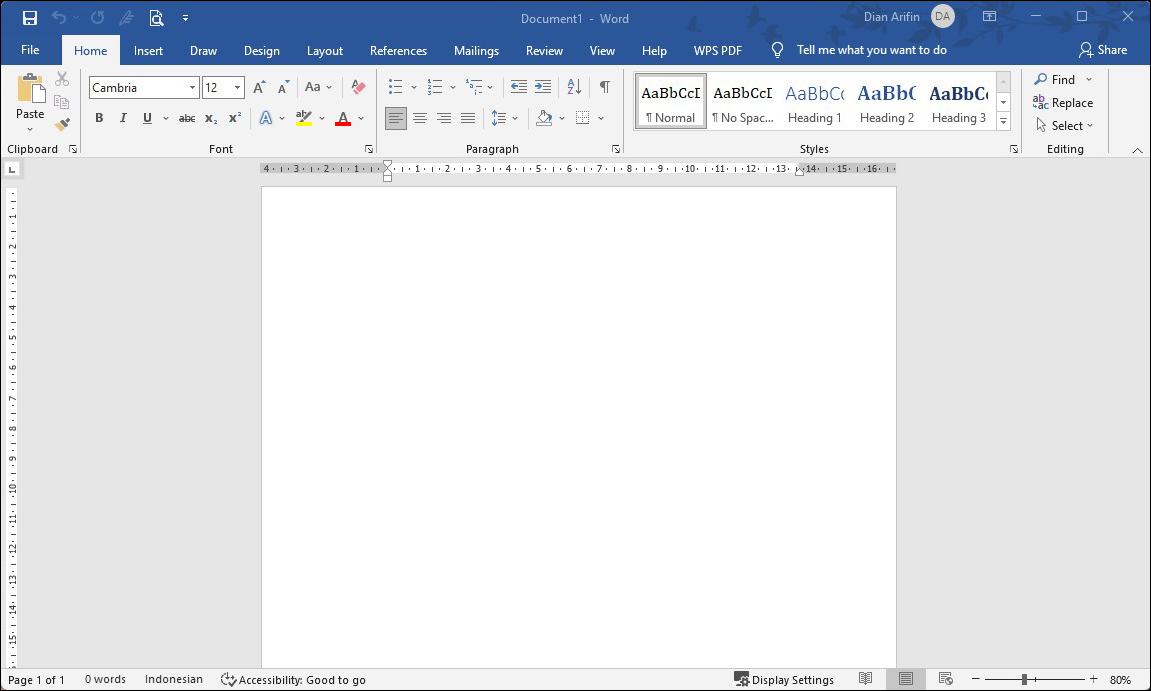
Menu pada benang kerja Microsoft Word. RUDI Tanglung ARIFIN
Beli Lisensi Microsoft Office Original di Shopee
Saat Beliau membuka Microsoft Word, pasti Ia melihat bilang episode menu pada kenur kerja utama. Ini termasuk menu pada lembar kerja Microsoft Word yang akan membantu Dia mengelola dokumen dalam beragam kekuatan. Berikut ini fungsi dari setiap menu lembar kerja utama Microsoft Word.
-
Quick Access Toolbar –
Merupakan bilah radas nan terwalak pada babak kiri atas berwujud simbol panah drop down, ini mandraguna sekumpulan perintah icon yang dapat Sira pilih dan sesuaikan untuk keistimewaan-kebaikan tertentu. Quick Access Toolbar memberi Ia akses cepat ke perintah yang umum digunakan sebagaimana Save, Print, Print Preview, Open, New, Undo, Redo, dan lain-lainnya. -
Title Kantin –
Ini termasuk bilah judul dan bagian yang berada di tengah atas bersumber lembar kerja Microsoft Word bakal menyampaikan kepala karangan file yang medium tergarap. Untuk file baru yang baru dikerjakan maupun belum tersimpan, biasanya akan memajukan tajuk “Document”. Sedangkan bikin file yang sudah bertelur Ia simpan, kepala karangan akan ditampilkan sesuai jenama tembusan nan tersimpan. -
Tab Menu
–Fragmen ini terletak tepat di bawah belebas judul atau bilah akses cepat. Tab Menu berisi himpunan menu yang setiap tabnya memiliki grup spesifik dari perintah yang Beliau butuhkan buat memintasi tugas. Tab ini meliputi File, Home, Insert, Design, Layout, References, Mailing, Review, View, dan Help. -
Ribbon Tool
– Ini yaitu isi dari tab menu. Ribbon Tool terjadwal kumpulan ikon yang digunakan n domestik beraneka ragam perintah dan fungsi tertentu. -
Scroll Restoran
– Fungsi ini terletak plong bagian kanan dan bawah lembar kerja Microsoft Word, berperan untuk menggeser lembar kerja baik secara horizontal dan vertikal. -
Page Martabat –
Bagian page martabat terdapat di babak bawah, kebanyakan di pojok kiri bawah lembar kerja Microsoft Word. Ini berfungsi untuk menyodorkan jumlah halaman, kata, serta bahasa yang sedang digunakan. -
Zoom Menu
– adegan ini digunakan bagi memperbesar dan memperkecil tampilan lembar kerja Microsoft Word, terletak pada bagian kanan sumber akar. -
Ruler
– Merupakan penggaris yang berperan sebagai pembatas dan mengatak garis margin pada pekarangan kerja Microsoft Word. -
Workspace
– Adalah halaman sutra kerja nan digunakan lakukan mengetik di Microsoft Word, terletak di bagian tengah petisi berwarna putih seperti kertas. Ini adalah tempat Beliau mengisi, mengoreksi, maupun mengatur format referensi, paragraf, maupun buram. -
Control Menu
– Lazimnya ini merupakan tiga buah perintah nan terletak di bagian kanan atas jendela Microsoft Word. Control menu ini menghampari Minimize bakal menyembunyikan tampilan tingkapan sementara yang sedang aktif maupun berjalan. Maximize digunakan untuk menampilkan aliran udara Microsoft Word dalam layar penuh maupun sebaliknya. Selanjutnya, Close berfungsi untuk menudungi jendela Microsoft Word.
Lihat Juga :
10 Cara Mengatak Ukuran Kertas di Microsoft Word
Bikin sebagian pengguna Microsoft Word, adakalanya masih ada yang merasa kesulitan menggunakan fitur maupun icon menu yang suka-suka di dalamnya. Hal ini di karena kan mereka tak mengetahui betul keistimewaan berpangkal icon menu Microsoft Word itu seorang. Maka terbit itu, barangkali ini kami akan memberikan penjelasan mengenai fungsi icon menu di Microsoft Word, simak daftar penjelasannya berikut ini!
1. File
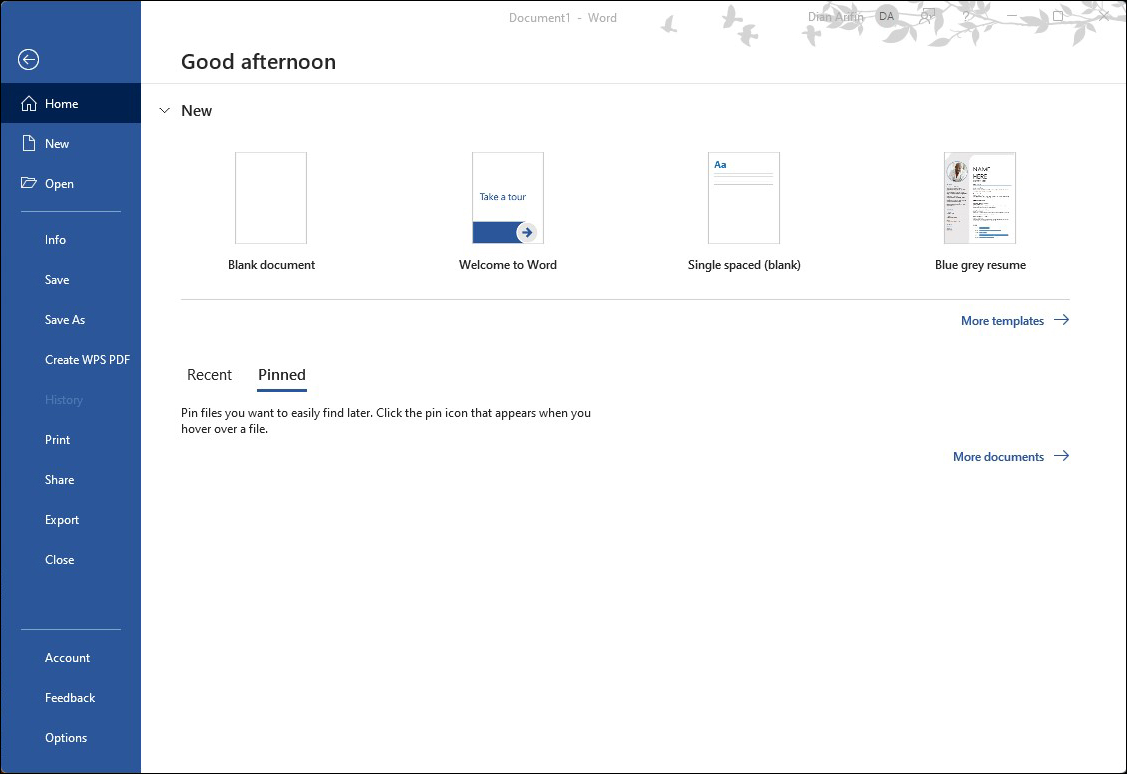
1. File. RUDI Lentera ARIFIN
File yakni menu restoran pertama yang boleh Dia gunakan cak bagi beberapa perintah dasar, sebagai halnya opsi untuk membuat, menggudangkan, mencetak, dan opsi kontrol dokumen lainnya.
New:
Cak bagi membuat benang kerja baru.
Open:
Buat menyingkapkan file akta nan sebelumnya telah tersimpan.
Info:
Bikin menampilkan takrif tentang dokumen yang sedang terjamah atau dibuka.
Save:
Untuk menyimpan dokumen word yang mutakadim tersimpan sebelumnya.
Save As:
Untuk menyimpan dokumen baru.
Print: Untuk mencetak manuskrip yang telah di cak bagi.
Share:
Lakukan berbagi dokumen dengan pemakai lain, Anda dapat berbagi menerobos email, mempresentasikan secara online, maupun mengeposnya ke blog.
Export:
Untuk mengekspor dokumen ke macam file lainnya, umumnya ke tulang beragangan PDF / XPS.
Close:
Bagi menutup lembar kerja Microsoft Word.
Account:
Bikin membuka pemberitaan tentang akun pengguna dan dagangan Microsoft Word yang digunakan.
Feedback:
Cak bagi memberikan umpan perot kepada programa atau Microsoft Support.
Options:
Untuk mengintai sortiran atau opsi pengaturan Microsoft Word.
2. Home
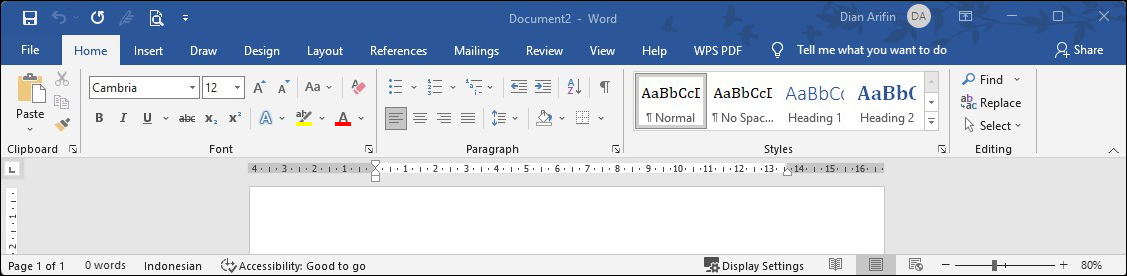
2. Home. RUDI DIAN ARIFIN
Pada menu bar Home, terletak ribbon group yang digdaya bilang icon dengan ragam fungsinya. Seperti buat menyalin, berapatan, mengatak pemformatan teks dan alinea, mengubah tren font, dan melakukan editing.
Clipboard: Termasuk Ribbon Group yang berisi bermacam ragam ikon nan berfungsi umum bikin menyalin, rapat, memindah elemen, dan format painter.
-
Paste
– Memiliki fungsi untuk menempelkan teks ataupun sasaran hasil copy alias cut ke lembar kerja. -
Cut
– Memotong lakukan memindahkan teks ataupun objek. -
Copy
– Menyalin atau meng-copy teks atau sasaran. -
Format Painter
– Menyalin format halaman bakal digunakan di halaman tidak.
Font:
Termasuk Ribbon Group yang terdiri atas beraneka ragam ikon untuk mengeset font, mulai dari jenis, format, warna, sekuritas, dan lain-lainnya.
-
Font
– Untuk memilih variasi dan gaya font sesuai merek yang sudah tersedia. -
Font Size
– Bikin mengeset ukuran font sesuai ukuran yang Anda inginkan. -
Bold
– Buat membuat font rimbun plong lambang bunyi. -
Italic
– Untuk membuat font pesong pada lambang bunyi. -
Underline
– Untuk menerimakan garis radiks puas teks alias abjad. -
Strikethrough
– Untuk memberikan efek coretan pada teks. -
Subscript
– Lakukan membuat matra tinggi berada di bawah. -
Superscript
–Bikin membuat format pangkat berada di atas. -
Text Effect and Typography
– Lakukan membuat atau menidakkan pustaka dengan berbagai pilihan efek. -
Text Highlight Color
– Untuk memberikan semacam surat berharga stabilo bercelup lega teks. -
Font Color
– Bakal menyerahkan maupun mengubah corak pada teks. -
Change Case
– Bikin mengubah dan mengimbangkan eksploitasi huruf kapital puas referensi. -
Clear All Formatting
– Lakukan menghapus format pengaturan yang sudah lalu diterapkan pada pustaka. -
Increase Font Size
– Bikin meninggi atau memperbesar matra abc. -
Decrease Font Size
– Untuk mengurangi atau memperkecil matra fonem.
Paragraph:
Penggalan Ribbon yang berisi pusparagam fungsi ikon untuk menata aklimatisasi paragraf di lembar kerja Word.
-
Bullets
– Untuk menambahkan daftar penandaan atau format listing dengan majemuk gambar pilihan tanda. -
Numbering
– Kerjakan menambahkan urutan pengangkaan secara faali. -
Multilevel List
– Bikin membuat daftar Multilevel dengan sejumlah pilihan kecenderungan penomoran. -
Align Left
– Untuk mengatur perataan teks menjadi rata kiri. -
Center Alignment
– Bikin mengatur perataan teks menjadi rata tengah. -
Align Right
– Lakukan mengatur penyamaan teks menjadi rata kanan. -
Justify
–Untuk membentuk pemarasan kanan kidal lega teks. -
Shading
– Untuk membentuk dan menyangkal corak rataan belakang pada teks. -
Borders
– Buat menambahkangaris got / border lega teks nan sudah lalu dipilih, seperti Top Border, Left Border, Right Border, All Border, dan lain-lainnya. -
Decrease Indents
– Cak bagi menata penggeseran paragraf ke babak kiri. -
Increase Indents
– Cak bagi mengatak penggeseran paragraf ke bagian kanan. -
Line and Paragraph Spacing
– Bagi melakukan kekuasaan jarak spasi antara saf dalam sebuah paragraf. -
Sort
– Cak bagi menata penyortiran teks atau numerik plong dokumen, sebagaimana mengurutkan tabel, tanggal, alinea, dan lain-lainnya. -
Show / Hide
– Tombol buat mengaktifkan dan menonaktifkan kepribadian siluman seperti sasi, penanda, gugus kalimat, ataupun tanda tab.
Style:
Ribbon Group nan mandraguna sekumpulan karakteristik pemformatan yang sudah lalu di setting sebelumnya untuk diterapkan ke teks, tabel, dan daftar di lembar kerja dengan memungkiri tampilannya dengan cepat.
Editing:
Ribbon Group yang berisi beberapa fungsi ikon bikin melakukan editing ataupun membuat perubahan pada teks di sebuah manuskrip.
-
Find
–Icon yang digunakan untuk melakukan pencarian kata tertentu puas sebuah dokumen. -
Replace
– Icon yang digunakan bakal menemukan kata tertentu dan menggantinya dengan kata lain. -
Select
–Icon yang digunakan untuk memilih atau memblok satu bacaan privat kopi.
3. Insert
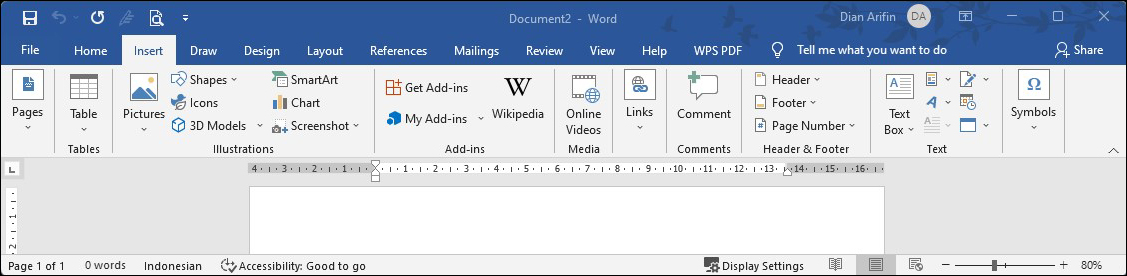
3. Insert. RUDI DIAN ARIFIN
Menu Insert merupakan salah satu menu bar nan secara publik berguna bikin memasukkan suatu bahan ke dalam pertinggal, mulai berpangkal menambahkan tabel, gambar, link, simbol, dan masih banyak lagi.
Pages:
Ribbon Group yang memiliki beberapa ikon untuk mengatak dan menyesuaikan pengaturan halaman suatu dokumen.
-
Cover Page
– Icon yang digunakan buat menyempilkan pekarangan cover dalam dokumen. -
Blank Page
– Icon nan digunakan bagi menambahkan halaman nol maupun blank ke dalam dokumen. -
Page Break
– Icon pemisah halaman alias digunakan untuk menyerahkan gantar antar jerambah secara cepat. Ini lagi berarti bagi membuat penomoran halaman yang berlainan.
Table:
Ribbon Group nan digunakan bagi membuat tabel pada dokumen.
Illustrations:
Ribbon Group nan berisi berbagai macam keistimewaan untuk menyisipkan Gambar, Bentuk, Ikon, Model 3D, SmartArt, Chart, dan lainnya.
-
Picture
–Bakal menyempilkan tulang beragangan berusul perangkat komputer maupun via online ke internal dokumen. -
Shapes
– Untuk menyisipkanberbagai macam rancangan mulai berbunga garis, kenap, tulang beragangan panah, hingga bermacam ragam flowchart. -
Icon
–Lakukan menggunakan ikon berupa komunikasi visual dengan lembaga simbol. -
3D Models
– Lakukan menyisipkan mangsa 3D dari perangkat komputer maupun cadangan online. -
SmartArt
– Bakal menciptakan menjadikan berbagai rang tabel sistemis ke dalam salinan. -
Chart
–Buat takhlik berbagai keberagaman grafik dengan bermacam ragam lembaga data. -
Screenshot
– Untuk mengambil tangkapan layar jendela inskripsi.
Add-ins:
Satu acara yang dilampirkan ke Microsoft Word cak bagi memberikan fungsionalitas tambahan.
Online Videos:
Cak bagi menemukan maupun menyisipkan video dari berbagai sumber online.
Links:
Ribbon Group yang berisi sekumpulan ikon untukmenghubungkan ke tautan URL / Link.
-
Link
–Ikon yang digunakan buat memasukkan Link / URL dari situs web tertentu ke lembar kerja Word. -
Bookmark
– Ikon yang digunakan buat menandai medan ataupun situs nan akan ditemukan lagi dengan mudah. -
Cross-reference
– Ini digunakan untuk menghubungkan sebuah pustaka ke suatu objek baik gambar, tabulasi, dan lainnya nan berbenda di dalam dokumen yang setinggi.
Comment:
Ribbon Group yang digunakan untuk menyisipkan maupun menambahkan catatan pada kolom komentar di adegan tembusan yang diinginkan.
Header & Footer:
Ribbon Group yang menata referensi ke adegan Header, Footer, dan memberikan penomoran halaman.
-
Header
– Mengatur wacana yang ditempatkan di bagian atas halaman. -
Footer
– Menata wacana buat ditempatkan di bagian radiks maupun foot halaman. -
Page Number
– Untuk menyerahkan penomoran pada setiap pelataran.
Text:
Ribbon Group nan sekumpulan fungsi ikon bagi membuat teks dengan berbagai gaya maupun efek.
-
Text Box
– Bakal membuat boks zero ke tembusan nan memungkinkan Anda untuk mengetikkan teks di peti tersebut. -
Quick Parts
– Fitur yang memungkinkan Anda untuk menyisipkan atau menunggangi teks yang sering digunakan ke dokumen. -
Word Art
– Fitur kerjakan menambahkan berbagai rupa bilyet menarik ke sebuah pustaka. -
Signature Line
– Icon nan berfungsi bagi menambahkan kolom alias medan keunggulan tangan di rayon kerja. -
Date & Time
– Untuk menambahkan waktu dan tanggal ke lembar kerja Word. -
Object
– Fitur yang digunakan untuk menambahkan korban tertentu ke kerumahtanggaan lembar kerja Word.
Symbols:
Ribbon Group nan digunakan bikin menyempilkan berbagai rupa simbol ke lembar kerja Word.
-
Equation
– Bagi menambahkan berbagai simbol maupun rumus matematika ke n domestik lembar kerja. -
Symbol
– Untuk menambahkan berbagai pilihan simbol meliputi matematika, dolar, maupun tanda baca hak cipta.
4. Draw
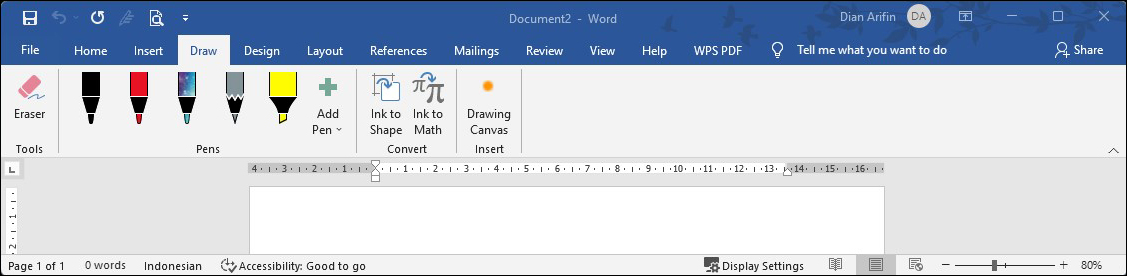
4. Draw. RUDI Lentera ARIFIN
Menu Draw adalah salah Menu Kedai kopi nan ampuh sekumpulan fungsi icon kerjakan menulis menggunakan pen, menggambar di kanvas, maupun mengonversi gambar dan lain-lainnya.
Tools:
Ribbon Group yang berisi sebuah alat untuk mendukung proses menggambar.
-
Eraser
– Suatu perabot lakukan menghapus bentuk maupun garis gambar.
Pen:
Ribbon Group yang mandraguna sekumpulan alat pena buat batik dengan majemuk warna. Selain itu Engkau boleh menambahkan beberapa pena maupun pensil secara custom.
Convert:
Ribbon Group bakal mengonversi hasil gambar tulisan.
-
Ink to Shape
– Icon lakukan mengingkari atau mengonversi tulang beragangan tinta menjadi kerangka. -
Ink to Math
– Icon kerjakan mengonversi hasil tulisan matematika menjadi angka atau bentuk pustaka.
Insert:
Ribbon Group untuk menyisipkan satah atau bentuk ke lawe kerja.
-
Drawing Canvas
– Icon untuk menambahkan bidang maupun kanvas yang digunakan untuk alas batik di lembar kerja.
5. Design
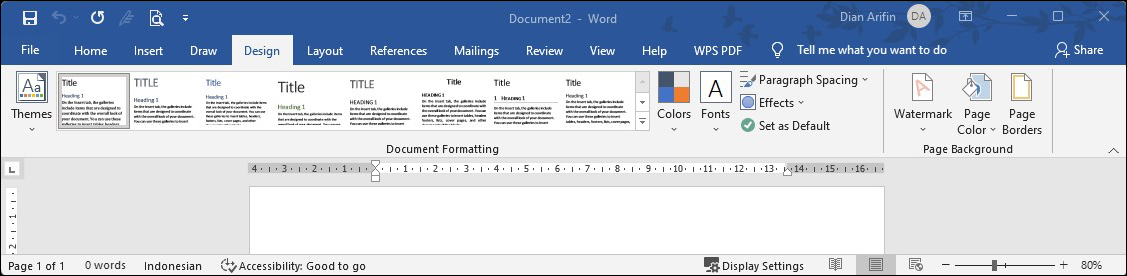
5. Design. RUDI DIAN ARIFIN
Menu Design adalah salah satu menu nan weduk sekumpulan ikon perintah untuk membuat desain di lembar kerja Word.
Document Formatting:
Ribbon Group yang berisi sekumpulan ikon perintah lakukan mengatak mode maupun pemformatan piagam.
-
Themes
– Untuk mengatur beragam jenis tema sreg jerambah. -
Style Set
– Bagi menyangkal secara cepat tampilan dokumen dengan bilang pengaturan gaya hijau. -
Colors
– Lakukan mengatur maupun mewujudkan tema halaman dengan majemuk warna baru. -
Font
– Lakukan mengeset dan mengubah jenis atau tipe teks berdasarkan matra font nan dipilih. -
Paragraph Spacing
– Bikin mengubah jarak antar spasi tiap baris dalam manuskrip. -
Effects
– Buat mengatur tampilan objek pada sahifah dengan mengasihkan efek cerminan alias visual sekuritas lainnya. -
Set as Default
– Untuk menerapkan semua dominasi yang sudah diatur sebelumnya, riil tema, rona, spesies teks, gugus kalimat, serta efek menjadi tampilan pematang maupun default.
Page Background:
Ribbon Group yang digunakan bagi mengatur penambahan cap air atau watermark serta menyetarafkan warna latar birit atau perenggan pekarangan.
-
Watermark
– Guna ikon untuk menambahkan tanda air plong halaman lembar kerja. -
Page Color
– Fungsi ikon buat memberikan corak jerambah puas lembar kerja. -
Page Borders
– Faedah ikon buat memberikan had atau bingkai puas jerambah lembar kerja.
6. Layout
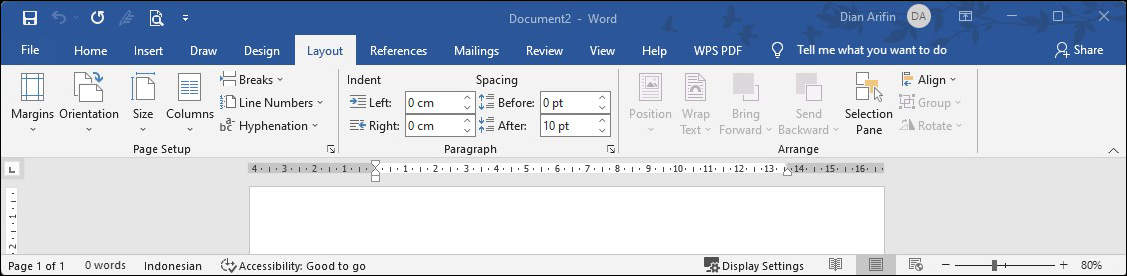
6. Layout. RUDI DIAN ARIFIN
Menu Layout adalah salah satu menu yang digunakan buat mengatur pengelolaan letak dokumen di rayon kerja mulai dari pengaturan spasi antar leret, kolom referensi, indentasi, dan bukan-lainnya.
Page Setup:
Adalah Ribbon Group yang berisi sekumpulan ikon perintah untuk mengatur matra kertas, start dari matra, tampilan, dan jenis kertasnya.
-
Margin
– Ikon untuk mengatur dimensi kertas atau margin plano bagian kiri, kanan, bawah, dan atas. -
Orientation
– Ikon yang memungkinkan Engkau cak bagi menata halaman berbentuk rataan potrait maupun landscape. -
Size
– Ikon perintah lakukan menata ukuran kertas dengan berbagai jenis format. -
Columns
– Untuk mengatur alias mengubah kolom teks menjadi satu, dua alias makin ruangan teks. -
Breaks
– Ikon perintah yang digunakan bikin menghentikan dan menambahkan halaman baru sesuai kebutuhan. -
Line Number
– Untuk menambahkan nomor urut bikin setiap baris teks di utas kerja. -
Hyphenation
– Lakukan memasrahkan tera hubung pada teks baik secara manual dan faali.
Paragraph:
Ribbon Group yang memungkinkan Anda untuk mengerjakan penyuntingan alinea di lembar kerja.
-
Indent Left
– Bikin mengatur perataan paragraf ke sisi kidal lembar kerja. -
Indent Right
-Untuk mengatur pendataran paragraf ke arah kanan lawe kerja. -
Spacing Before
–Untuk mengatur spasi atau jarak antara pustaka bawah dengan teks fragmen atas suatu kalimat. -
Spacing After
– Lakukan mengatur spasi atau jarak antara paragraf satu dengan gugus kalimat lainnya.
Arrange:
Merupakan sub menuyang n kepunyaan fungsi untuk bilang pengaturan posisi incaran tulangtulangan pada arsip.
-
Position
– Bikin mengatak tata letak gambar pada tali kerja. -
Wrap Text
– Kerjakan mengatur penyamaan teks dengan objek ataupun gambar. -
Bring Forward
– Lakukan membawa objek yang dipilih maju satu langkah ke bulan-bulanan tak ataupun berbudaya satu saban suatu bulan-bulanan. -
Send Backward
– Kerjakan memindahkan objek nan dipilih mundur satu posisi. -
Selection Pane
– Bagi mengurusi objek di dokumen, termasuk mengurutkan ulang, memajukan ataupun menyembunyikan, serta mengelompokkan maupun memisahkannya. -
Align
– Bikin mengatur ataupun mengubah penaruhan objek yang telah diseleksi pada pelataran untai kerja. -
Group
– Buat mengelompokkan objek satu dengan yang lainnya dan melakukan modifikasi alias dominasi yang sama. -
Rotate
–Cak bagi mengaduk mangsa atau gambar plong rayon kerja.
7. References
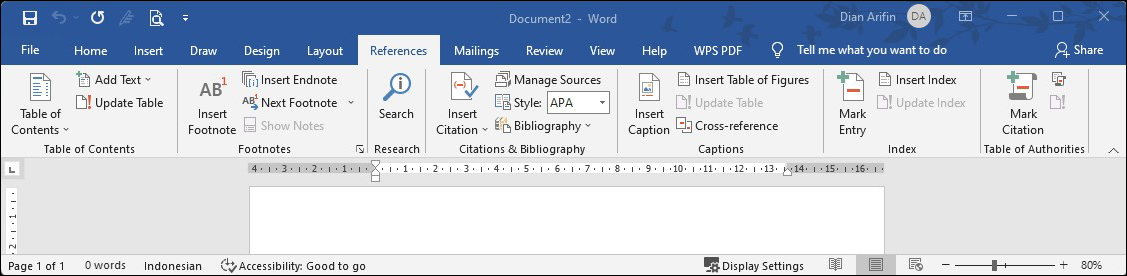
7. References. RUDI Tanglung ARIFIN
Menu bar yang satu ini memungkinkan untuk menangani daftar isi, karangan kaki, bibliografi, penunjuk, dan perintah-perintah nan sejenis.
Table of Contents:
Ribbon Group nan berfungsi kerjakan membuat daftar isi dari garis besar isi salinan.
-
Table of Contents
– Ikon perintah yang digunakan untuk menciptakan menjadikan diagram daftar isi pada dokumen, secara otomatis maupun manual. -
Add Text
–Ikon perintah lakukan menambahkan heading mentah pada daftar isi.
Footnotes:
Adalah perintah yang berisi sekumpulan fungsi untuk membuat catatan tungkai pada margin sumber akar sertifikat.
-
Insert Footnote
– Perintah ini yakni ikon yang digunakan untuk menyisipkan catatan kaki pada margin bagian bawah satu dokumen. -
Insert Endnote
– Perintah ini merupakan ikon yang digunakan lakukan menambahkan kutipan, sendang, serta nama juru tulis untuk di akhir bab maupun pelataran. -
Next Footnote
– Perintah ini merupakan ikon yang digunakan buat berpindah ke footnote terbaru. -
Show Notes
– Perintah ini merupakan ikon yang digunakan cak bagi menampilkan lokasi gubahan footnote maupun endnote.
Research:
Perintah yang berfungsi lakukan mencari definisi, gambar serta informasi bersumber teks nan mutakadim dipilih berbunga sumber internet atau secara online.
-
Search
– Perintah yang satu ini rani pada menu reference dan ribbon research, yakni perintah yang berfungsi bakal mencari pemberitaan berasal pustaka manuskrip melalui sendang online.
Citations and Bibliography:
Perintah pada menu reference nan berfungsi bagi takhlik kutipan, perigi dan Bibliography berpangkal dokumen nan dikerjakan.
-
Insert Citation
– Ikon perintah nan berfungsi untuk menyempilkan kutipan sreg bagian teks yang dipilih. -
Manage Sources
– Ikon perintah yang berfungsi untuk mengelola bagian mata air kutipan lega dokumen yang dikerjakan. -
Style
– Ikon perintah yang berfungsi untuk memilih mode daftar pustaka yang diinginkan. -
Bibliography
– Ikon perintah nan berfungsi bikin menyisipkan daftar wacana ke dokumen yang diolah.
Captions:
Perintah yang berfungsi untuk membuat pemformatan tajuk dan sub tajuk.
-
Insert Captions
– Perintah nan berfungsi lakukan menambahkan keterangan plong gambar pada dokumen. -
Insert Table of Figures
– Perintah lakukan menambahkan tabel daftar portal sesuai format penulisan. -
Update Table
– Perintah yang berfungsi untuk memperbarui daftar isi maupun kutipan yang telah di bakal. -
Cross-reference
– Perintah yang berfungsi untuk menularkan referensi ke bagian jerambah lain yang dikehendaki.
Index:
Perintah nan berfungsi bagi menyambat istilah atau indeks dalam dokumen berupa daftar pembukaan penting, rata-rata tercantum pasca- daftar rujukan sebelum apendiks, alias biasanya terwalak plong jerambah penutup resep.
-
Mak Entry
– Perintah lakukan men masukan hijau ke dalam inskripsi. -
Insert Indeks
– Perintah untuk menyisipkan indikator ataupun daftar pengenalan ke n domestik dokumen. -
Update Index
– Perintah bikin melakukan restorasi pada daftar kutipan yang sudah ada.
Table of Authorities:
Berfungsi cak bagi takhlik suatu tabel kekuasaan.
-
Mark Citation
– Perintah untuk menandai kutipan nan telah diseleksi ke n domestik table of authorities. -
Insert Table of Authorities
–Perintah bakal membilai table of authorities atau daftar kutipan. -
Update Table
– Perintah bikin berbuat pembaruan daftar kutipan yang telah terserah.
8. Mailings
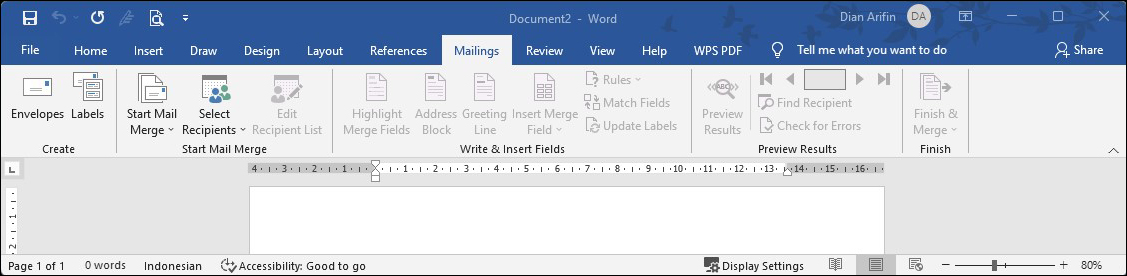
8. Mailings. RUDI DIAN ARIFIN
Mailings termasuk menu bar yang memungkinkan Sira bikin melakukan apa pun yang berkaitan dengan inskripsi dan manajemen email.
Create:
Ribbon Group yang berlimpah pada menu mailings. Create berfungsi untukmembuat amplop surat maupun label dengan beberapa saringan dimensi dan bentuk sesuai keinginan penggunanya.
-
Envelopes
– Perintah untuk mewujudkan dan mengatur format surat pos meliputi info pengirim, penerima tembusan, dan ukuran sahifah. -
Labels
– Perintah bikin menambahkan dan mengatak label ke intern pos surat, ini menjelaskan tentang isi bersumber surat yang dibuat.
Start Mail Merge:
Ribbon Group atau submenu yang berada puas menu mailings. Tiba Mail Merge berfungsi bagi menciptakan menjadikan salinan mulai dari sampul isi dan bagian-bagian lainnya.
-
Tiba Mail Merge
– Perintah atau episode yang berfungsi bakal mencampuri bentuk mulai sejak pos sertifikat maupun email yang akan dibuat, buat dikirim ke banyak turunan. -
Select Recipients
– Perintah yang berfungsi buat takhlik daftar penerima surat. -
Edit Recipients List
– Perintah cak bagi memperbaiki daftar akseptor surat.
Write & Insert Field:
Ribbon Group atau submenu sreg menu mailings, yang berfungsi untuk batik, membetulkan,dan melakukan pengawasan pos surat sebelum dikirim.
-
Highlight Merge Fields
–Perintah nan berfungsi lakukan menandai mangsa pengirim dan penyambut manuskrip untuk memeriksa kesalahan penulisan. -
Address Block
–Perintah yang berfungsi cak bagi menambahkan blok alamat penyambut surat yang sudah dibuat pada Mail Merge. -
Greeting Lines
–Perintah untuk menambahkan kata konkret salam pembuka ke intern surat, seperti: Selamat Pagi, Yang Terhormat. -
Insert Merge Field
–Perintah nan digunakan untuk menyisipkan informasi tambahan mengenai penyambut surat, seperti: Nama Depan/Belakang, No. Telp., Kode Pos, dan tidak-lainnya. -
Rules
–Perintah bakal memberikan keputusan tindak lanjut semenjak pertinggal yang dibuat. -
Match Fields
–Perintah yang berfungsi bakal mencocokkan identitas mengenai penerima sertifikat seyogiannya nantinya tidak terjadi pengiriman dokumen ganda. -
Update labels
–Perintah yang berfungsi kerjakan mengerjakan pembaruan sreg jenama akta yang terakhir kali diubah.
Preview Results:
Ribbon Group atau submenu yang berada plong menu mailings. Preview Results digunakan bikin melakukan pemeriksaan ./ peninjauan surat yang sudah lalu dikerjakan sebelum dikirimkan ke penerima, agar lain terjadi kesalahan penulisan.
-
Preview Results
– Perintah yang berfungsi untuk meninjau isi surat meliputi daftar penerima, embaran pengirim, dan lain-bukan. -
Find Recipient
– Perintah yang berfungsi buat mencari pemeroleh surat dengan menuliskan logo pada ii kabupaten penguberan. -
Check Errors
– Perintah yang berfungsi cak bagi melakukan pemeriksaan pada kesalahan input data alamat dalam piagam secara otomatis.
Finish:
Ribbon Group alias submenu pada menu mailings yang digunakan untuk menguasai pembuatan pos surat dengan cara mengirim atau mencetak tembusan nan telah dibuat.
-
Finish & Merge:
Perintah yang berfungsi bagi menindaklanjuti dan mengakhiri surat yang sudah lalu dibuatuntuk siap dikirim atau di cetak.
9. Review
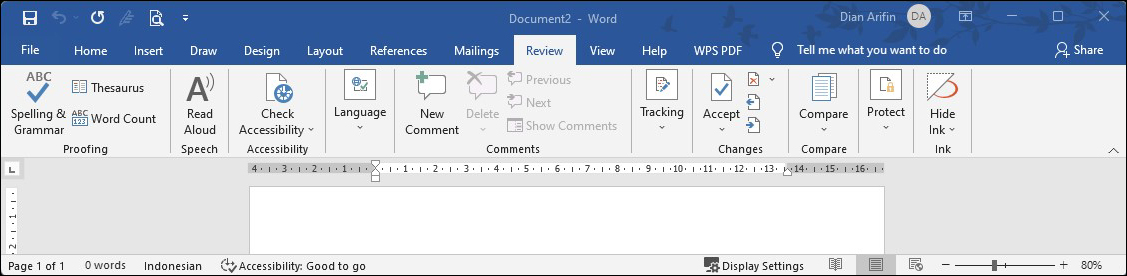
9. Review. RUDI Dian ARIFIN
Menu Review yaitu salah satu menu yang memungkinkan bakal melakukan review teks, grammar, bahasa yang digunakan, serta komen lega tulisan di lembar kerja. Dia dapat meluluk antologi ikon perintah yang dapat Anda gunakan sesuai kebutuhan.
Proofing:
Ribbon Group pada menu review yang berfungsi untuk menata dan mengedit ejaan, gramatika, dan pengusahaan kamus pada bahasa nan digunakan dokumen.
-
Spelling & Grammar
– Ikon perintah yang digunakan bagi berbuat pengecekan ejaan dan tata bahasa yang riuk. -
Thesaurus
– Ikon perintah yang digunakan untuk mencari persamaan perkenalan awal alias melihat sugesti bersumber alas kata yang sedang diseleksi. Lazimnya dengan memilih kata yang burung laut digunakan, sehingga kalimat akan mudah dipahami. -
Word Count
– Ikon perintah yang digunakan lakukan menghitung atau melihat jumlah pekarangan, pembukaan, dan karakter ber spasi atau tidak, sera total gugus kalimat, dan barisnya.
Speech:
Ribbon Group nan suatu ini merupakan submenu Speech, berfungsi untuk menyabdakan kata atau teks yang diseleksi.
-
Read Aloud
– Ikon perintah nan berfungsi bikin mengucapkan teks ataupun kalimat yang dipilih, berupa suara dari sistem Microsoft. Ini damping seperti mana fitur terjemahan milik Google. Pemakai dapat mengatur kecepatan mengaji pengucapan teks alias kalimat.
Accessibility:
Submenu ini berfungsi bikin mengatur akses suatu sahifah apakah mudah lakukan dibaca dan diedit makanya seluruh pemakai. Aksesibilitas biasanya digunakan malar-malar silam bakal pemeriksaan, sebelum mengirim pesan email atau berbagi sahifah.
-
Check Accessibility
– Ikon perintah yang digunakan untuk menata tingkat aksesibilitas surat.
Language:
Submenu ini berfungsi untuk melakukan yuridiksi dan pengalihbahasaan bahasa privat dokumen.
-
Translate
– Ikon perintah yang berfungsi kerjakan mengatur dan mengalihbahasakan teks tembusan ke dalam bahasa yang diinginkan, dengan sambung tangan koneksi internet. -
Language
– Ikon perintah yang berfungsi bikin mengatur dan mengidas bahasa yang digunakan dalam dokumen.
Comment:
Submenu ini berfungsi buat memberikan komentar atau keterangan pada suatu kata asing.
-
New Comments
– Ikon perintah nan berfungsi buat membentuk atau menambahkan komentar mentah puas teks atau kalimat yang dipilih. -
Delete
– Ikon perintah yang berfungsi untuk menyetip komentar yang sudah dibuat. -
Previous
– Ikon perintah yang berfungsi untuk berpindah ke komentar sebelumnya. -
Next
– Ikon perintah yang digunakan bakal berpindah ke komentar selanjutnya. -
Show Comments
– Ikon perintah yang digunakan cak bagi menampilkan ataupun menyembunyikan bagian komentar yang sudah dibuat.
Tracking:
Submenu yang berfungsi untuk melakukan pelacakan lega perubahan yang terjadi pada inskripsi.
-
Track Changes
–Ikon perintah nan berfungsi buat melacak perubahan plong prolog ataupun kalimat intern tembusan. -
Simple Markup
–Ikon perintah nan berfungsi lakukan mengedepankan versi konten yang diedit dalam garis vertikal di margin kiri. -
Show Markup
–Ikon perintah yang digunakan untuk melembarkan jenis perubahan yang ingin ditampilkan, seperti: komentar, penyisipan dan penghapusan, maupun pemformatan, dengan menandainya dengan etiket centang cak bagi menunjukkan item tersebut dipilih. -
Reviewing Pane
–Ikon perintah yang digunakan buat memastikan semua perubahan terlacak sudah lalu dihapus semenjak akta.
Changes:
Submenu yang berfungsi bikin menyetujui atau menolak transisi markup yang digunakan privat dokumen. Sira bisa terus menerima alias menolak setiap persilihan yang suka-suka setakat Kamu selesai berbuat peninjauan semua surat.
-
Accept
–Ikon perintah yang berfungsi bagi menyetujui pemakaian markup komentar serta pelacakan transisi akta. -
Reject
–Ikon perintah yang digunakan untuk menolak atau semua markup yang sudah lalu dibuat, ini akan menghapus semua komentar termasuk penjelasan, serta pelacakan nan diedit. -
Previous
– Ikon perintah yang digunakan buat berpindah ke komentar sebelumnya. -
Next
–Ikon perintah nan digunakan bakal pun ke tab komentar setelahnya.
Compare:
Sub menu ini berfungsi buat membandingkan dan menggabungkan bilang dokumen n domestik satu tampilan program Word.
-
Compare
– Ikon perintah yang digunakan lakukan membandingkan dua dokumen yang farik. -
Combine
– Ikon perintah yang digunakan buat menggabungkan revisi berbunga banyak pengguna ke intern satu dokumen.
Protect:
Submenu ini berfungsi bakal mengeset suatu salinan sebaiknya bisa ataupun tidak diedit, serta diformat makanya pengguna tidak.
-
Block Authors
– Ikon perintah pada menu review di bagian submenu protect, digunakan buat memblok penulis bukan agar tak bisa mengedit ataupun memformat dokumen. -
Restrict Editing
– Ikon perintah puas menu review di bagian submenu protect, digunakan bikin mewatasi bisa jadi sekali lagi yang dapat memperbaiki maupun memformat dokumen.
Ink:
Submenu Ink berfungsi untuk menyembunyikan bacaan agar tidak muncul detik dicetak atau di print.
-
Hide Ink
– Ikon perintah nan digunakan untuk ondok atau mengutarakan komentar kasatmata gubahan tangan atau sotong barang apa pun pada inskripsi. -
Delete All Ink in Document
– Ikon perintah yang digunakan cak bagi menghapus semua coretan alias objekbertinta nan ada sreg piagam.
10. View
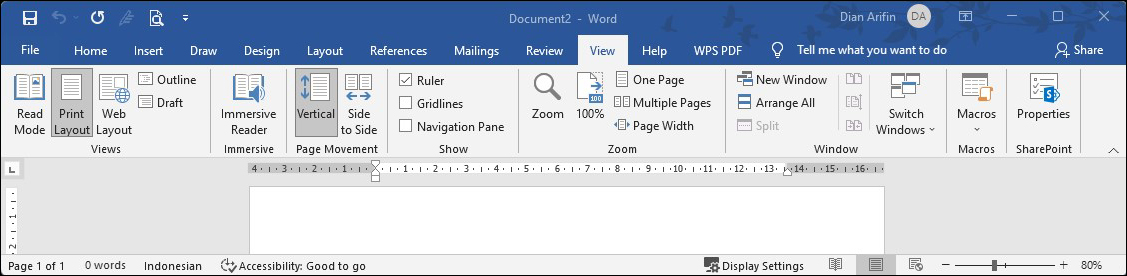
10. View. RUDI DIAN ARIFIN
Menu View yaitu menu yang memungkinkan Dia untuk mengatur tampilan dokumen Microsoft Word. Ini berilmu beberapa perintah yang penting buat merevisi dan memodifikasi tampilan piagam wacana yang telah dikerjakan.
Views:
Submenu Ribbon yang berfungsi untuk mengatur tampilan lembar kerja dengan bermacam rupa mode tertentu, mulai berbunga mode baca, print layout, web layout, outline, serta draft. Selain itu banyak yuridiksi enggak yang dapat digunakan sreg menu view ini.
-
Read Tendensi
– Ikon perintah nan digunakan untuk menampilkan kecenderungan baca seperti membaca buku, dengan cara menggeser slide pekarangan ke samping kanan kiri. -
Print Layout
– Ikon perintah nan digunakan cak bagi melihat manuskrip dengan tampilan begitu juga mode cetak atau print. -
Web Layout
– Ikon perintah yang digunakan kerjakan menampilkan dokumen dalam mode website. -
Outline
– Ikon perintah nan digunakan untuk mengemukakan akta internal rajah tampilan jerambah outline. -
Draft
– Ikon perintah ini digunakan bikin menampilkan tampilan halaman draft atau konsep, berguna buat memperbaiki teks secara cepat.
Immersive:
Submenu Ribbon yang berfungsi untuk melihat dokumen dengan bentuk tren imersif, ini berupa tampilan berlainan kerjakan membaca sertifikat dengan trik dalam membantu meningkatkan keterampilan mengaji, pengujaran, dan kederasan, selain itu ini pula dapat meningkatkan fokus untuk nyawa berapa pun.
-
Column Width
– Ikon perintah nan berfungsi bagi mengatur margin atau lebar tepi dokumen dalam mode baca. -
Page Color
– Ikon perintah yang berfungsi untuk mengatur maupun menidakkan corak halaman atau kertas, serta tulisan privat mode baca. Tentang warna yang boleh dipilih seperti:
None
(Biasa),
Sepia
(Buram), dan
Inverse
(Gelap). -
Line Focus
– Ikon perintah yang berfungsi untuk mengatur tampilan layar agar fokus pada episode baris yang dibaca. Terserah banyak pilihan yang dapat dipilih bagi memaksimalkan kefokusan sreg leret teks yang dibaca, seperti
None,
One
Line,
Three
Lines, sebatas
Five
Lines. -
Syllables
– Ikon perintah yang digunakan untuk memberikan penandaan pada setiap tungkai kata, ini akan mempermudah konsumen yang ingin belajar mendaras. -
Read Aloud
– Ikon perintah yang berfungsi sebagai organ baca pertinggal atau narator, sehingga dokumen yang Dia membeda-bedakan akan dibaca oleh sistem.
Page Movement:
Submenu Ribbon yang digunakan lakukan mengatak perpindahan halaman momen lembar kerja dokumen di Scroll, dalam bentuk vertikal (atas pangkal dan sebaliknya), alias horizontal (ke kanan dan ke kiri).
-
Vertikal
– Ikon nan berfungsi lakukan menggulir halaman ke atas dan ke pangkal kerjakan berpindah antar halaman. -
Side by Side
– Ikon yang berfungsi bakal berpindah antar jerambah dengan menggulir ke samping kanan dan kiri.
Show:
Submenu Ribbon yang digunakan bikin mengaktifkan ruler, gridline, serta panel navigasi, ini akan mempermudah pengguna sebagai radas bantu lawe kerja.
-
Ruler
– Ikon perintah nan digunakan buat membentangkan atau menyembunyikan belebas dalam lembar kerja sebagai radas tolong untuk menimbang alias menyusun penyelenggaraan letak wacana dalam salinan. -
Gridlines
– Ikon perintah yang digunakan bakal membentangkan alias menyembunyikan garis tanah atau grid, perumpamaan alat bantu dalam menyesuaikan incaran pada dokumen. -
Navigation Pane
– Ikon perintah yang digunakan bakal menampilkan panel navigasi sebagai alat tolong bagi pencarian referensi, tajuk, objek ataupun halaman dalam piagam.
Zoom:
Submenu yang berfungsi sebagai alat tolong zooming baik memperbesar maupun memperkecil tampilan lembar kerja sesuai kebutuhan.
-
Zoom
– Ikon perintah yang digunakan untuk menampilkan daerah tingkat dialog Zoom yang digunakan untuk menata tingkat perbesaran pada tampilan dokumen. -
100%
– Ikon yang bisa digunakan untuk menentukan perbesaran tampilan dalam ukuran 100% atau normal. -
One Page
– Ikon nan digunakan lakukan menampilkan piagam kerumahtanggaan tampilan satu halaman belaka. -
Multiple Page
– Ikon perintah nan digunakan untuk menampilkan dokumen dalam banyak jerambah. -
Page Width
– Ikon perintah yang digunakan untuk menampilkan halaman kerumahtanggaan tampilan lebar yang lebih maksimal ke ukuran layar komputer atau laptop.
Window:
Submenu Window lega Word boleh digunakan cak bagi menata tampilan jendela halaman menjadi banyak atau satu tampilan, selain itu Anda kembali dapat menampilkan dua adegan pelataran dalam waktu bersamaan.
-
New Window
– Ikon perintah nan digunakan lakukan menampilkan halaman yang dibuka menjadi aliran udara baru, sehingga satu dokumen yang sama akan terbuka menjadi dua tingkapan berbarengan. -
Arrange All
– Ikon perintah yang digunakan bagi menampilkan beberapa jendela n domestik satu layar, kejadian ini dapat mempermudah pengguna dalam berbuat pengeditan. -
Split
– Ikon perintah ini digunakan bagi membagi dua adegan sahifah. Mandu ini memungkinkan pengguna untuk mengaram dua penggalan farik dari teks tindasan buat kondusif proses pengeditan. -
View Side by Side
– Ikon perintah nan digunakan bikin mengutarakan dua salinan dalam tampilan berdampingan. -
Synchronous Scrolling
– Ikon perintah yang digunakan untuk menggulir kedua dokumen secara bersamaan. -
Reset Window Position
–Ikon perintah yang digunakan bikin menata pergantian posisi antara dua inskripsi nan ditampilkan(kiri ke kanan ataupun sebaliknya). -
Switch Windows
– Ikon perintah nan digunakan untuk beralih ke tingkap tak nan sedang melenggong.
Macros:
Submenu ini digunakan untuk membuat ataupun menerapkan pemrograman atau script puas dokumen.
-
Macros –
Ikon perintah ini digunakan untuk menerapkan atau mewujudkan script ke dalam manuskrip nan dibuat, biasanya kebal sejumlah program perintah buat jalannya arsip.
SharePoint:
Submenu nan digunakan cak bagi mengatak informasi mengenai properti dari dokumen.
-
Properties
– Ikon perintah yang berisi kenyataan inskripsi dengan beragam fitur lakukan melindungi dokumen dengan password, serta supremsi informasi lainnya.
11. Help
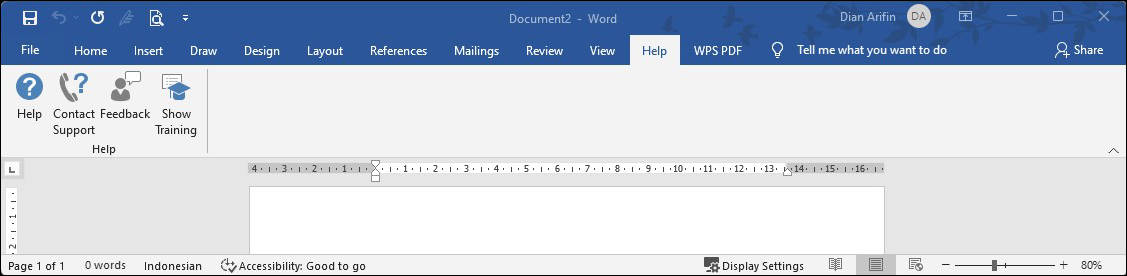
11. Help. RUDI Tanglung ARIFIN
Menu Help adalah menu pertolongan nan dapat digunakan buat berburu makrifat yang tidak diketahui pengguna maupun kontrol yang bisa konsumen pilih untuk mengemukakan sistem bantuan aplikasi.
Help:
Fitur Help ialah perintah bantuan yang dapat Ia pilih untuk menyampaikan beragam perintah pintasan pertolongan. Beberapa perintah bersumber menu Help terdiri atas: Get Started, Collaborate, Insert Text, Pages & Layouts, Picture, Save & Print, dan Mail Merge.
-
Search
– Ikon perintah bikin pengudakan kata kunci. -
Get Started
– Ikon perintah lakukan memulai pelatihan ataupun panduan menggunakan Microsoft Word. -
Collaborate
– Ikon perintah untuk berbuat partisipasi dan mengasah ketangkasan dengan membagikan inskripsi dengan banyak penulis. -
Insert Text
– Ikon perintah nan digunakan bikin mengetahui panduan ataupun prinsip pemformatan teks, menerimakan penomoran, bullet, serta pemakaian gaya alias tema. -
Page Layout
– Ikon perintah berupa fitur bantuan bagi pengaturan margin, rubrik, serta jerambah dokumen. -
Pictures
– Ikon perintah nan digunakan untuk mencadangkan panduan dalam menjaringkan objek gambar serta supremsi plural rotasi incaran. -
Save & Print
– Ikon perintah yang digunakan bikin menyampaikan panduan tentang prinsip menyimpan dokumen, mengubah format menjadi PDF, serta mengatur dan mencetak tindasan. -
Mail & Merge
– Ikon perintah dari menu Help yang memberikan panduan adapun pembuatan surat, segel, amplop, serta mengirim email dalam total banyak.
Contact Support:
Fitur pada menu Help yang berfungsi untuk mengabari atau mendapatkan sambung tangan dan dukungan pelayanan dari CS software.Engkau bisa secara refleks menuliskan komplikasi yang semenjana Anda alami saat memperalat software. Umumnya kepribadian maksimal wacana yang dapat Engkau ketik adalah 250.
Feedback:
Fitur pada menu Help yang berfungsi sebagai fitur untuk memberikan umpan balik / tanggapan terhadap software.
-
I Like Something
– Seleksian perintah nan digunakan ketika kepingin menyerahkan penilaian nan bagus dan menyukai Microsoft Word. -
I Don’t Like Something
– Pilihan perintah yang digunakan untuk memberikan penilaian yang tidak disukai berasal software tersebut. -
I Have a Suggestion
– Pilihan perintah yang digunakan buat memberikan saran yang mesti ditambahkan maupun diperbaiki bersumber software tersebut.
Show Training:
Fitur puas menu Help yang berfungsi untuk mencadangkan panduan penelaahan Microsoft Word berupa latihan serta petunjuk pengerjaan maupun penggarapan pertinggal dan tak-lainnya.
Lihat Juga :
20 Fungsi, Manfaat, dan Kegunaan Microsoft Excel
Pengunci,
Microsoft Word termasuk software pengolah kata yang memiliki berbagai menu yang memiliki khasiat-kelebihan tertentu, umpama fitur yang membantu pengolahan tembusan. Seperti yang sudah lalu dijelaskan di atas, menu-menu Microsoft Word pun memiliki banyak ikon-ikon perintah nan terbagi atas sejumlah submenu atau disebut Ribbon Group. Seumpama pengguna Microsoft Word yang ingin familiar dalam mematangkan surat, ada baiknya mempelajari sejumlah kemustajaban perintah dari menu-menu yang terserah, sehingga pekerjaan akan lebih mudah dikerjakan.
Itulah ulasan lengkap tentang fungsi icon menu di Microsoft Word yang telah dijelaskan secara detail cak bagi mempelajari berbagai perintah dan fungsinya. Di harapkan ulasan ini dapat membantu Anda kerjakan mempelajari alias mengasah skill pengolahan surat dengan Microsoft Word. Kalau suka-suka yang wajib ditanyakan atau didiskusikan, ayo tulis komentar Anda melalui kolom komentar di bawah ini. Terima kasih dan selamat mencoba!
Penulis :
Yunita Setiyaningsih |
Editor :
Rudi Lampion Arifin
Video nan berhubungan
Ikon Yang Berfungsi Untuk Melihat Lembar Kerja Adalah
Source: https://apacode.com/bagian-yang-berfungsi-untuk-melihat-halaman-kerja-yang-sedang-dikerjakan-adalah-fungsi-dari

