Hp Officejet 6950/6960/pro 6960/pro 6970 All-in-one Series Old Firmware
Z7_3054ICK0KGTE30AQO5O3KA30N0
hp-concentra-wrapper-portlet
![]()
Actions
HP OfficeJet 6900 Printers – Blackness or Color Ink Non Printing, Other Print Quality Issues
This document is for HP OfficeJet 6950, 6951, 6954, 6956, 6958, 6962, OfficeJet Pro 6960, 6968, 6970, 6974, 6975, and 6978 All-in-One printers.
The quality of a printed document or photograph is non as expected. The procedures in this certificate should help with streaked or faded printouts, color or black ink non printing, documents with blurred or fuzzy text, ink streaks or smears, and other impress quality problems.
note:
If you encounter an
Incompatible,
Incompatible Cartridge
or
Defective Cartridge
message for the Cyan cartridge and have an HP Officejet 6810, 6820, 6950, 6960, 8010, 8010e, or HP OfficeJet Pro 6230, 6830, 6960, 6970, 8020, 8020e, 8030, or 8030e series printer, see
HP OfficeJet Printers – ‘Incompatible Cartridge’ bulletin
for more help.
note:
If y’all see an “0x6100004a” error, your printer must be serviced. Run into the step at the end of this document to contact HP for service.
note:
Rough handling at the store or during installation can cause print quality problems with newly installed ink cartridges. If y’all run into print problems with newly installed ink cartridges, wait for a few hours for the automatic servicing routine to consummate, and so attempt to print once more.
Step 1: Reinstall the print driver (Windows just)
If you cannot print color from a Windows computer, uninstall and reinstall the printer software. Skip this step if your printer is able to impress in color.
-
Remove the printer from the devices list.
Try to print. If these steps resolved the issue, you do non demand to continue troubleshooting.
Stride 2: Clean the printhead
The printhead could exist clogged, and you might demand to make clean the printhead several times to restore print quality. Use an automated tool from the printer control panel to clean the printhead.
caution:Never plough off the printer when ink cartridges are not installed.
To avoid bug that crave cleaning the printhead or that can damage the ink arrangement, ever supersede ink cartridges as shortly as possible, and ever plough off the printer using the Power button.
-
From the printer control panel, open the Setup

card. -
Open the
Printer Maintenance
carte du jour. -
If necessary, open the Tools card, and so touch
Clean Printhead.A test page prints.

-
Examine the test page.
-
If the print quality is unacceptable, affect
Clean Once more
to continue the next level of cleaning. If necessary, echo these steps for the third cleaning cycle.note:
If the printhead is badly clogged, it might require some other cleaning wheel. If so, wait 30 minutes before you perform all three levels of cleaning again.
-
If the print quality is acceptable, touch
Done.
-
Try to print. If these steps resolved the upshot, you practise non need to continue troubleshooting.
Step 3: Use 18-carat HP cartridges
HP recommends that you use genuine HP ink or toner supplies. HP cannot guarantee the quality or reliability of non-HP or refilled cartridges. If y’all do not employ genuine HP cartridges, the steps in this document might not resolve the effect. To cheque the authenticity of your cartridges, get to the
HP anti-counterfeit
webpage (in English language).
|
Ink cartridge description |
Usa and Canada |
Europe, Middle East, and Africa |
Latin America |
Asia Pacific |
|
Blackness ink cartridge |
HP 902 Black HP 902XL Black HP 906XL Black |
HP 903 Black HP 903XL Blackness HP 907XL Black |
HP 904 Black HP 904XL Black HP 908XL Black |
HP 905 Black HP 905XL Black HP 909XL Black |
|
Cyan ink cartridge |
HP 902 Cyan HP 902XL Cyan |
HP 903 Cyan HP 903XL Cyan |
HP 904 Cyan HP 904XL Cyan |
HP 905 Cyan HP 905XL Cyan |
|
Magenta ink cartridge |
HP 902 Magenta HP 902XL Magenta |
HP 903 Magenta HP 903XL Magenta |
HP 904 Magenta HP 904XL Magenta |
HP 905 Magenta HP 905XL Magenta |
|
Xanthous ink cartridge |
HP 902 Yellow HP 902XL Yellowish |
HP 903 Yellowish HP 903XL Yellow |
HP 904 Yellowish HP 904XL Yellow |
HP 905 Yellow HP 905XL Yellow |
note:
HP 906XL, 907XL, 908XL, and 909XL ink cartridges are not compatible with the OfficeJet 6950 All-in-I Printer series.
Purchase replacement cartridges and other supplies from the
HP Store
or local retailers.
Pace iv: Check for ink smears on the back of printouts
If in that location are smears of ink on the dorsum of your printouts, you can use an automatic tool to resolve the issue.
-
Load plain white paper in the input tray.
-
From the printer command panel, open the Setup

menu. -
Open up the
Printer Maintenance
or
Tools
menu. -
Touch
Clean Page Smears
or
Clean Smear.The printer might make some noise for approximately one infinitesimal.
-
Expect until the page is out of the printer before you remove it.
Endeavour to print. If these steps resolved the issue, you do not demand to continue troubleshooting.
Footstep v: Make sure you are using the appropriate newspaper for your print task
The quality and blazon of newspaper can affect the impress job. Follow these guidelines to make sure the newspaper is appropriate. If information technology is not, load an advisable paper blazon.
-
Load the paper impress side down in the input tray.
Many papers accept printing and nonprinting sides, such as photo paper and envelopes. Commonly, the smoother side is the “print side,” and sometimes the non-print side has a logo of the newspaper manufacturer on information technology. -
Do not use wrinkled or curled paper.
Use merely make clean, wrinkle-free paper.
-
Use the correct newspaper blazon for your projection.
-
For everyday text documents, plain paper with ColorLok technology works well. Paper with ColorLok technology is industry-standard newspaper that works well with HP ink.
-
For documents with dense printing, such as high contrast graphics or photos, apply HP Advanced Photograph Paper for best results.
-
Some paper might non absorb ink also as others. If your prints smear easily, brand sure you lot are using a recommended paper.
-
-
Store photograph newspaper in its original packaging inside a resealable plastic handbag.
Store the paper on a apartment surface in a cool, dry out place. Load 10-twenty sheets of photograph paper only when you are fix to print, and then put the unused paper back in the packaging. -
Try using a different newspaper.
This determines if the problem is related to the newspaper.
Step 6: Cheque the print settings
Sometimes the impress settings can affect the print quality. Select your operating system, and and so bank check the print settings to make certain they are appropriate for your print chore.
Stride 7: Check the estimated ink levels
Check estimated ink levels to see if any ink cartridges are critically depression or empty.
note:
Ink level warnings and indicators provide estimates for planning purposes just. When an indicator shows depression ink levels, consider having a replacement ink cartridge bachelor to avert possible printing delays. You do not need to supervene upon ink cartridges until print quality becomes unacceptable.
On the printer control panel, touch on the Ink Level Indicator icon
 . The control panel displays estimated ink levels.
. The control panel displays estimated ink levels.
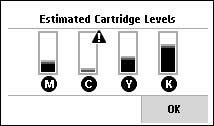
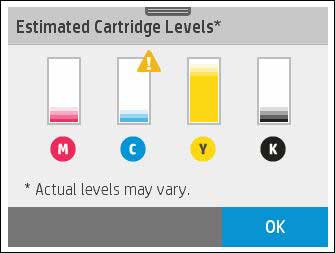
Consider replacing cartridges marked

or

when print quality becomes unacceptable.
-
If any of the ink cartridges are low on ink, continue to the adjacent step to replace them.
Stride 8: Replace any low or empty cartridges
Replace whatsoever critically low or empty ink cartridges, and then try to print once again. Skip this step if all ink cartridges display full ink levels.
-
Open up the ink cartridge admission door.
The wagon moves to the ink cartridge access area.
note:
If the scanner chapeau is open, the ink cartridge access door does not open.

-
Wait until the carriage stops moving before y’all continue.
-
Press the tab inwards on the front of the old ink cartridge to release it, and and so pull up on the ink cartridge to remove it from the slot.

-
Remove a new ink cartridge from its package, and then pull the orange pull-tab direct back.
circumspection:Make certain you remove the orangish pull-tab and plastic wrap completely before you lot remove the orangish cap in the next footstep. Otherwise, ink might leak from the ink cartridge. When you remove the plastic wrap, the paper label on the top of the ink cartridge tears slightly, which is necessary to properly vent the ink cartridge.
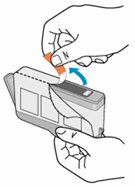
-
Hold the ink cartridge past its sides, and then twist the protective orange cap counter-clockwise to snap it off the ink cartridge.
caution:Do not touch the copper-colored contacts or the ink nozzles. Touching these parts can result in clogs, ink failure, and bad electrical connections.
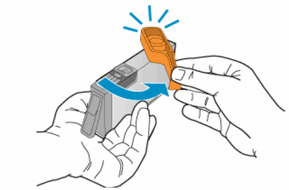
-
Gently bend the tab away from the ink cartridge.
caution:Be careful not to curve the tab out more than 1.27 cm (0.five in). Moving the tab too far might impairment the ink cartridge or cause the tab to interruption.
-
Bend the tab abroad from the ink cartridge
-
Do non curve the tab more than 1.27 cm (0.5 in)
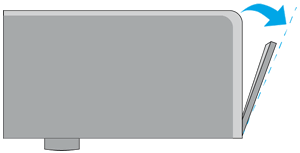
-
-
Turn the ink cartridge so that the ink cartridge contacts confront downward, and and so match the label color with the colour dot on the wagon.
-
Slide the ink cartridge into its slot, and then gently printing the ink cartridge down until it snaps into place.

-
Repeat these steps to install whatsoever new ink cartridges.
-
Close the ink cartridge access door.

Endeavour to print. If replacing any depression or empty cartridges resolved the issue, y’all do not demand to continue troubleshooting.
Footstep 9: Make sure the ink cartridges are properly vented and seated correctly
Check the vents on the top of the ink cartridges. If they are clogged or obstructed, the ink cartridges might not work properly, which tin can touch print quality.
annotation:
To avoid print quality issues and dried out ink cartridges, practice non leave any ink cartridges exterior the printer for longer than 30 minutes.
-
Turn on the printer, if it is not already turned on.
-
Open the ink cartridge admission door.
The railroad vehicle moves to the center of the printer.

-
Expect until the carriage stops moving earlier you go on.
-
Press the tab inward on the front of the old ink cartridge to release it, and then pull up on the ink cartridge to remove it from the slot.

-
Examine the vent area above the HP logo on the summit of the ink cartridge.

-
If the ink cartridge notwithstanding has the orange pull-tab attached, pull to remove it.

-
If the vent is chock-full, use a straight pin to gently remove excess adhesive from the vent.
-
Clogged vent
-
With a directly pin, gently remove excess adhesive from the vent
-
Unclogged vent

-
-
Plow the ink cartridge so that the ink cartridge contacts confront downwardly, then friction match the label colour with the colour dot on the railroad vehicle.
-
Slide the ink cartridge into its slot, so gently press the ink cartridge down until it snaps into place.

-
Echo these steps to audit the vents on each of the ink cartridges.
-
Make sure each ink cartridge is firmly installed in its slot. Run your finger along the elevation of the ink cartridges to feel for any that are protruding, and if whatever are, press down firmly until each ink cartridge snaps into identify.
-
Close the ink cartridge admission door.

Try to print. If these steps resolved the consequence, you practice not need to proceed troubleshooting.
Footstep x: Print a Print Quality Diagnostic Page
Impress a Print Quality Diagnostic Page, and then evaluate the results.
-
Load plainly white paper in the input tray.
-
From the printer control console, open up the Setup

menu. -
Open the
Reports
or
Tools
carte. -
Bear on
Impress Quality Study.A Print Quality Diagnostic Folio prints.
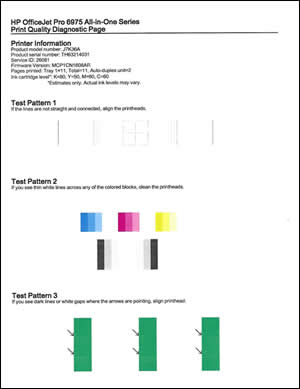
Footstep eleven: Examine Test Pattern 1
Evaluate Test Design ane on the Impress Quality Diagnostic Folio to make sure the lines are straight and connected.
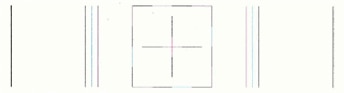
-
If the lines in Test Pattern 1
are not direct and connected, go on to the adjacent step to align the printhead.
Step 12: Align the printhead
Aligning the printhead can resolve errors with Test Pattern 1.
-
Load evidently white newspaper in the input tray.
-
From the printer control console, open up the Setup

menu. -
Open the
Printer Maintenance
or
Tools
menu. -
Touch
Align Printhead.An alignment page prints.
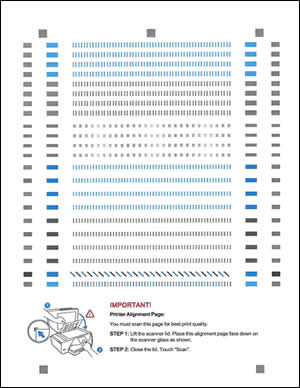
-
Wait until the folio is out of the printer before you remove it.
Continue to the next step.
Step 13: Impress another Print Quality Diagnostic Page
Print some other Impress Quality Diagnostic Page to examine the lines in Test Pattern ane again.
-
If the lines in Exam Pattern 1
are straight and connected, go on to the next step to examine Test Pattern ii.
Step 14: Examine Exam Pattern 2
Examine the color blocks in Exam Pattern 2 on the Print Quality Diagnostic Page.
Examination Blueprint 2 with white lines in a colour bar
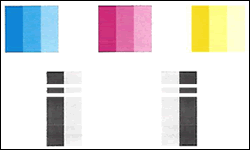
Exam Pattern ii with a missing color block
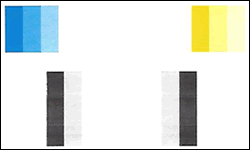
-
If any of the color blocks in Test Pattern 2
show white lines or are faded or missing completely, continue to the next step to clean the printhead.
Pace 15: Clean the printhead
The printhead could be clogged, and you might need to make clean the printhead several times to restore print quality. Utilise an automated tool from the printer control console to clean the printhead.
caution:Never turn off the printer when ink cartridges are not installed.
To avert issues that crave cleaning the printhead or that can impairment the ink system, always replace ink cartridges equally before long equally possible, and always plough off the printer using the Power push button.
-
From the printer control panel, open the Setup

carte du jour. -
Open the
Printer Maintenance
menu. -
If necessary, open up the Tools menu, and and then touch
Clean Printhead.A test page prints.

-
Examine the exam page.
-
If the print quality is unacceptable, touch
Clean Once more
to continue the next level of cleaning. If necessary, echo these steps for the third cleaning bike.notation:
If the printhead is badly clogged, information technology might require another cleaning bicycle. If so, wait 30 minutes before you perform all three levels of cleaning again.
-
If the impress quality is acceptable, impact
Done.
-
Continue to the adjacent step.
Step 16: Print another Print Quality Diagnostic Page
Print another Impress Quality Diagnostic Page to examine the color blocks in Test Design 2 over again.
-
If there
are no defects in Exam Pattern 2, go along to the next pace. -
If at that place
are defects in Test Blueprint 2, make clean the printhead again. -
If there
are even so defects in Test Blueprint 2 afterward a 2nd printhead cleaning, you tin try to clean the printhead a 3rd time or skip to the step to
service the printer.
Step 17: Examine Test Design 3
Examine the green columns in Test Pattern three on the Impress Quality Diagnostic Page.
Test Pattern 3 with white gaps in the columns
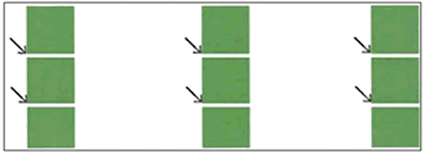
-
If in that location
are no defects in Test Pattern 3, you do not need to proceed with the steps in this document. -
If the columns in Examination Pattern 3
display dark lines or white gaps where the arrows are pointing, go along to the adjacent stride.
Pace 18: Align the printhead
Adjustment the printhead can resolve errors with Test Pattern three.
-
Load plainly white newspaper in the input tray.
-
From the printer control console, open the Setup

menu. -
Open the
Printer Maintenance
or
Tools
bill of fare. -
Touch
Align Printhead.An alignment page prints.
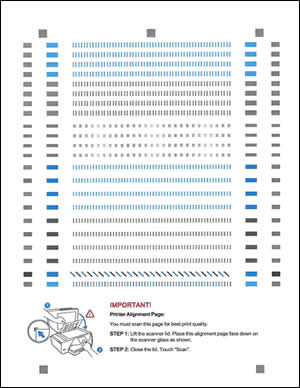
-
Await until the page is out of the printer earlier y’all remove information technology.
Continue to the side by side step.
Step 19: Print another Print Quality Diagnostic Page
Print another Print Quality Diagnostic Page to examine the color blocks in Test Pattern 3 once more.
-
If in that location
are no defects in Test Design three, you do not need to continue with the steps in this certificate. -
If the columns in Test Design 3
still display dark lines or white gaps where the arrows are pointing, go on to the adjacent footstep.
Stride xx: Service the printer
Service or replace your HP product if the result persists later completing all the preceding steps.
Go to
Contact HP Customer Support
to schedule a production repair or replacement. If you are in Asia Pacific, you volition exist directed to a local service center in your expanse.
To confirm your warranty status, get to
HP Product Warranty Bank check. Repair fees might employ for out-of-warranty products.
notation:
Keep a impress sample that shows the trouble. If the ink cartridges, printhead, or printer is replaced under warranty, the support agent will request the print sample. If the printer is returned to HP, the impress sample must exist returned with the printer. Place the sample in the output tray when you package your printer for shipping.

