How to Print From Android Phone to Hp Printer
This mail service volition bear witness y’all how to print from an Android phone – and at that place are more than a few ways to do it. Don’t worry, nosotros’ll cover them all…
With the increasing sophistication of our smartphones, nosotros find ourselves carrying out most of our daily activities on them.
Press out of documents was traditionally a PC to printer action, but information technology tin can now be done via your Android phone.
In that location are dissimilar methods you can use, and below nosotros are going to prove y’all some of them.
How To Impress From An Android Phone
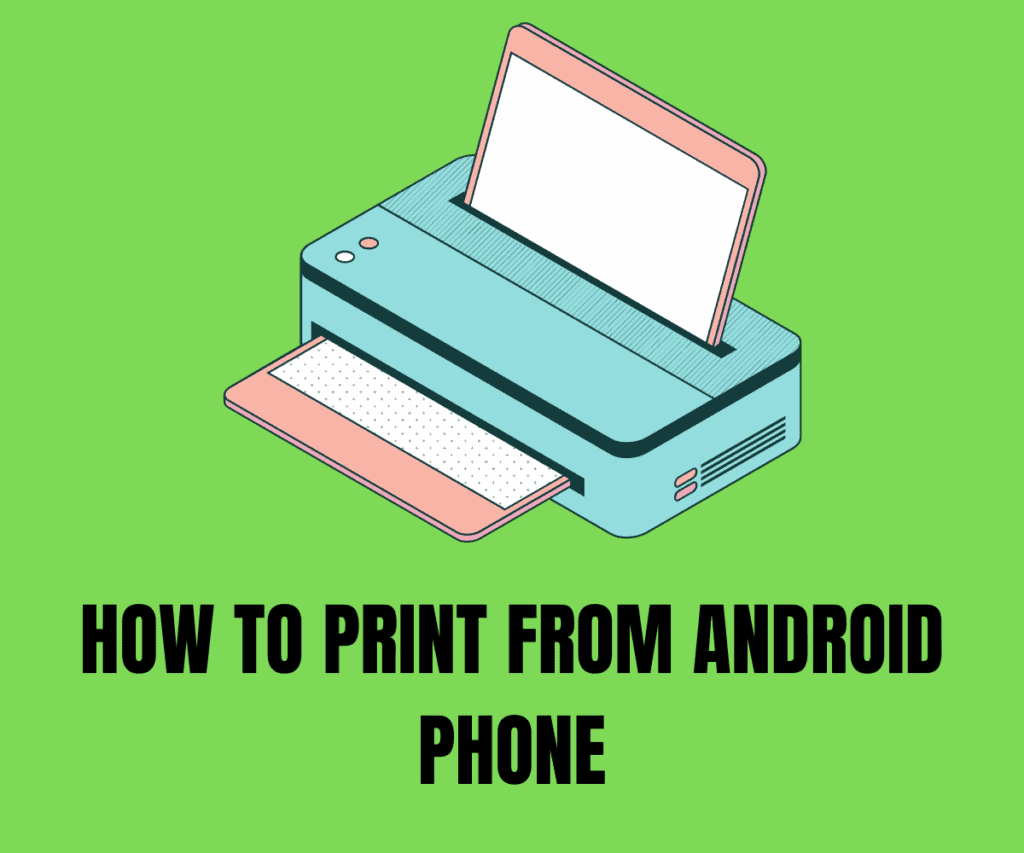
The first method here would accept been Google Cloud Print. Just co-ordinate to the Google Android back up site, the Google Deject Print was killed off in December 2020. This ways the service is no longer supported on all Android devices.
Method 1: Use Telephone Default Printing Service
To utilise this method, your printer needs to be WI-FI enabled and and then follow the steps below.
- Go to
Settings
on your phone, scroll to
Connected Device
tap on it, tap on
Connection Preferences
, tap on
Printing
, tap on
Default Press Services
, toggle it on. - Plow on your printer (must be Wi-Fi enabled), and it will appear on your default impress service list.
- Minimize the
Settings
tab and get to the file you want to print. - While viewing the file, tap on the menu and then tap impress.
- Tap on
Select a Printer
then tap on the name of the printer you initially connected. - Tap
Ok
to continue and complete the procedure.
As earlier stated, this method only works with
Wi-Fi-enabled printers
, and also Android ix OS, and higher.
Method 2: Employ the Printer Plugin/App
This is quite useful for you if you are using a phone that runs on Android 4.four or newer. Most of these printers have phone apps and we are going to show how they tin can exist used below.
- Tap on
Settings
on your phone, and so tap on connected devices. - From
Connected Devices
, tap on
Printing
, and then tap on
Default Press Service.
- Tap on
Add Services.
- It will take you to the Google Play Store app and evidence lists of printer apps available for sale.
- Select your printer app from the listing and install.
- Subsequently installing, go dorsum to the printing service folio, the app should be on the list.
- Close the
Settings
and open the file you intend to print. - While on the file app, tap the menu button and then tap
Print.
- Select your printer from the list of options that are going to brandish.
- Tap
Ok
to impress subsequently selecting the printer.
Method 3: Use Printer WI-FI
Some printers practice support printing through Wi-Fi. For those that take such function, hither is how to use it:
- Become to
Settings
on your device and tap on
Network and Internet.
- Tap
Wi-Fi
and and then tap on
Wi-Fi Preferences.
- Tap
Advanced
and then
Wi-Fi Direct.
- Tap on your printer when detected and then accept the connexion on your printer.
- Go to the file you want to print, tap on the menu on the top right, and tap
Impress.
- Select a printer and and then print.
Alternative Method: E-Print
Some printers take the e- print function that allows you to print documents even while you are not there. The requirement is that the printer must exist connected to the internet and the printing will be done.
For the setup, most of them follow a similar method, there might be slight variations because of the difference in the brand.
- Follow the instructions of your brand and ready the email of your printer.
- Download the app if you accept non already.
- Connect the printer to the app.
- If you are printing close to the printer, the printer volition appear under the local tab of the app on your device, if you are far away, you should click on the remote option.
- Tap whatsoever of the to a higher place and then input the electronic mail initially gear up up and tap done to add to the app.
- You can so become back to any file you desire to print and then follow the instructions to print.
Method four: Print Through Your Email
You can also print through your email on your Android telephone. The first affair yous need to set upwardly like the previous method above is your printer email.
After setting up your printer electronic mail:
- Open your email app on your phone.
- Go to
Compose Message.
- Input your printer email address every bit the recipient.
- Y’all can choose to put a discipline body.
- Attach the file yous desire to print to the email and press ship.
- The printer will print the fastened documents.
Method 5: Print With USB
For some printers and models, you can connect your Android phone direct to the printer and impress as you normally would from a PC. All you lot demand is to become a converter that will enable connecting your USB to your printer.
Once you have a converter that converts your USB from type A to B, simply plug your phone into the printer and print.
Method half-dozen: Utilise Third-Party Apps
In that location are various apps online that you tin can also download and make employ of for your printings. Notable examples include PrinterShare Mobile Print, StarPrint, CloudPrint, etc.
For those that are paid, they allow you access to limited press modes and so give access to the rest when y’all subscribe.
A Terminal Word…
In that location y’all take information technology, with these methods in a higher place, you know what to do the next time y’all need to print from your Android device.

