How to Connect Printer to Computer Windows 10
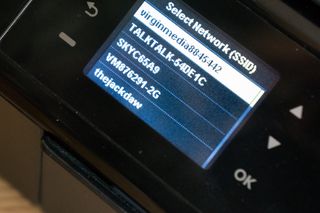
Don’t you just despise those times when you need to impress something quickly, but your printer is packed away somewhere, or you need to continue plugging in a pesky USB cable? To improve your workflow when working from home, it’s worth picking upwardly a wireless printer. This will unlock remote access, enabling Windows 10 to print, fax, and scan without being physically attached to the unit. Let’southward take a expect at how to fix your wireless printer in Windows ten.
Products used in this guide
- Wireless all-in-ane printer:
HP Envy 7855
(opens in new tab)
($230 at Newegg)
How to connect your printer
For this guide, I’ll be using my trusty HP 4500, merely any wireless printer or all-in-one should piece of work just fine.
This guide will cover direct connections, then if y’all’re interested in learning more than nearly HomeGroup in Windows x, exist sure to
bank check out our in-depth guide, which will enable you to set upwardly and configure the sharing of printers and content.
- Open Windows search by pressing
Windows Key + Q. - Type in “printer.”
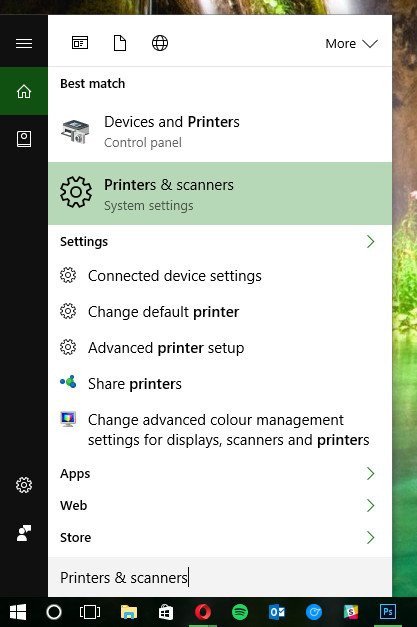
(Image credit: Source: Windows Primal)
- Select
Printers & Scanners. - Turn on the
printer. - Refer to the transmission to connect it to your Wi-Fi network. Unfortunately, this process varies non but from manufacturer to manufacturer, but often from printer to printer.
- Striking
Add a printer or scanner. - Select the printer from the results.

(Image credit: Source: Windows Central)
- Click
Add together device.
You should exist now good to get. This process will also piece of work with wired printers, simply plug in the unit of measurement, and follow the steps in a higher place.
Can’t find your printer?
There’s a chance that Windows might exist unable to locate your printer. It’s not the cease of the world, and the event could be hands rectified past attempting to connect the printer to Windows ten manually. To practice this, we’ll need to run through a sorcerer. Hither’s how:
- Open up Windows search past pressing
Windows Central + Q. - Type in “printer.”
- Select
Printers & Scanners. - Striking
Add together a printer or scanner.

(Paradigm credit: Source: Windows Cardinal)
- Choose
The printer that I want isn’t listed. - Select
Add a Bluetooth, wireless or network discoverable printer. - Cull the connected
printer.
If y’all’re all the same unable to encounter your printer, ensure information technology’s switched on, and both the printer and your Windows 10 PC are on the same local network.
Change the default printer
Windows will endeavour to set the default printer by selecting the one used most recently on the continued network. This is toggled on by default and will hateful that the Os can call up which printer to use when switching between networks. Not everyone needs or wants this functionality, and luckily it’due south actually easy to turn information technology off.
- Open Windows search past pressing
Windows Fundamental + Q. - Type in “printer.”
- Select
Printers & Scanners. - Turn “Let Windows manage my default printer” to
off.

(Paradigm credit: Source: Windows Primal)
- Select the printer you wish to set every bit default from the list of devices.
- Select
Manage.

(Image credit: Source: Windows Key)
- Hit
Set every bit default.
Our top equipment picks
To connect your printer to Windows x, you’re going to need to have one at hand. Should y’all be looking for a new wireless printer,
we have you covered.

(opens in new tab)
HP Envy 7855
Great jack of all trades
HP’due south Green-eyed serial of printers are perfect for the dwelling house, allowing y’all to hook up multiple devices and print abroad without cables. Simply hook it up to an bachelor ability outlet, configure the printer and connect it to your Wi-Fi network, and you’re good to go.
This all-in-one printer does a piddling chip of everything with press (including two-sided printing), scanning, copying, and more. Since it’s a color printer, you tin can print high-quality photos, likewise. It too prints up to 15 pages per minute in blackness and eight pages per minute in color. Connect easily over Wi-Fi or using options like the USB ii.0 port. HP backs it up with a one-yr warranty.
Rich Edmonds is a word conjurer at Windows Fundamental, covering everything related to Windows, gaming, and hardware. He’s been involved in technology for more than a decade and knows a thing or two about the magic inside a device chassis. You can follow him over on Twitter at
@RichEdmonds.

