How to Clean Printer Head Hp Deskjet 2135
Z7_3054ICK0KGTE30AQO5O3KA30N0
hp-concentra-wrapper-portlet
![]()
Deportment
HP DeskJet 2130, 2300 Printers – Blackness or Color Ink Not Printing, Other Print Quality Bug
This document is for HP DeskJet 2130, 2131, 2132, 2134, 2136, 2320, 2330, 2331, 2332, 2333, DeskJet Ink Advantage 2134, 2135, 2136, 2138, 2335, 2336, 2337, 2374, 2375, and 2376 All-in-1 printers.
The quality of a printed document or photo is not equally expected. The procedures in this document should help with streaked or faded printouts, color or black ink not printing, documents with blurred or fuzzy text, ink streaks or smears, and other print quality problems.
note:
Rough handling at the store or during installation can cause print quality problems with newly installed ink cartridges. If you lot encounter impress problems with newly installed ink cartridges, wait for a few hours for the automated servicing routine to consummate, and and then try to print again.
Stride 1: Reinstall the impress driver (Windows only)
If yous cannot impress color from a Windows computer, uninstall and reinstall the printer software. Skip this pace if your printer is able to print in color.
-
Remove the printer from the devices list.
Try to print. If these steps resolved the issue, you do not need to continue troubleshooting.
Stride 2: Use 18-carat HP ink cartridges
HP recommends that you use genuine HP ink or toner supplies. HP cannot guarantee the quality or reliability of non-HP or refilled cartridges. If you practice non use genuine HP cartridges, the steps in this document might not resolve the issue. To check the authenticity of your cartridges, go to the
HP anti-counterfeit
webpage (in English).
Purchase replacement cartridges and other supplies from the
HP Store
or local retailers.
If using 18-carat ink cartridges resolved the issue, you do not demand to continue troubleshooting.
Step 3: Cheque for ink smears on the dorsum of printouts
If there are smears of ink on the back of your printouts, you tin use an automatic tool to resolve the issue.
-
Turn on the printer.
-
Load paper into the input tray.
-
Press and concord the Ability button, press the
Abolish
push

three
times, printing the
Start Copy Colour
button

eight
times, and and then release the Power push.The printer feeds one folio slowly and it might make some racket for approximately one infinitesimal. A blank test folio prints.
-
Wait until the page is out of the printer before you remove it.
-
Discard or recycle the test page, and and then endeavour to print.
If these steps resolved the issue, you practice not need to continue troubleshooting.
Step four: Brand sure you lot are using the advisable paper for your print task
Using incorrect paper for the print job might crusade warping, lines, or streaks. Refer to the post-obit guidelines to make certain the paper you are using is appropriate. If it is not, reload the printer with an advisable newspaper type.
-
Load the paper impress side upward in the input tray.
Many papers have printing and nonprinting sides, like photograph paper and other special media. Commonly, the smoother side is the “print side,” and sometimes the non-impress side has a logo of the newspaper manufacturer on it. -
Do not use wrinkled or curled newspaper.
Load only clean, contraction-complimentary paper into the printer.
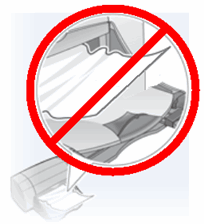
-
Use the correct newspaper blazon for your projection.
-
For everyday text documents, plain paper with ColorLok applied science works well. Newspaper with ColorLok applied science is manufacture-standard paper that works well with HP ink.

-
For documents with dense printing, such as loftier dissimilarity graphics or photographs, use HP Advanced Photograph Paper for the best results.
-
Some media may not absorb ink besides every bit others. If your prints smear easily, make sure yous are using a recommended paper.
-
-
Store photo paper in its original packaging inside a resealable plastic bag.
Store the paper on a apartment surface in a cool, dry identify. Load x-xv sheets of photo paper only when you lot are fix to print, and and then put the unused paper dorsum in the packaging. -
Try using a unlike paper.
This determines if the problem is related to the paper.
Try to print. If these steps resolved the issue, yous do non demand to proceed troubleshooting.
Footstep 5: Check the impress settings
Check the impress settings to brand sure that they are appropriate for your print job.
note:
Impress settings vary by operating system and software program.
Stride 6: Bank check estimated ink levels
Low ink levels tin impact impress quality. Check estimated ink levels to come across if whatsoever ink cartridges are critically low or empty.
notation:
Ink level warnings and indicators provide estimates for planning purposes merely. When an indicator shows low ink levels, consider having a replacement ink cartridge bachelor to avoid possible press delays. Yous do not need to supersede ink cartridges until print quality becomes unacceptable.
Footstep 7: Replace any depression or empty ink cartridges
Replace whatever critically depression or empty ink cartridges, and so try to print again. If the ink cartridges prove healthy ink levels, skip to
Impress a Print Quality Diagnostic Folio.
-
Plough on the printer.
-
Lower the output tray.
-
Reach within the printer, grasp the handle, and lower the ink cartridge admission door.
The carriage moves to the centre of the printer.

-
Wait until the carriage stops moving before you continue.
-
Lightly press down on the ink cartridge to release information technology, and then pull the ink cartridge out of its slot.

-
Remove the new ink cartridge from its parcel, and then remove the plastic record.
caution:Do not try to remove the copper electrical strip.
Exercise non touch the copper-colored contacts or the ink nozzles. Exercise not supersede the protective tape on the contacts. Handling these parts tin can result in clogs, ink failure, and bad electrical connections.

-
Hold the ink cartridge by its sides with the nozzles toward the printer, and then insert the ink cartridge into its right slot.
-
Insert the black ink cartridge

into the right slot. -
Insert the tri-color ink cartridge

into the left slot.
-
-
Slide the new ink cartridge at a slight upwardly angle into the empty slot, and then gently push the ink cartridge until it snaps into place.

-
Repeat these steps to install the other ink cartridge, if necessary.
-
Close the ink cartridge admission door.
The printer automatically prints an alignment page.
-
Lift the scanner lid.
-
Place the alignment page with the print side downward on the scanner drinking glass, then position it co-ordinate to the engraved guides around the drinking glass.

-
Close the scanner lid.
-
Press the
Beginning Re-create Black
push

or the
Start Copy Color
button

on the command console of the printer.The printer aligns the ink cartridges.
annotation:
If the alignment folio fails to automatically print, you can manually print an alignment page using the HP Printer Assistant software (Windows) or the Printer Utility (OS 10).
Continue to next pace to marshal the ink cartridges.
Stride viii: Align the ink cartridges
Align the ink cartridges for the all-time print quality.
-
Lift the scanner lid.
-
Place the alignment page with the print side downward on the scanner glass, and then position it co-ordinate to the engraved guides effectually the glass.

-
Close the scanner lid.
-
Press the
Start Re-create Black
button

or the
Starting time Copy Color
push button

on the control panel of the printer.
Endeavor to print. If the impress quality is unacceptable, continue to the next step.
Stride 9: Impress a Print Quality Diagnostic Page
Select your operating arrangement for the steps to print a Impress Quality Diagnostic Page using the HP software, and and so evaluate the results.
Step ten: Examine the blackness and color blocks for defects
Examine the ink blocks on the Impress Quality Diagnostic Folio to make sure the color and black ink blocks do not show white lines, and are not faded or missing.
Instance of the black ink block without defects

Case of the color blocks without defects

-
If any of the color or black ink blocks
bear witness white lines, are faded, or are missing completely, continue to the side by side step. -
If the color or black ink blocks
do not show white lines, and are not faded or missing, then the ink cartridges are working properly. In that location is no reason to make clean or supersede the ink cartridges or service the printer. Effort to print the original print chore over again.If that print is
still unsatisfactory, try the post-obit full general print quality guidelines.-
Make sure the paradigm you are printing has sufficient resolution. Images that are enlarged likewise much might announced fuzzy or blurry.
-
If the issue is confined to a band near the edge of a printout, use the software you installed with the printer or another software program to rotate the image 180 degrees. The problem might non display on the other end of the printout.
-
Footstep xi: Make clean the ink cartridges (Windows)
Clean the ink cartridges using the HP software, and then evaluate the results. If yous take a Mac, skip to the next step.
annotation:
To avoid issues that crave cleaning, ever plow the printer off with the
Power
button.
-
Load U.Due south. alphabetic character or A4 size, unused, plain newspaper into the input tray.
-
Turn on the printer.
-
Open up or search for the
HP
folder in your listing of installed software programs, click the folder for your printer, and so click the name of your printer.HP Printer Assistant opens.
-
On the
HP Printer Assistant
window, click
Maintain Your Printer. -
Click the
Device Services
tab, so click
Make clean Ink Cartridges
 .
. -
One time the cleaning cycle completes, click
Print.A test page prints.

-
Examine the examination folio.
-
If the print quality is
adequate, click
Done. You can cease troubleshooting. -
If the impress quality is
unacceptable, click
Second-level Clean
when prompted to perform the next level of cleaning.note:
If the ink cartridges are desperately chock-full, it might crave another cleaning cycle. If then, expect 30 minutes before you perform both levels of cleaning again.
-
Try to print. If these steps resolved the outcome, you do non need to continue troubleshooting.
Footstep 12: Manually clean the area around the ink nozzles
Do non perform these steps unless the test page or printout specifically shows smeared text or rail marks. Clean the area around the ink nozzles if you run into track marks or smears on the printouts. Otherwise, skip to the next step
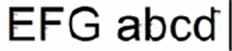
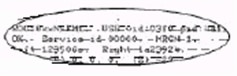
-
Gather the following materials:
-
Dry foam-rubber swabs, lint-gratuitous cloth, or whatsoever soft cloth that does non come apart or leave fibers (coffee filters work well)
-
Distilled, filtered, or bottled water (tap h2o might contain contaminants that can damage the ink cartridges)
caution:Do not use platen cleaners or alcohol to clean the ink cartridge contacts. These tin damage the ink cartridge or the printer.
-
-
Plow on the printer.
-
Lower the output tray, attain inside the printer, and then grasp the handle and lower the ink cartridge access door to open information technology.
The wagon moves to the center of the printer.
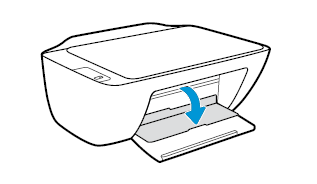
-
Expect until the railroad vehicle stops moving before you continue.
-
With the printer turned on, disconnect the power cord from the rear of the printer.
warning:You lot must disconnect the power cord before reaching inside the printer to avoid risk of injuries or electric shock.
-
Lightly press down on one of the ink cartridges to release it, and so pull the ink cartridge toward you out of its slot.

caution:Do not remove both ink cartridges at the same time. Remove and clean each ink cartridge one at a fourth dimension. Do not leave an ink cartridge outside the printer for more than 30 minutes.
-
Hold the ink cartridge by its sides.

-
Audit the ink cartridge contacts for ink and debris buildup.
caution:Do non touch on the copper-colored contacts or the ink nozzles. Touching these parts tin result in clogs, ink failure, and bad electrical connections.

-
Lightly moisten a cream-safety swab or lint-costless textile with distilled h2o, and and so squeeze any excess water from information technology.
-
Make clean the face and edges around the ink nozzle with the swab.
caution:Do not clean the ink nozzle plate.
-
Nozzle plate – Exercise not make clean
-
Area surrounding ink nozzle – Do clean
-
Ink cartridge contacts – Do not clean

-
-
Either permit the ink cartridge sit for 10 minutes to allow the cleaned area to dry, or use a new swab to dry information technology.
-
Slide each ink cartridge at a slight upward angle into the empty slot, and then gently push up on each ink cartridge until it locks into place.

-
Echo these steps to clean around the nozzles on the other ink cartridge.
-
Close the ink cartridge admission door.
-
Reconnect the ability cord to the rear of the printer.
-
Turn on the printer.
Try to print. If these steps resolved the issue, you do not need to continue troubleshooting.
Step 13: Replace the trouble ink cartridge
Supercede the problem ink cartridge if continue to encounter print quality issues and the preceding steps did not resolve the consequence, even if the ink cartridge is non low on ink. The problem ink cartridge is the one that printed the defects on the Print Quality Diagnostic Page as described earlier in this document.
If you have a defective cartridge or printhead, it might be under warranty. To check the warranty on your ink or toner supplies, go to
Printer and Folio Yield Overview, and then review the
limited warranty
information for your supplies.
-
Turn on the printer.
-
Lower the output tray.
-
Reach inside the printer, grasp the handle, and lower the ink cartridge access door.
The carriage moves to the eye of the printer.

-
Wait until the carriage stops moving earlier you lot continue.
-
Lightly press down on the ink cartridge to release information technology, and and so pull the ink cartridge out of its slot.

-
Remove the new ink cartridge from its package, and then remove the plastic tape.
caution:Do not effort to remove the copper electric strip.
Do not bear upon the copper-colored contacts or the ink nozzles. Do not replace the protective record on the contacts. Handling these parts can upshot in clogs, ink failure, and bad electric connections.

-
Concur the ink cartridge by its sides with the nozzles toward the printer, and then insert the ink cartridge into its correct slot.
-
Insert the black ink cartridge

into the right slot. -
Insert the tri-color ink cartridge

into the left slot.
-
-
Slide the new ink cartridge at a slight upward angle into the empty slot, and so gently push the ink cartridge until it snaps into place.

-
Echo these steps to install the other ink cartridge, if necessary.
-
Shut the ink cartridge admission door.
The printer automatically prints an alignment page.
-
Lift the scanner chapeau.
-
Place the alignment page with the impress side down on the scanner glass, and then position it according to the engraved guides around the drinking glass.

-
Close the scanner chapeau.
-
Printing the
Start Copy Black
button

or the
Start Re-create Colour
button

on the control console of the printer.The printer aligns the ink cartridges.
note:
If the alignment folio fails to automatically print, you lot can manually print an alignment folio using the HP Printer Assistant software (Windows) or the Printer Utility (OS 10).
Try to print. If these steps resolved the issue, you do not need to proceed troubleshooting.
Step 14: Service the printer
Service or supercede your HP production if the upshot persists later on completing all the preceding steps.
Get to
Contact HP Customer Back up
to schedule a production repair or replacement. If you are in Asia Pacific, you lot will be directed to a local service center in your area.
To confirm your warranty status, get to
HP Product Warranty Check. Repair fees might utilize for out-of-warranty products.
note:
Keep a print sample that shows the trouble. If the ink cartridges, printhead, or printer is replaced under warranty, the support agent will request the print sample. If the printer is returned to HP, the print sample must be returned with the printer. Place the sample in the output tray when you lot package your printer for shipping.


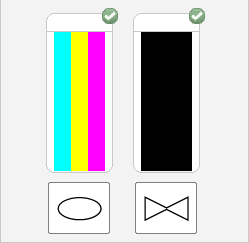
 .
.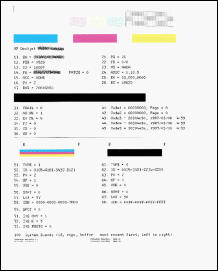
 .
.