How to Add Wifi Printer to Windows 10
A Network Printer allows multiple computers at your Habitation or Role to share a common printer. You volition discover below the steps to Add Wireless or Network Printer in Windows x.
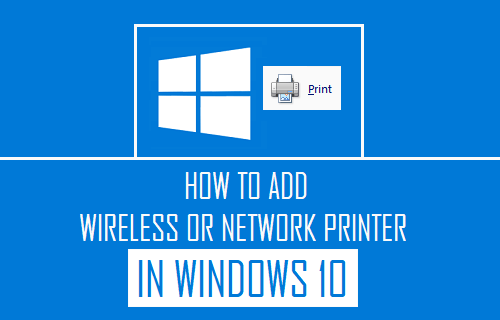
Add together Network or Wireless Printer in Windows 10
In general, the procedure to Add Network or Wireless Printers in Windows x involves the post-obit two steps.
- Setup Printer and connect to WiFi Network.
- Add Wireless or Network Printer to Calculator
So, let us get ahead and take a look at the steps to Add Wireless or Network Printer.
ane. Setup Wireless Printer and Connect to Network
Most Wireless Printers come with a LCD screen which allows you to go through the initial setup process and connect to WiFi Network.
1.
Switch
ON
the Printer by pressing its
Power
button.
ii. AccessSetup Carte on the LCD Panel of the printer.
3.
Choose Language, Country, Install Cartridges and Choose your
WiFi Network.
4. Enter your WiFi Network
Password.
If your printer does not have a LCD screen, you will accept to connect the printer to the computer, in club to complete the setup process and connect to WiFi Network.
two. Add together Wireless or Network Printer to Reckoner
Once the Printer is connected to WiFi Network, you should be able to connect to information technology from your calculator past following these steps.
one.
Open
Settings
on your reckoner and click on
Devices.

2.
On the adjacent screen, click on
Printers & Scanners
in the left pane. In the right-pane, click on
Add a Printer or Scanner
option.
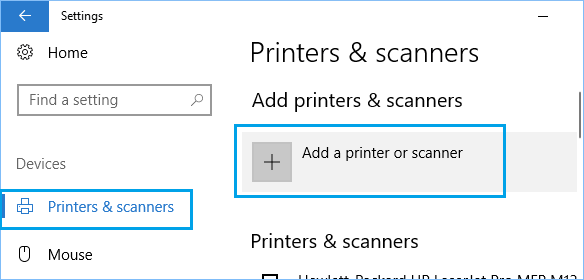
3.
Wait for Windows to search for the Printer and click on your
printer
as it comes upwards in search results.
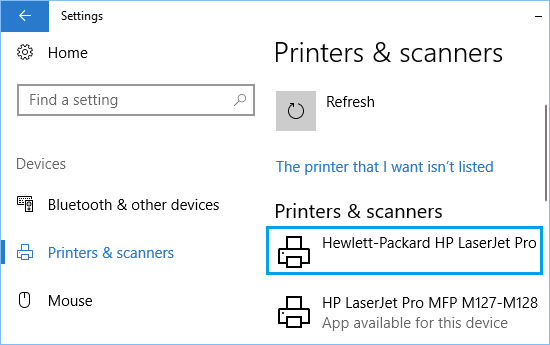
five.
Next, click on the
Manage
choice.
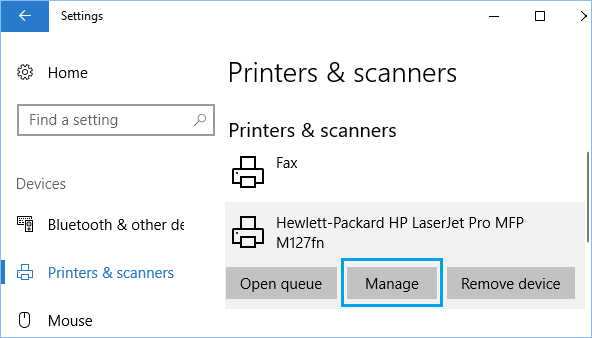
6.
On the next screen, you will come across the selection toPrint a Test Page
and Run the Troubleshooter, in instance y’all are having problems connecting to the printer.
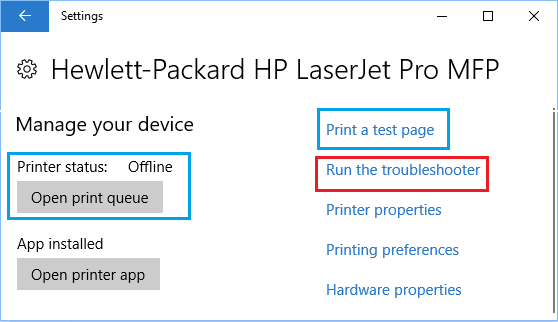
This is the simplest fashion to add together a printer in Windows ten and should work for virtually new models of printers. Y’all tin move to the adjacent step, in case Windows 10 is unable to listing your printer.
If the Printer that your desire to Add together is non Listed
Follow the steps below, in case Windows 10 is unable to list the printer that you lot wanted to add.
i.
Go to
Settings >Devices
>
Printers & Scanners
in the left pane. In the correct-pane, click on
Add together a Printer or Scanner
option.
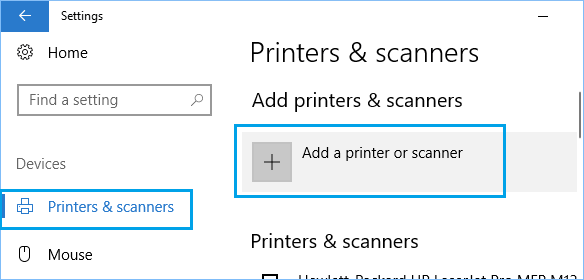
2.
Permit Windows to beginning searching for Printers and click on
The Printer that I desire isn’t listed.
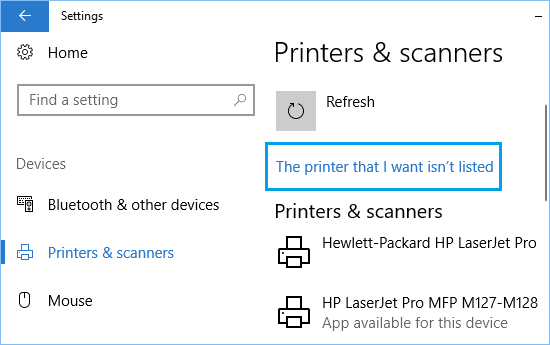
three.
On the next screen, you will run into various other options that yous can effort to find your printer.
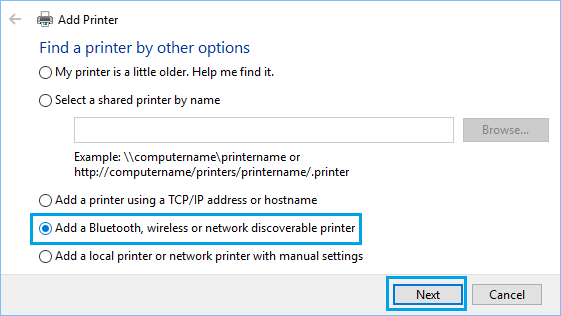
My Printer is a Little Older
– Makes your figurer to start a deeper scan, using unlike methods to find different types of computers.
Select a Shared Printer by Proper name
– This option is usually helpful in piece of work environments, where you can go alee and enter the total path to the printer as provided by your network ambassador.
Add a Printer Using TCP/IP Address
– This requires you to know the
IP Address of your printer.
Add a Bluetooth, Wireless or Network Discoverable printer
– Makes Windows ten to perform another browse to discover the printer.
Add a Local Printer or Network Printer with manual settings
– This option is useful in example you take a printer that uses a series or parallel port (LPT1, LPT2 …).
Ane of the above options, should help you find and Add the Printer to your computer.

