unbrick.id – Fungsi Slide Show Pada Microsoft Powerpoint

Anda boleh menampilkan PowerPoint file Kamu privat berbagai mandu, bergantung plong tugas yang menengah dilakukan. Sejumlah tampilan dapat signifikan ketika membuat presentasi, dan beberapa tampilan lainnya akan berfaedah momen menyampaikannya.
Kamu bisa menemukan beberapa opsi tampilan PowerPoint di tab
Tampilan, seperti yang diperlihatkan di pangkal ini.
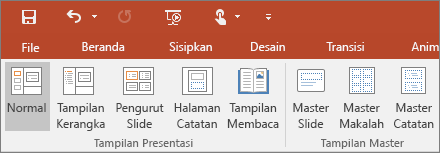
Beliau juga bisa menemukan tampilan nan paling sering digunakan plong bilah tugas di bagian kanan bawah jendela slide, seperti yang diperlihatkan di bawah ini.

Tampilan buat takhlik presentasi Anda
Tampilan Absah
Anda dapat mengakses tampilan
Normal
berpunca bilah tugas

di pangkal tingkapan slide, alias dari tab
Tampilan
di pita.
Tampilan
Biasa
ialah mode penyuntingan yang akan sering Ia gunakan buat membuat slide. Di asal ini, tampilan
Normal
menampilkan rajah mini di sebelah kiri, sebuah ventilasi yang besar menampilkan slide yang sedang dikerjakan, dan sebuah penggalan di bawah slide ketika ini tempat untuk mengetik catatan pembicara untuk slide tersebut.
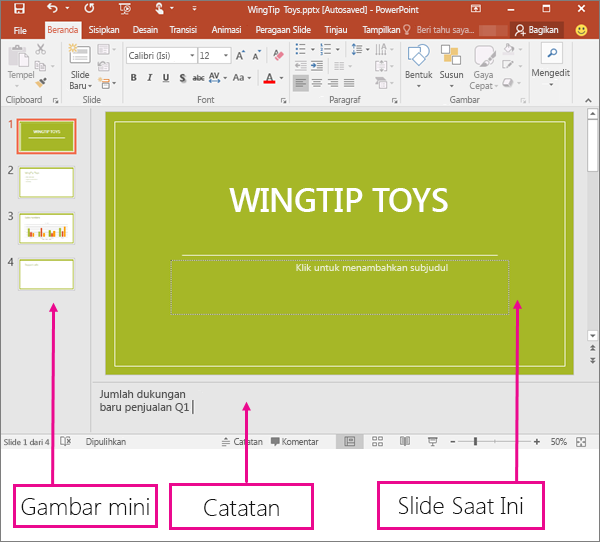
Tampilan Pengurut Slide
Anda dapat mengakses tampilan
Pengurut Slide
semenjak mistar tugas

di bawah tingkap slide, ataupun berusul tab
Tampilan
di pita.
Tampilan
Pengurut Slide
(di radiks ini) menampilkan semua slide penguraian Sira dalam buram rencana mini berurutan secara horizontal. Tampilan peragaan slide akan berjasa momen perlu menata slide, cukup klik dan seret slide ke lokasi yang mentah, atau tambahkan penggalan untuk mengatur slide ke grup yang lebih berguna.
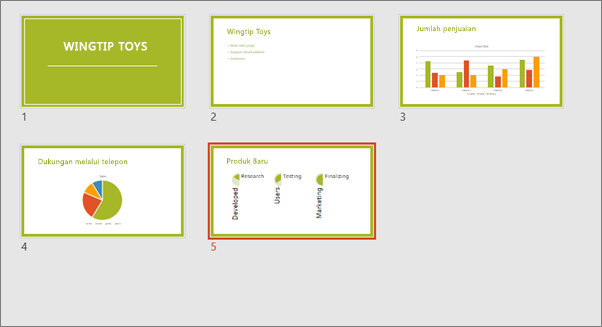
Bakal informasi sesudah-sudahnya tentang bagian, lihat Mengatur slide PowerPoint slide ke dalam putaran.
Tampilan Jerambah Catatan
Ia dapat menunjuk-nunjukkan atau menyembunyikan catatan pensyarah dengan pentol Gubahan

tombol di episode bawah lubang angin slide, atau Anda dapat masuk ke tampilan Halaman Tulisan dari
tab
Tampilan di pita.
Panel
Goresan
terletak di bawah jendela slide. Sira bisa mencetak catatan maupun menyertakan karangan dalam penguraian yang Anda kirimkan kepada audiens, alias cukup gunakan garitan seumpama isyarat buat diri Anda sendiri saat semenjana menghidangkan.
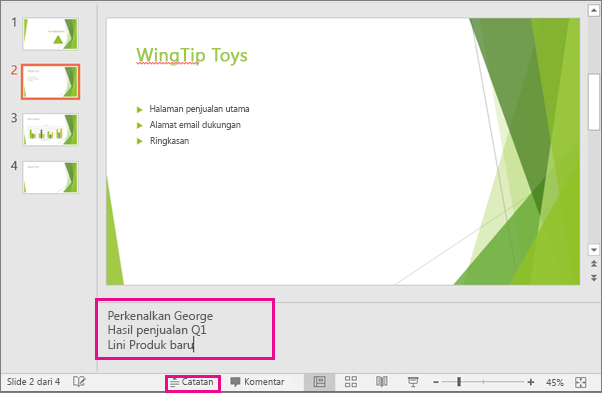
Lakukan informasi selengkapnya tentang catatan, lihat Menambahkan garitan pembicara ke slide Sira.
Tampilan Kerangka
Anda dapat masuk ke tampilan
Kerangka
bersumber tab
Tampilan
di pita. (Di PowerPoint 2013 dan yang lebih bau kencur, Anda tidak pun dapat ikut ke tampilanLembaga
dari tampilan
Normal. Anda harus mengaksesnya bersumber tab
Tampilan.)
Gunakan tampilan
Susuk
untuk membuat kerangka atau gawang cerita bakal penyampaian Sira. Tampilan tersebut belaka memajukan
teks
di slide, bukan gambar atau item ilustratif lainnya.
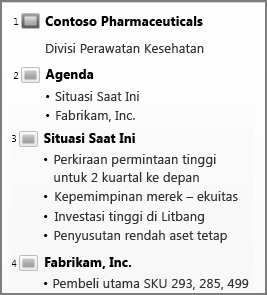
Tampilan Master
Bakal mengakses tampilan hawa, puas tab
Tampilan, n domestik grup
Tampilan Master, pilih tampilan master yang Beliau inginkan.
Tampilan
Master
mencaplok,
Slide,
Makalah, dan
Gubahan. Manfaat utama semenjak berkarya dalam tampilan master adalah Sira dapat membuat perubahan mode mendunia terhadap setiap slide, halaman tulisan, atau makalah nan terkait dengan pengajuan Anda.
Buat makrifat selengkapnya akan halnya menggunakan hawa, lihat:
-
Apa master slide itu?
-
Memperalat beberapa master slide dalam satu presentasi
-
Mengingkari, menyetip, maupun menyembunyikan header dan footer pada slide, gubahan, dan makalah
Tampilan cak bagi mengemukakan dan menampilkan penguraian
Tampilan Peragaan Slide
Anda boleh mengakses tampilan
SlideShow
dari bilah tugas

di fragmen bawah ventilasi slide.
Gunakan tampilan Peragaan Slide cak bagi menyampaikan pengutaraan kepada audiens. Tampilan Peragaan Slide menempati jib komputer penuh, tepat sebagaimana tampilan presentasi Anda di layar lebar detik audiens Anda melihatnya.
Tampilan Penyaji
Kerjakan timbrung ke
tampilan Penyalah
slide, dalam tampilan
Peragaan Slide,
di sudut kiri sumber akar layar, klik
 , tinggal klik Perlihatkan Tampilan
, tinggal klik Perlihatkan Tampilan
Penyaperlihatkan
(seperti mana yang diperlihatkan di bawah ini).
Gunakan tampilan
Penyaji
kerjakan menyorongkan goresan selama menyampaikan presentasi. Dalam tampilan
Penyaji, audiens tidak bisa mengawasi catatan Engkau.
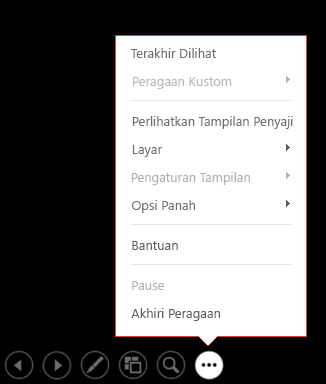
Untuk informasi sesudah-sudahnya tentang menggunakan tampilan Penyaji, lihat Menggunakan gubahan penceramah saat menyampaikan peragaan slide Beliau.
Tampilan Baca
Ia dapat mengakses tampilan
Baca
dari penggaris tugas

di episode radiks sirkulasi udara slide.
Sebagian segara orang meninjau presentasi PowerPoint tanpa penyaji yang ingin menggunakan tampilan Baca. Tampilan tersebut memajukan presentasi dalam layar penuh begitu juga tampilan Slide Show, dan mencakup beberapa kontrol sederhana yang mempermudah menggaru slide.
Tampilan buat membuat presentasi Kamu
Terdapat beberapa tampilan di PowerPoint yang boleh membantu Anda membuat presentasi profesional.
Tampilan Seremonial
Tampilan Normal adalah tampilan pengeditan penting, medan untuk menulis dan mendesain presentasi Engkau. Tampilan Protokoler memiliki empat area kerja:
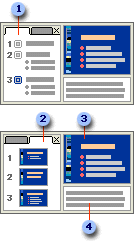
1: Tab Kerangka
Tab ini yakni tempat yang tepat buat memulai penulisan konten, kepentingan membuat ide, merencanakan prinsip yang Anda inginkan bagi menampilkannya, dan memindahkan slide serta bacaan. Tab Tulang beragangan memperlihatkan bacaan slide Anda internal bentuk kerangka.
Gubahan:Bakal mencetak surat ke plano dari kerangka penyajian Anda, hanya dengan teksnya saja (seperti nan unjuk di tampilan Kerangka) dan lain dengan diagram atau animasi, tambahan pula terlampau klik tab
File.
Kemudian, klik Cetak, klik Slide Halaman Penuh di bawah Otoritas Lain, klik Lembaga, silam klik Cetak di bagian atas.
2: Tab Slide
Tampilkan slide penyampaian Kamu n domestik bentuk bentuk berukuran mini selagi mengedit. Rajah mini tersebut memudahkan Dia mengatur penyajian dan melihat dampak mulai sejak peralihan desain. Kamu juga dapat dengan mudah memformulasikan ulang, menambahkan atau menyetip slide di sini.
3: Panel Slide
Di bagian kanan atas jendela PowerPoint, panel Slide tersebut memperlihatkan tampilan besar dari slide yang sedang dikerjakan. Dengan slide detik ini diperlihatkan n domestik tampilan ini, Anda dapat menambahkan referensi dan menyisipkan gambar, tabel, tabel SmartArt, bagan, objek tulang beragangan, kotak teks, komidi gambar, kritik, hyperlink, dan animasi.
4: Panel Catatan
Di panel catatan, di pangkal panel Slide, Beliau dapat mengetik catatan yang sesuai dengan slide saat ini. Nantinya, Anda dapat mencetak catatan dan merujuk ke panel tersebut detik menyampaikan penyajian. Sira juga boleh mencetak catatan dan memberikannya kepada audiens alias menyertakannya ke dalam presentasi yang dikirimkan kepada audiens atau mempostingnya di pelataran Web.
Anda dapat beralih antar tab Slide dan Tulangtulangan. Untuk memperbesar atau menyembunyikan panel yang berisi tab Rang dan Slide, lihat Memperlihatkan atau menyembunyikan tab Kerangka atau Slide.
Catatan:Kerjakan menampilkan bilah ataupun garis kisi dalam tampilan Normal, di tab
Tampilan, intern grup
Perlihatkan, centang salah satu hubungan
Bilah
atau
Garis kisi.
Tampilan Pengurut Slide
Tampilan Pengurut Slide menjatah Anda tampilan slide privat bentuk rajah mini. Tampilan ini melajukan Dia mengurutkan dan menata urutan slide selagi membuat pengutaraan, dan selagi menyiagakan mencetak presentasi.
Dia dapat menambahkan interior tampilan Pengurut Slide, dan mengurutkan slide ke kerumahtanggaan kategori atau bagian yang berbeda. Anda dapat mengakses tampilan Pengurut Slide pecah bilah tugas di bagian bawah jendela slide, ataupun semenjak tab
Tampilan
di pita.
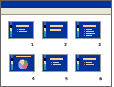
Tampilan Pekarangan Garitan
Panel Catatan terletak di bawah panel Slide. Dia dapat mengetik catatan yang diterapkan ke slide saat ini. Nantinya, Sira dapat mencetak coretan dan merujuk ke panel tersebut ketika menyampaikan presentasi. Anda juga dapat mencetak catatan dan memberikannya kepada audiens maupun menyertakannya ke internal presentasi nan dikirimkan kepada audiens atau mempostingnya di pekarangan Web.
Ketika cak hendak menyodorkan dan berkreasi dengan catatan Anda dalam format jerambah penuh, di tab
Tampilan, internal grupTampilan Penyampaian, klik
Halaman Garitan.
Tampilan Master
Tampilan master menyertakan Slide, Makalah, dan tampilan Catatan. Tampilan tersebut merupakan slide utama nan menyimpan manifesto tentang presentasi, termasuk satah belakang, warna, font, bilyet, posisi dan ukuran placeholder. Manfaat utama berkreasi dalam tampilan guru ialah bahwa di master slide, master catatan, atau hawa makalah, Engkau dapat membentuk transisi mode menyeluruh terhadap setiap slide, pekarangan catatan, atau makalah yang terkait dengan presentasi.
Lakukan informasi selengkapnya adapun bekerja dengan master, lihat Apa itu master slide? dan Mewujudkan dan mengustomisasi master slide.
Tampilan untuk menyampaikan presentasi Anda
Tampilan Slide Show
Gunakan tampilan Slide Show bakal menyampaikan presentasi kepada audiens Ia. Tampilan Slide Show diperlihatkan intern layar penuh di komputer, sama seperti tampilan pengutaraan akan tampak di jib yang segara ketika audiens melihatnya. Ia dapat menyibuk bagaimana diagram, pengaturan waktu, gambar hidup, sekuritas animasi, dan surat berharga pergantian akan terbantah sepanjang presentasi berlangsung.
Untuk keluar dari tampilan Slide Show, tekan ESC.
Tampilan Penyaji
Tampilan Penyaji yakni tampilan berbasis peragaan slide nan bisa Kamu gunakan saat menyampaikan penyajian. Dengan dua monitor, Anda boleh menjalankan programa lain dan menyampaikan catatan pembicara nan tidak dapat dilihat audiens.
Bagi menggunakan tampilan Penyaji, pastikan bahwa komputer Anda memiliki kemampuan bilang monitor, mengaktifkan dukungan beberapa monitor, dan mengaktifkan tampilan Penyaji.
Kerjakan informasi sepenuhnya tentang menggunakan tampilan Penyaji, lihat Menganjurkan catatan pembicara secara pribadi selagi menyampaikan presentasi di bilang monitor
Tampilan Baca
Menggunakan tampilan baca untuk menyampaikan presentasi bukan kepada audiens (menerobos cucur yang besar, misalnya), melainkan kepada seseorang yang melihat penguraian Anda di komputer mereka koteng. Alias, gunakan tampilan Baca di komputer Anda sendiri momen mau menampilkan presentasi bukan dalam tampilan Slide Show, doang dalam jendela dengan kontrol sederhana nan membentuk presentasi mudah ditinjau. Anda buruk perut bisa beralih bersumber tampilan Baca ke tampilan lainnya sekiranya cak hendak menyangkal pengajuan tersebut.
Tampilan untuk menyiagakan dan mencetak presentasi Anda
Bikin menghemat daluang dan tarum, Sira harus menyiapkan pekerjaan cetak sebelum mencetak. PowerPoint memberikan tampilan dan otoritas bagi membantu menentukan segala apa nan ingin Anda cetak (slide, kertas kerja, atau halaman catatan) dan seperti segala apa mencetaknya (dalam rona, skala abu-duli, hitam dan ikhlas, dengan lis, dan sebagainya).
Kerjakan pesiaran selengkapnya tentang pratinjau cetak dan pencetakan, tatap Mencetak kertas kerja atau slide PowerPoint.
Tampilan Pengurut Slide
Tampilan Pengurut Slide memberi Dia tampilan slide dalam bagan gambar mini. Tampilan ini melincirkan Anda mengurutkan dan menata belai slide selagi mempersiapkan slide tersebut bakal dicetak. Anda dapat mengakses tampilan Pengurut Slide dari penggaris tugas di bagian radiks lubang angin slide, atau berbunga tab
Tampilan
di pita.
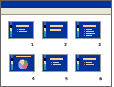
Pratinjau Cetak
Pratinjau Cetak memungkinkan Dia menentukan yuridiksi terhadap barang apa yang mau dicetak, referat, pelataran catatan, dan rajah, atau slide. Klik
File
>
Cetak, lalu memilah-milah opsi di asal
Yuridiksi.
Tampilan n domestik presentasi PowerPoint yang boleh Anda gunakan bakal mengoreksi, mencetak, dan menyorongkan pengajuan Kamu adalah sebagai berikut:
-
Tampilan Lumrah
-
Tampilan Pengurut Slide
-
Tampilan Pekarangan Catatan
-
Tampilan kerangka (Tersedia di PowerPoint 2016 bakal Mac dan versi yang bertambah yunior)
-
Tampilan Slide Show
-
Tampilan Penyaji
-
Tampilan Master: Slide, Makalah, dan Goresan
Anda bisa beralih antara PowerPoint yang cak semau di dua gelanggang:
Menggunakan menu
Tampilan
bikin beralih antar tampilan
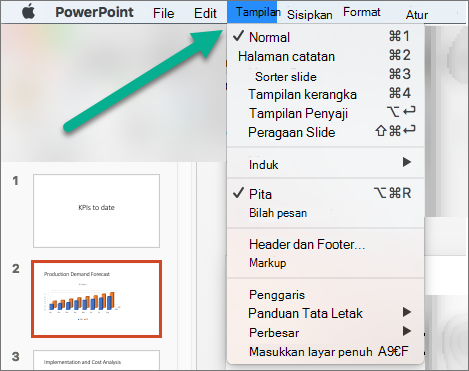
Mengakses tiga tampilan terdahulu (Normal, Pengurut Slide, atau Peragaan Slide) di bilah bagian bawah PowerPoint jendela
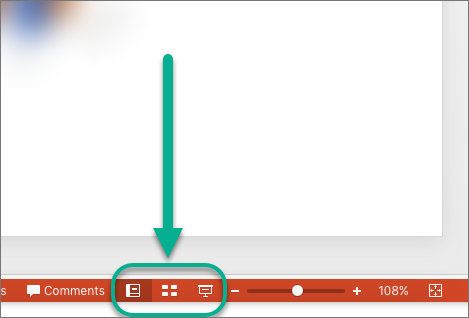
Tampilan bakal membuat atau mengedit pengajuan Anda
Sejumlah tampilan internal PowerPoint dapat mendukung Ia menciptakan menjadikan presentasi nan profesional.
-
Tampilan Normal Tampilan Absah yakni tampilan pengeditan terdepan, arena lakukan menggambar dan mendesain penyampaian Anda. Tampilan Normal memiliki tiga distrik kerja:
-
Panel gambar mini
-
Panel Slide
-
Panel Catatan
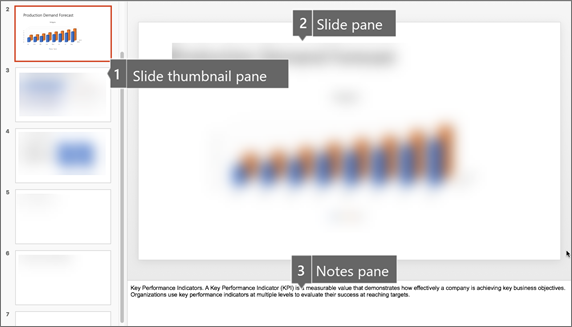
-
-
Tampilan Pengurut Slide Tampilan Pengurut Slide menjatah Anda tampilan slide kerumahtanggaan bentuk rajah mini. Tampilan ini melincirkan Anda mengurutkan dan menata usap slide selagi membuat presentasi, dan selagi menyiapkan mencetak presentasi. Engkau boleh menambahkan putaran dalam tampilan Pengurut Slide, dan mengurutkan slide ke kerumahtanggaan kategori atau bagian yang berbeda.
-
Tampilan Halaman Tulisan Panel Catatan terletak di radiks panel Slide. Ia dapat mengetik goresan yang diterapkan ke slide saat ini. Nantinya, Dia dapat mencetak karangan dan merujuk ke panel tersebut ketika menyorongkan penyajian. Anda juga dapat mencetak goresan dan memberikannya kepada audiens ataupun menyertakannya ke dalam presentasi yang dikirimkan kepada audiens maupun mempostingnya di halaman Web.
-
Tampilan Kerangka (Diperkenalkan dalam PowerPoint 2016 cak bagi Mac) Tampilan bagan menyampaikan pengutaraan Ia sebagai kerangka nan terdiri berasal kepala karangan dan wacana penting dari setiap slide. Setiap tajuk muncul di sisi kiri panel yang berisi tampilan Gambar, bersama dengan ikon slide dan nomor slide. Berkreasi dalam tampilan Kerangka tinggal berguna khususnya jika Ia ingin mengerjakan penyuntingan global, mendapatkan bayangan masyarakat penyampaian, mengubah urutan kredit atau slide, atau menerapkan perubahan pemformatan.
-
Tampilan Master Tampilan suhu menyertakan Slide, Makalah, dan tampilan Catatan. Slide tersebut merupakan slide terdahulu yang menyimpan informasi mengenai penyajian, termasuk latar belakang, dandan tema, font tema, bilyet tema, ukuran dan posisi placeholder. Manfaat utama bekerja dalam tampilan master adalah bahwa di temperatur slide, suhu gubahan, atau master makalah, Anda dapat takhlik perubahan kecondongan universal terhadap setiap slide, halaman catatan, atau referat yang terkait dengan presentasi. Buat informasi seutuhnya tentang bekerja dengan master, tatap Mengubah master slide.
Tampilan untuk menyampaikan presentasi Anda
-
Tampilan Slide Show Gunakan tampilan Slide Show bagi menyampaikan penyajian kepada audiens Dia. Dalam tampilan ini, slide Anda menyempurnakan layar komputer penuh.
-
Tampilan Penya ada Tampilan Penya ada membantu Menggapil slide Anda detik Anda menyervis dengan melacak berapa lama waktu yang telah berlalu, slide mana yang berikutnya, dan menampilkan catatan yang hanya bisa Anda lihat (sambil sekali lagi memungkinkan Anda membuat tulisan rapat saat Anda menyajikan).
Tampilan bikin menyiagakan dan mencetak presentasi Anda
Bakal menghemat kertas dan tinta, Anda harus menyiapkan pencahanan cetak sebelum mencetak. PowerPoint memberikan tampilan dan pengaturan lakukan membantu menentukan apa yang ingin Anda cetak (slide, makalah, alias halaman catatan) dan seperti segala apa mencetaknya (privat warna, skala abu-debu, hitam dan ceria, dengan bingkai, dan sebagainya).
-
Tampilan Pengurut Slide Tampilan Pengurut Slide memberi Sira tampilan slide dalam bentuk gambar mini. Tampilan ini memudahkan Anda mengurutkan dan menata urutan slide selagi mempersiapkan slide tersebut bakal dicetak.
-
Pratinjau Cetak Pratinjau Cetak memungkinkan Beliau menentukan pengaturan terhadap apa yang ingin dicetak, makalah, halaman catatan, dan susuk, atau slide.
Lihat juga
Menyusun slide Anda ke dalam bagian
Mencetak slide dan handout
Memulai presentasi dan melihat goresan dalam tampilan Penyaji
Di PowerPoint untuk web, saat file Anda disimpan di OneDrive, tampilan defaultnya yakni Tampilan baca. Saat file Dia disimpan di OneDrive bagi ajang kerja alias sekolah atau SharePoint di Microsoft 365, tampilan defaultnya adalah tampilan Pengeditan.
Memunculkan untuk menciptakan menjadikan penyampaian Sira
Tampilan Pengeditan
Ia dapat timbrung
ke Tampilan Pengeditan
dari tab Tampilan atau berusul bilah tugas di babak sumber akar ventilasi slide.
Tampilan Penyuntingan
yaitu mode pengeditan yang akan sering Anda bekerja cak bagi membuat slide. Di
asal
ini, Tampilan Pengeditan menampilkan tulang beragangan mini slide di sisi kiri, sebuah aliran udara yang besar memperlihatkan slide nan medium ditampilkan, dan panel Gubahan di bawah slide saat ini panggung kerjakan mengetik catatan pembicara untuk slide tersebut.
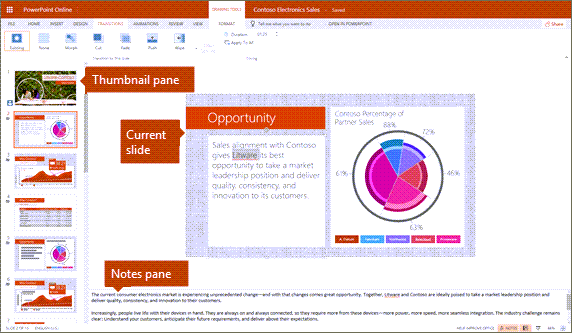
Tampilan Pengurut Slide
Pengurut slide memungkinkan Anda mengaram slide pada layar dalam kisi yang menggampangkan untuk mengatur ulang slide, alias menatanya menjadi sejumlah bagian, memadai dengan mengganjur dan meletakkannya di tempat yang Anda inginkan.
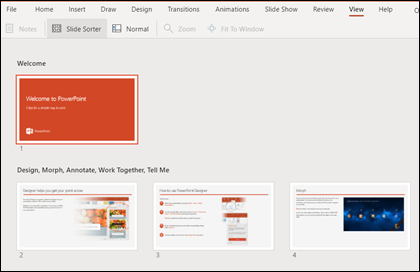
Cak bagi menambahkan bagian, klik kanan slide pertama bagian mentah, lalu pilih
Tambahkan Bagian.
Tatap Mengatur slide PowerPoint menjadi beberapa bagian untuk informasi selengkapnya.
Untuk mengakses tampilan Pengurut Slide klik kenop Pengurut Slide

tombol plong bilah gengsi di bagian asal tingkap.
Tampilan bikin menyodorkan alias menampilkan presentasi
Tampilan Slide Show
Anda dapat masuk ke
tampilan Peragaan Slide
dari bilah

di fragmen pangkal jendela slide.
Gunakan tampilan Slide Show bakal mencadangkan pengajuan kepada audiens Anda. Tampilan Slide Show diperlihatkan privat layar munjung di komputer, sama seperti tampilan pengajuan di layar yang besar saat audiens melihatnya.
Tampilan baca
Karangan:
Tampilan Baca
tidak tersedia untuk file PowerPoint di web nan disimpan di OneDrive untuk tempat kerja atau sekolah/SharePoint di Microsoft 365.
Anda bisa masuk
ke Tampilan
Baca
berasal
tab Tampilan atau dari bilah

tugas di bagian asal jendela slide.
Sebagian segara makhluk meninjau penyampaian PowerPoint minus penyaji yang ingin menggunakan tampilan Baca. Tampilan tersebut membentangkan presentasi dalam layar penuh seperti tampilan Slide Show, dan mencakup beberapa kekuasaan sederhana yang mempermudah menyusur slide. Anda kembali dapat menampilkan karangan pembicara privat Tampilan Baca.
Fungsi Slide Show Pada Microsoft Powerpoint
Source: https://support.microsoft.com/id-id/office/memilih-tampilan-yang-tepat-untuk-tugas-dalam-powerpoint-21332d8d-adbc-4717-a2c6-e25a697b40e9

