Epson Printer Only Printing Part of Page
Printing with Macintosh
Making Changes to Printer Settings
Making the Media Type setting
Using the Automatic style
Using the PhotoEnhance mode
Using the Custom manner
Using the Avant-garde settings
Changing the page setup
Setting the Print Time
You will find the printer commuter settings in the following dialog boxes.
-
Print dialog box (click
Impress
on the File menu of your application or click
Options
in the Page Setup dialog box)
-
Page Setup dialog box (click
Page Setup
on the File menu of your application)
- Layout dialog box (click the Layout icon push in the Print dialog box)
- Background Printing dialog box (click the Background Printing icon button located in the Impress dialog box)
-
Preview dialog box (click the Preview icon button and so click
Preview
in the Impress dialog box)
The Mode settings in the Print dialog box are bundled to requite you four levels of control over the printer driver, as explained below.
|
|
This mode provides the quickest and easiest fashion to beginning printing. Run into |
|
|
This way lets you lot cull from a diversity of epitome-correction settings peculiarly designed for photos. Come across |
|
|
This mode lets you choose from a list of prepare-made or personalized settings suited to the kind of certificate you desire to print. When Custom is selected, the Advanced button is enabled, allowing you to access the Advanced dialog box. See |
|
|
This button opens the Advanced dialog box, where you tin brand detailed settings to fit your individual needs. From the Advanced dialog box, you lot can add your personalized settings to the Custom Settings list. Run across |
In improver to making comprehensive Mode settings that impact overall impress quality, y’all tin can also modify individual aspects of your printout using the settings independent in the Page Setup and the Layout dialog boxes. For information on page setup options, see
Changing the page setup. For information on page layout options, run into
Modifying the page layout.
Making the Media Type setting
The Media Type setting determines what other settings are available, then you should always make this setting first.
In the Impress dialog box, select the Media Type setting that matches the paper you loaded in the printer. To find out what Media Type yous are using, discover your media in the list below, and refer to the respective Media Type under which it is grouped (shown in bold). For some media, there are several Media Type settings to choose from.
Manifestly Paper
|
Patently paper |
|
|
Envelopes |
|
|
EPSON Premium Ink Jet Evidently Paper (A4) |
S041214 |
360 dpi Ink Jet Paper
|
EPSON 360 dpi Ink Jet Paper (A4) |
S041059 |
|
EPSON 360 dpi Ink Jet Newspaper (Letter) |
S041060 |
|
EPSON Atomic number 26-On Cool Pare Transfer Paper (A4) |
S041154 |
|
EPSON Iron-On Absurd Peel Transfer Paper (Letter) |
S041153 |
Photo Quality Ink Jet Paper
|
EPSON Photo Quality Ink Jet Paper (A4) |
S041061 |
|
EPSON Photo Quality Ink Jet Paper (Alphabetic character) |
S041062 |
|
EPSON Photo Quality Ink Jet Paper (Legal) |
S041067 |
|
EPSON Photo Quality Ink Jet Card (A6) |
S041054 |
|
EPSON Photo Quality Ink Jet Carte (5 10 8″) |
S041121 |
|
EPSON Photograph Quality Ink Jet Menu (eight 10 10″) |
S041122 |
|
EPSON Photograph Quality Cocky Adhesive Sheet (A4) |
S041106 |
|
EPSON Ink Jet Notation Cards A6 (with envelopes) |
S041147 |
|
EPSON Ink Jet Greeting Cards v x 8″ |
S041148 |
|
EPSON Ink Jet Greeting Cards viii x 10″ |
S041149 |
Matte Paper-Heavyweight
|
EPSON Matte Paper-Heavyweight (A4) |
S041256 |
|
EPSON Matte Paper-Heavyweight (Letter) |
S041257 |
Photo Newspaper
|
EPSON Photo Paper (A4) |
S041140 |
|
EPSON Photograph Paper (Letter) |
S041141 |
|
EPSON Photo Paper (4 ten 6″) |
S041134 |
|
EPSON Photo Newspaper (100 x 150 mm) |
S041255 |
|
EPSON Photo Paper (200 10 300 mm) |
S041254 |
|
EPSON Photo Paper (89mm ten 7M) |
S041281 |
|
EPSON Photo Paper (100mm x 8M) |
S041279 |
|
EPSON Photo Newspaper (210mm 10 10M) |
S041280 |
|
EPSON Panoramic Photo Paper (210 x 594 mm) |
S041145 |
|
EPSON Photo Paper Cards (A4) |
S041177 |
Photo Quality Glossy Picture show
|
EPSON Photo Quality Glossy Film (A4) |
S041071 |
|
EPSON Photograph Quality Glossy Flick (Letter) |
S041072 |
|
EPSON Photograph Quality Glossy Film (A6) |
S041107 |
|
EPSON Photograph Stickers 16 (A6) |
S041144 |
|
EPSON Photo Stickers 4 (A6) |
S041176 |
Ink Jet Transparencies
|
EPSON Ink Jet Transparencies (A4) |
S041063 |
|
EPSON Ink Jet Transparencies (Letter) |
S041064 |
Premium Sleeky Photograph Newspaper
|
EPSON Premium Sleeky Photo Paper (A4) |
S041287 |
|
EPSON Premium Glossy Photo Newspaper (Letter) |
S041286 |
|
EPSON Premium Glossy Photo Paper |
S041303 |
|
EPSON Premium Sleeky Photograph Newspaper |
S041301 |

|
Notation: |
|
|
The availability of special media varies by location. |
Using the Automatic mode
When Automatic is selected as the Mode setting in the Print dialog box, the printer driver takes care of all detailed settings based on the current Media Type and Ink settings. To brand the Ink setting, click
Color
to impress in color, or
Blackness
to impress in black-and-white or grayscale. To make the Media Type setting, see
Making the Media Type setting.
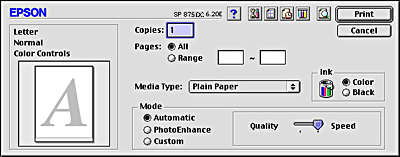

|
Annotation: |
|
|
Depending on the media you choose in the Media Type list (while Automatic is selected), a slider appears to the right of the Style options that lets y’all choose Quality, Speed or an intermediate setting. Select Quality when print quality is more important than speed. |
Using the PhotoEnhance mode
The Photo Enhance mode provides a variety of image-correction settings that you lot tin apply to your photo images earlier printing. PhotoEnhance does not touch on your original data.
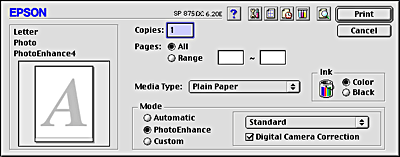

|
Note: |
|
|
|
|
|
|
|
|
|
You can select from the post-obit settings.
|
|
This setting provides standard image correction for virtually photos. Try this beginning. |
|
|
This setting is best for photos of people. |
|
|
This setting is best for outdoor scenery such as mountains, sky, and oceans. |
|
|
This setting makes your photos look equally if they were taken with a soft-focus lens. |
|
|
This setting applies a sepia tone to your photos. |
If you are printing photos taken with a digital photographic camera, yous can also select the
Digital Camera Correction
check box to requite your printed images the smoothen, natural appearance of photographs taken with a motion-picture show camera.
Using the Custom style
The Custom mode offers fix-made settings designed for press text and graphs and for applying a color-matching method. You lot can likewise create and salvage your ain custom settings. See
Using the Advanced settings
for details.
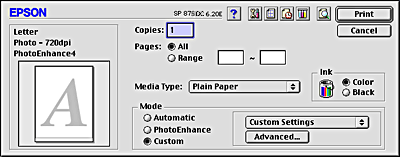
Yous can select from the following set up-made settings.
|
|
This setting is good for press presentation documents such equally graphs and charts. |
|
|
This setting is best for printing drafts of text |
|
|
This setting automatically adjusts printout colors to match colors on your screen. |
Follow the steps below to select a Custom setting.

|
Click the Custom button in the Print dialog box. This enables the Custom Settings list, located beneath and to the right of the Custom radio button. |

|
From the Custom Settings listing, select the almost advisable setting for the type of document or image you will print. |

|
When you choose a Custom setting, other settings such as Print Quality, Halftoning, and Color are made automatically. Changes to these settings are reflected in the display on the left side of the Print dialog box. |
Using the Advanced settings
The settings in the Avant-garde dialog box requite you complete control over your press environment. Use these settings to experiment with new press ideas, or to fine-tune a range of impress settings to meet your individual needs. Once y’all are satisfied with your new settings, you lot tin give them a name and add them to the Custom Settings list.
Making the Advanced settings
Follow the instructions beneath to make Advanced settings.

|
Click the Custom push in the Print dialog box, then click the Advanced button. The Advanced dialog box appears. |
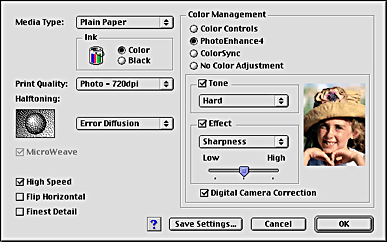

|
Choose Color or Black in the Ink setting. |

|
Select the Print Quality setting. |

|
Make other settings as necessary. For details, run into online help. |

|
Click OK to use your settings and return to the Print dialog box. Click Cancel to return to the Print dialog box without applying your settings. To save your Advanced settings, come across the side by side section. |
Saving and deleting your settings
To relieve your Avant-garde settings, click
Relieve Settings
in the Avant-garde dialog box. The Custom Settings dialog box appears.

Type a unique name (up to 16 characters) for your settings in the Name box, and then click
Save. Your Advanced settings will exist added to the Custom Settings listing. You can save up to ten different custom settings.

|
Note: |
|
|
|
|
|
|
To delete a setting, select the setting in the Custom Settings dialog box and click
Delete.
Using your saved settings
To select your settings, click the
Custom
button in the Print dialog box, and then select your setting in the Custom Settings list, located below and to the correct of the
Custom
button.
If yous change the Media Type or Ink settings when one of your customized settings is selected in the Custom Settings listing, the choice shown in the list returns to
Custom Settings. The customized setting that was previously selected is not affected by the change. To return to your customized setting, merely reselect it in the list.
Changing the page setup
In the Folio Setup dialog box, yous can change the newspaper size, specify the newspaper orientation, reduce or overstate your printout, and adjust the printable surface area.
Choose
Page Setup
from the File menu of your application. The Folio Setup dialog box appears.
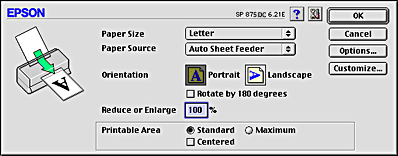
You can make the following settings in the Page Setup dialog box.
|
|
Select the newspaper size you desire to employ. If y’all want to define a custom paper size, see |
|
|
Select the paper source you wish to use from the following selections.
Automobile Sheet Feeder:
Ringlet Paper:
Roll Newspaper [Naught Margins]: |
|
|
Select Portrait (tall) or Mural (wide) to modify the orientation of your printout. If you need to print close to the bottom of the page, select the |
|
|
Use this setting to reduce or enlarge the size of your image from 25% to 400%. |
|
|
Use the options in the Printable Surface area box to adjust the full surface area bachelor for printing when Auto Sail Feeder is selected as the newspaper source. This feature is not available when Roll Paper or Roll Newspaper [Zero Margins] is selected. If you desire to position your printout at equal distances from the edges of the paper., select Centered. If yous need to increase the printable area, select Maximum. Do not select Maximum when using Premium Glossy Photo Paper.
|
|
|
The Gyre Paper Selection are only available when Roll Paper or Roll Newspaper [Zero Margins] is selected equally the paper source. These features are non available when Auto Sail Feeder is selected. The settings are as follows:
Banner Mode:
Cutting Sail Manner:
Relieve curlicue newspaper:
Print folio frame: |
Defining a custom paper size
If the advisable paper size is not included in the Paper Size list in the Page Setup dialog box, follow the steps below to ascertain a custom newspaper size.

|
In the Page Setup dialog box, click Customize. The following dialog box appears. |
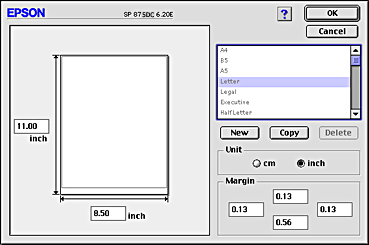

|
To ascertain a new newspaper size, click New. The dialog box updates to allow you to enter a proper name for the new size. |
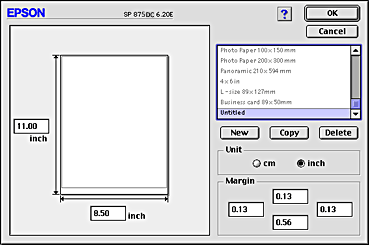

|
Type a unique proper name for the newspaper size in the Paper Size List. |

|
Specify the measurement unit of measurement as either Inches or cm. |

|
Enter the width and the height of your paper. |

|
Set the margin in the margin input box or the preview prototype. |

|
Click OK. You return to the Page Setup dialog box. |
You can define up to 100 paper sizes. The paper size names you create will announced in the Paper Size menu in the Page Setup dialog box.
To delete a custom paper size, click
Customize
in the Page Setup dialog box, select it from the list in the Custom Newspaper dialog box, and click
Delete.
Copying a paper size

|
Select the existing newspaper size to copy, and click Copy. |

|
Specify the measurement unit of measurement as either inches or cm. |

|
Set the margin in the margin input box or the preview image. |

|
Click OK. |
Setting the Print Time
You can specify the time that you want the printer to begin printing your certificate. Follow these steps.

|
Click the Background Printing icon button in the Print dialog box. The Background Printing dialog box opens. |
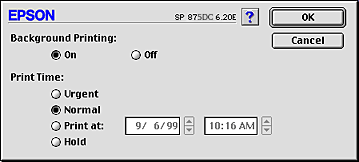

|
Select On as the Background Press choice, if necessary. |

|
Select Urgent, Normal, Print at, or Concur as the Print Time option. |
If you select
Print at, use the arrows abreast the appointment and time boxes to specify the appointment and time y’all want to print the document.

|
Click OK. The Background Printing dialog box closes. |

|
In the Print dialog box, make certain your print settings are as you want them, then click Print. |

|
Note: |
|
|
Y’all tin check or modify the priority of print jobs using the EPSON Monitor3 utility. See Using EPSON Monitor3 for details. |
Copyright © SEIKO EPSON CORPORATION 2000, ALL RIGHTS RESERVED

