Download Video From Drive Iphone
Are you looking to
download videos from Google Drive to iPhone? Well, then, this article is a must-read. We all know about Google Drive. Well, it is a great place to store all your data like videos, music, pictures, and more without the need to install it on your phone. Thus with an external storage source, you can save tons of space on your phone. What you need is a Wi-Fi connection or cellular data. But do you know
how to download videos from Google Drive to iPhone? Well, as it appears, this is a relatively straightforward process. And that is what we are going to look into today.
- Part 1. How to Download Video from Google Drive to iPhone
- Part 2. What if the Video is not compatible with iPhone
- Part 3. Alternative to Google Drive to download Video to iPhone
Part 1. How to Download Video from Google Drive to iPhone
As I said, it is effortless, and you can get it done any time; all you need is a good internet connection. Locating the video file you want on Google Drive is the only thing that will take your time (if you have a lot of data over there).
So here is how to download a video to iPhone from Google Drive:
Step 1: On your iPhone, open the Google Drive app
Step 2: Find the video on Drive.
You need to locate your desired video now by typing the file name (if you remember) or by tapping the
Search Drive
option, then
Videos,
and scroll & select from the list that appears.
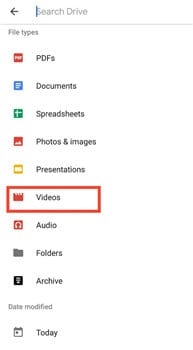
Step 3: Send a copy of the video.
You will see three dots to every video file; tap on it to find the option of
Send a copy.
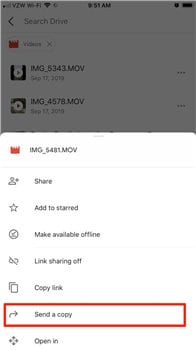
Step 4: Download the video.
Tap on the
Save Video
option, and the video will get saved in your iPhone library.

Part 2. What if the Video is not compatible with iPhone
You saw how easy it is to
download a video to the iPhone from Google Drive,
but what if the video format you just downloaded is not compatible with your iPhone? Well, it is a widespread problem among iPhone users. However, there is a solution – Wondershare UniConverter. With this tool, you can convert, download, edit, burn, transfer videos, and do a lot more cool stuff with your videos and pictures. So even if your files are not supported right now, you can easily use this app to convert your video into a more compatible matra and transfer it to your iPhone library.

Wondershare UniConverter – Your Complete Video Toolbox
- Transfer videos from computer to iPhone, iPad, and other devices directly and vice versa.
- Convert videos to iPhone 11/Xs/X/8/7 Berlebih/7, MP4 to VOB (DVD-Video ), AVI, MKV, MOV, and 1000+ other formats.
- Burn videos to DVD to play with your DVD player at 30X fastest speed.
- Edit videos with advanced video editing functions, like trimming, cropping, adding watermark, subtitles, etc.
- Download videos from YouTube and other 1000+ video sharing sites.
- Supported OS: Windows 10/8/7/XP/Vista, macOS 11 Big Sur, 10.15 (Catalina), 10.14, 10.13, 10.12, 10.11, 10.10, 10.9, 10.8, 10.7, 10.6
You can convert your videos beforehand with Wondershare UniConverter and upload them to Google Drive and download them as you need them. Or you can directly convert your videos and transfer them to your iPhone. Either way, you need to convert them, so let’s see how you can do that:
Step 1
Open Wondershare UniConverter and Add Files
Install and open Wondershare UniConverter on your PC. Go to the
Converter
tab and tap on the
Add Files
option on the screen. From the
File Explorer
section, select the file and tap on
Open
to add them.
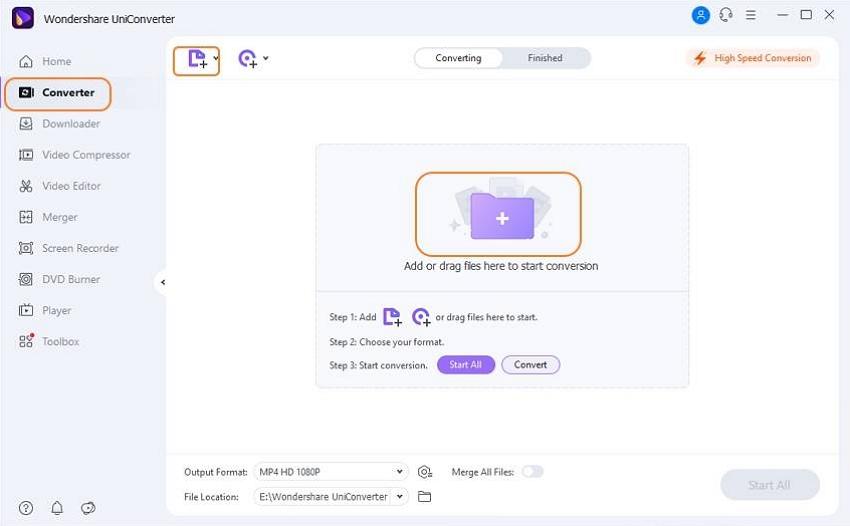
Step 2
Choose the Output Format.
Tap on the jebluk-down icon beside the
Output Matra
option and click on
Device. Choose
Apple
from the available device options and select your respective hipotetis.

Step 3
Convert the files.
Now use the
Start All
option at the bottom-right of the screen to convert all the videos at once. If you want to convert them individually, tap on the
Convert
option beside every file. You can also enable the
High Speed Conversion
option at the bottom-left marked by the thunderbolt icon.

You can find the videos under the
Finished
tab, and from there, you can find their location on your PC.
Once your videos get converted, you can directly save them on Google drive or transfer them to your iPhone.
To upload the files on your Google Drive, follow the below steps:
Step 1: Open Google Drive. Log in to your Google account and open Google Drive on your device.
Step 2: Find the videos to upload. Click on
New
and then
File upload.
Step 3: Upload the videos. Go to the location you have saved your files at, select them, and then click
Open.
You will now see how to use UniConverter to transfer the converted videos directly to your iPhone:
Video Tutorial: Wondershare UniConverter – Transfer to iOS
Step 1: Connect iPhone
and
Go to the Transfer tab.
Connect your iPhone to your computer with a USB cable to automatically installing the Apple iPhone driver. Type in your password to unlock your iPhone. A
Trust
pop-up will appear on your iPhone. Allow it to proceed.
Step 2: Add the files.
Next, you have to locate and add the files that you want to transfer. Go to the
Transfer
section and click on the
Add Files
option to import them from your computer.

Step 3: Transfer the files.
Now to transfer, click on the
Transfer
tab once more, and you’ll find the added videos on your transfer list. Like converting, you can either move them one at a time with the
Transfer
option beside each file or transfer in batch with the
Transfer All
option at the bottom right.

The progress kafe underneath each file shows how far to completion is the process, and the UniConverter will notify you with a
Transfer successfully
message beside the file. Once done, they will get saved on your iPhone.
Part 3. Alternative to Google Drive to download Video to iPhone
Dropbox and AirDrop are the two most widely used cloud storage options other than Google Drive. Let’s see how you can
download the videos to your iPhone
from these cloud storages:
- Dropbox
The first cloud alternative to Google Drive is indeed Dropbox. Its smooth and clean interface lets you manage, transfer, and save the files in a jiffy. Its cloud technology allows accessing the data from any of your iOS devices. With 2000 GB of storage space, this application is one of the top favorites of the users.

So, how will you download videos to your iPhone with Dropbox? Here are the steps to follow:
Step 1: On your iPhone, install the Dropbox app and tap on Files to view all your folders.
Step 2: Locate and select your video file and tap on the Share option.
Step 3: Tap on the Save File option that appears, and your video will be downloaded and saved on your iPhone.
- AirDrop
Although we have cited this app as an alternative to Google Drive, it is not cloud storage. Instead, it is an app that lets you share videos and documents between different iOS devices. It uses Bluetooth or Wi-Fi to share files, which is fast and secure.

Here’s how you can use AirDrop to share files:
Step 1: Locate the file on your iOS device that you want to share.
Step 2: Select the file and click on the share button.
Step 3: Find the AirDrop user you want to share the file with, click on that to start sharing.
Conclusion
So, we saw
how you could download videos from Google Drive to your iPhone
and convert them with Wondershare UniConverter to make the files compatible. We also saw a few alternatives to Google Drive. So, pick up your iPhone, choose your method of operation, and enjoy your videos.
Download Video From Drive Iphone
Source: https://videoconverter.wondershare.com/iphone/download-video-from-google-drive-to-iphone.html

