Cara Unlock Iphone 6 Plus Dg Cara Ganti Ic
Menggunakan Affect ID di iPhone dan iPad
Pelajari cara mengatur dan menggunakan Bear upon ID, yaitu sensor identitas sidik jari yang memudahkan Anda masuk ke perangkat.
Di mana letak sensor Affect ID?
Sensor Touch ID terdapat di tombol Utama atau—di iPad Air (Generasi ke-4) dan versi lebih baru serta iPad mini (Generasi ke-half dozen)—di tombol atas. Ketika Anda mengikuti langkah-langkah di bawah, petunjuk pada layar perangkat akan menunjukkan tombol yang harus digunakan. Jika Anda tidak yakin,pelajari tombol yang ada di iPad Anda.
Mengatur Touch ID
Agar dapat mengatur Affect ID, Anda harus
membuat kode sandi
untuk perangkat.* Setelah itu, ikuti langkah-langkah berikut:
- Pastikan sensor Touch ID dan jari Anda bersih dan kering.
- Ketuk Pengaturan > Impact ID & Kode Sandi, lalu masukkan kode sandi.
- Ketuk Tambah Sidik Jari, lalu pegang perangkat seperti biasanya saat Anda menyentuh sensor Touch on ID.
- Sentuh sensor Touch ID dengan jari Anda, tetapi jangan ditekan, sehingga perangkat dapat mulai mengenali sidik jari Anda. Tahan jari di lokasi tersebut hingga Anda merasakan getaran cepat atau hingga diminta untuk mengangkat jari.
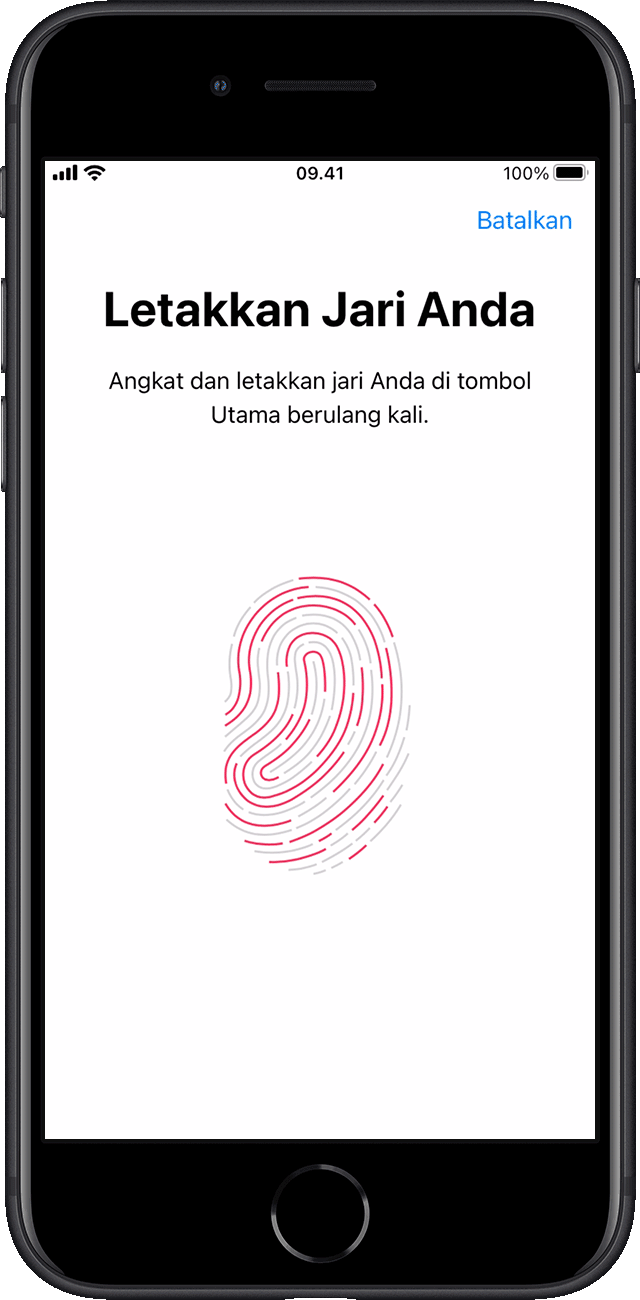
- Selanjutnya, angkat dan letakkan jari secara perlahan, sambil sesuaikan sedikit posisi jari Anda.
- Layar berikutnya akan meminta Anda menyesuaikan pegangan. Pegang perangkat seperti biasanya ketika Anda membukanya, lalu sentuh sensor Touch ID dengan area luar ujung jari Anda, bukan bagian tengah yang dipindai pertama kali.
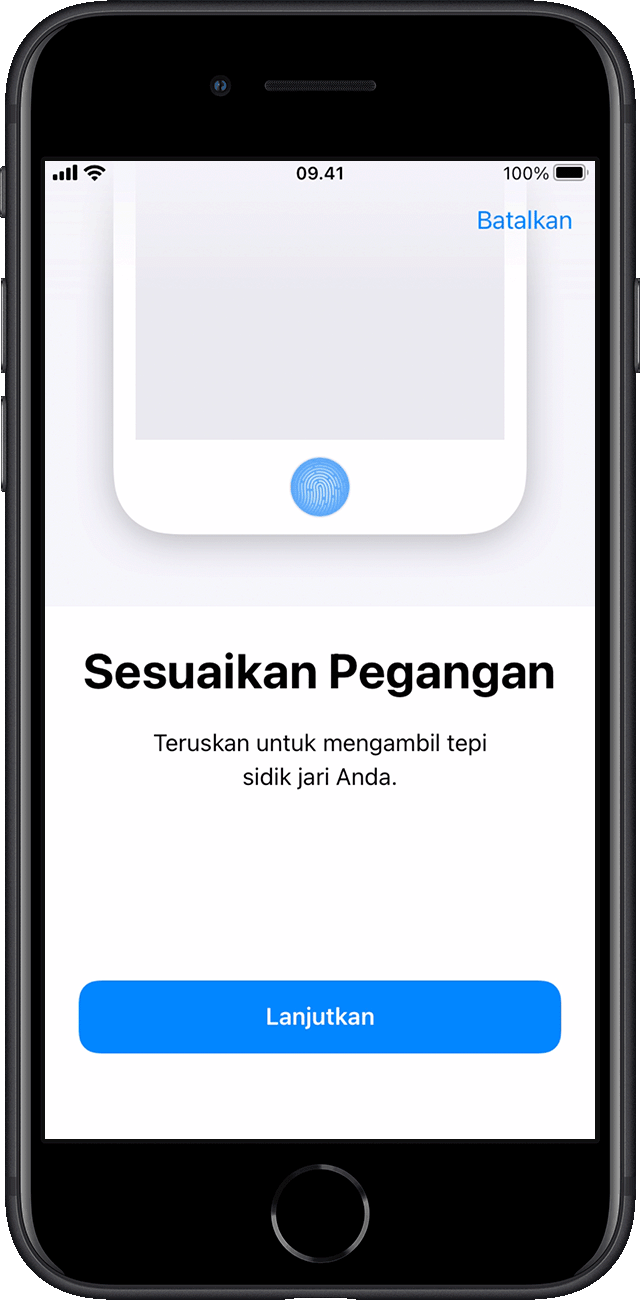
Jika Anda sulit menyimpan satu jari, coba jari lainnya. Masih memerlukan
bantuan untuk mengatur Affect ID?
* Affect ID dan Face ID tersedia di
iPhone
dan
iPad
model tertentu.

Menggunakan Impact ID untuk membuka kunci iPhone atau melakukan pembelian
Setelah mengatur Bear upon ID, Anda dapat menggunakan Touch ID untuk membuka iPhone. Cukup tekan sensor Touch ID menggunakan jari yang didaftarkan dengan Touch ID.
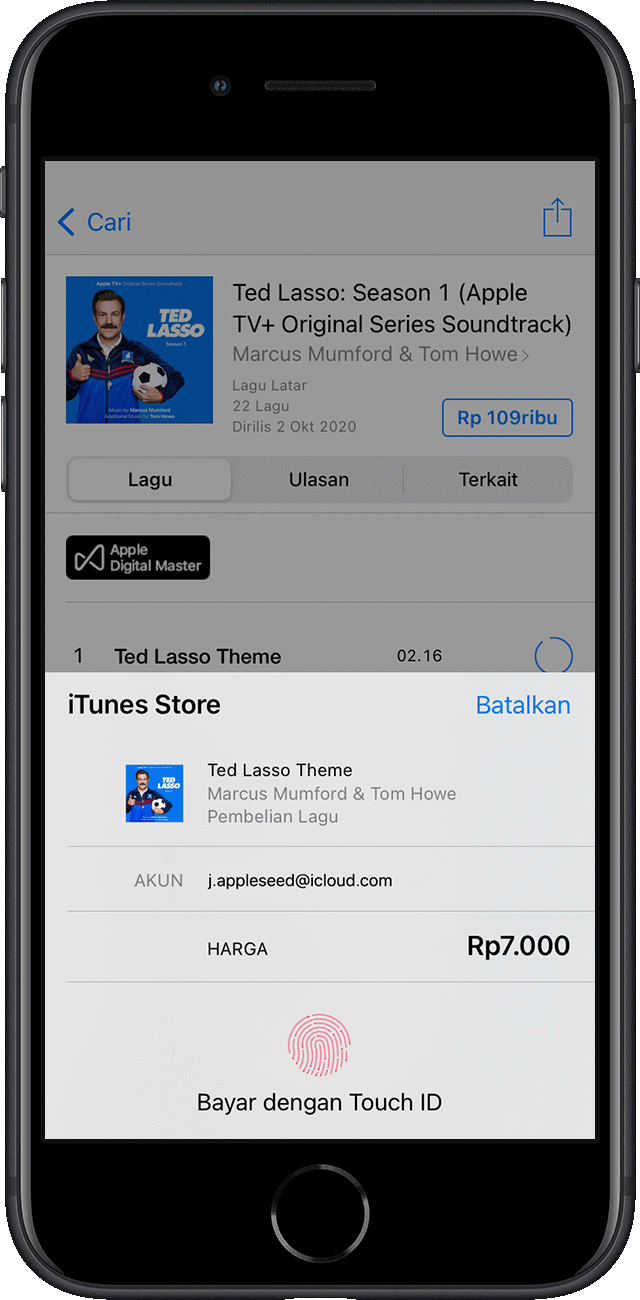
Melakukan pembelian dengan Touch ID
Anda dapat menggunakan Touch ID sebagai pengganti kata sandi ID Apple tree untuk melakukan pembelian di iTunes Store, App Store, dan Apple Books. Cukup ikuti langkah-langkah berikut:
- Pastikan iTunes & App Store dinyalakan di Pengaturan > Touch ID & Kode Sandi. Jika tidak dapat menyalakannya, Anda mungkin harus masuk dengan ID Apple di Pengaturan > iTunes & App Store.
- Buka iTunes Store, App Shop, atau Apple Books.
- Ketuk sesuatu untuk dibeli. Anda akan menerima permintaan Touch ID.
- Untuk melakukan pembelian, sentuh sensor Touch ID secara perlahan.
Menggunakan Bear on ID untuk Apple tree Pay
Dengan iPhone 6 atau iPhone 6 Plus atau versi lebih baru, Anda dapat menggunakan Touch ID untuk melakukan pembelian Apple tree Pay di toko, dalam app, dan di situs web di Safari. Anda juga dapat menggunakan Affect ID di iPhone untuk menyelesaikan pembelian di situs web dengan Mac. Jika memiliki iPad Pro, iPad Air 2 atau versi lebih baru, iPad (generasi ke-five) atau versi lebih baru, atau iPad mini 3 atau versi lebih baru, Anda dapat menggunakan Bear on ID untuk pembelian dengan Apple Pay dalam app dan di situs web di Safari.

Mengelola pengaturan Touch ID Anda
Buka Pengaturan > Touch ID & Kode Sandi untuk mengelola pengaturan ini:
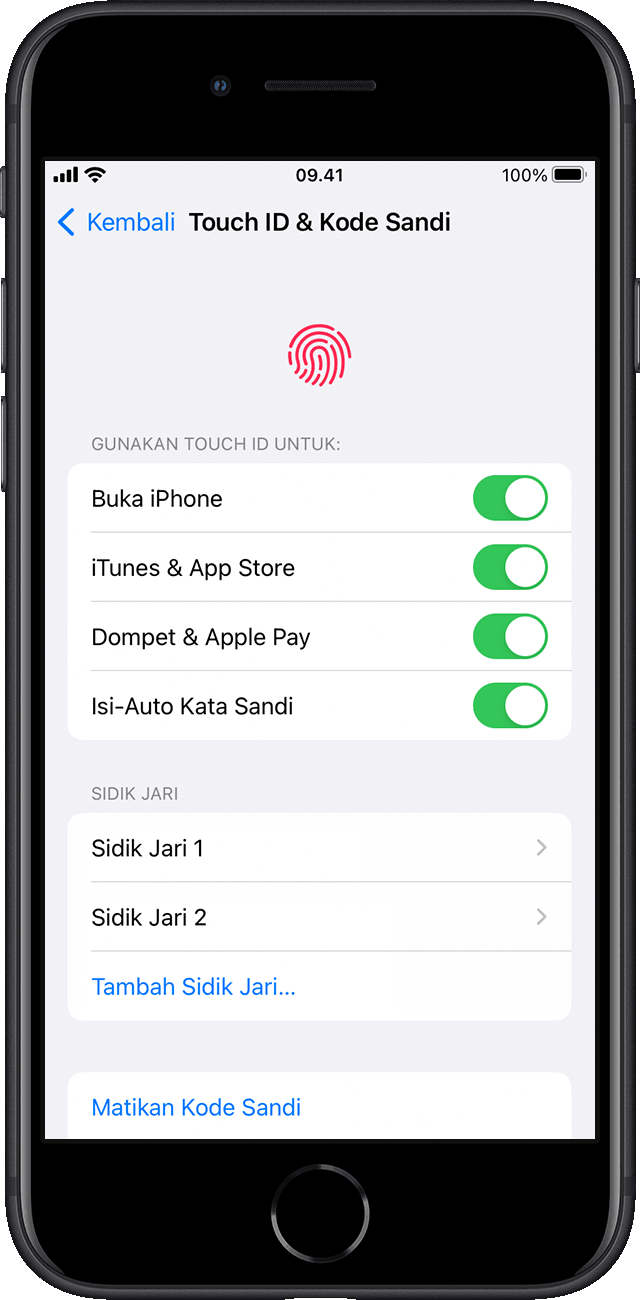
- Nyalakan atau matikan Touch ID untuk Kode Sandi, iTunes & App Shop, atau Apple Pay.
- Daftarkan hingga lima sidik jari. Setiap sidik baru mungkin akan membuat pengenalan sidik jari sedikit lebih lama.
- Ketuk sidik jari untuk mengubah namanya.
- Ketuk sidik jari, lalu ketuk Hapus Sidik Jari untuk menghapusnya.
- Identifikasi sidik jari dalam daftar dengan menyentuh sensor Affect ID. Sidik jari yang cocok dalam daftar akan disorot dengan singkat.
Tekan sensor Touch ID menggunakan Touch ID untuk membuka perangkat. Untuk membuka perangkat menggunakan Bear upon ID tanpa menekan sensor Touch ID, buka Pengaturan > Aksesibilitas > Tombol Utama [atau tombol atas], lalu nyalakan Tempelkan Jari-Buka.

Tanggal Dipublikasikan:

