Cara Render After Effect Mp4
Ada banyak metode cara render After Effect dengan dimensi kecil dan cepat. Padalah, pada pembahasan barangkali ini Saya akan periksa tuntas adapun proses rendering di aplikasi After Effect.
Tapi sebelumnya, Kamu harus tahu lampau apa nan dimaksud dengan render / pengertian render? Simak hingga beres ya.
Apa itu Export / Render Video?
Export / render video yaitu sebuah proses lakukan mengingkari ataupun mengkonversi file project animasi yang telah Beliau kerjakan, menjadi sebuah file video dengan format MP4, MOV, AVI atau lainnya.
Bahkan bukan hanya file video sahaja, tetapi format gambar ber-ekstensi GIF, JPG atau PNG-pula pula dapat dihasilkan dari proses render After Effect.
Untuk memulai render sebuah video, komputer Kamu harus mempunyai spek nan sesuai dengan syarat minimal dari versi After Effect nan digunakan. Karena tikai versi After effect, selisih juga syarat minimal spek-nya.
Misalnya Kamu menggunakan After Effect CS6, berdasarkan informasi dari adobe.com minimal spesifikasinya seperti ini:
- Intel® Core™2 Duo or AMD Phenom® II processor; 64-bit support required
- Microsoft® Windows® 7 with Service Pack 1, Windows 8 and Windows 8.1. See the CS6 FAQ for more information about Windows 8 support.*
- 4 GB of RAM (8 GB recommended)
- 3 GB of available hard-disk space; additional free space required during installation (cannot install on removable flash storage devices)
- Additional disk space for disk cache (10 GB recommended)
- 1280 x 900 display
Jangan memaksakan menunggangi After Effect dengan versi nan paling hijau jika hardware komputer jinjing kita minim, karena akan lemot ketika digunakan. Pastikan gunakan varian After Effect yang sesuai dengan kemampuan hardware komputer yang Kamu miliki.
Cara Render After Effect ke MP4
Ukuran render after effect ke MP4 ini adalah format yang paling umum digunakan bikin render project video animasi.
Selain karena proses rendernya nan cepat, tapi format filenya pun kecil. Hal ini berbahagia adanya codec H.264 nan berfungsi sebagai kompresi file video saat proses render berlangsung.
Proses rendering dapat dilakukan dengan 2 cara merupakan,
- Dengan Ki alat Encoder
- Tanpa Wahana Encoder
Bagi Anda yang belum tahu, Adobe Ki alat Encoder ialah sebuah aplikasi besutan Adobe Creative Cloud (CC) kerjakan kontributif proses rendering video menjadi lebih mudah dan cepat.
Setahu Saya ada 2 software yang memperalat Media Encoder untuk proses rendering videonya, yaitu After Effect dan Premier Pro.
Kelebihan Media Encoder sendiri yang paling kecil powerfull merupakan adanya fitur antrian render tak terbatas.
Dengan menggunakan fitur Media Encoder ini, Kamu dapat melakukan render project After Effect sebanyak apapun nan Kamu miliki sonder harus menyibakkan permohonan After Effect saat proses render berlangsung.
Ini akan jauh berbeda jikalau Kamu render sebuah video berbarengan bermula After Effect tanpa menggunakan Media Encoder. Beliau harus membuka permohonan After Effect dan menunggu sampai proses rendering radu 100%. Menurut Saya itu suntuk membuang masa dan tidak efektif.
Nah, waktu ini bagaimana proses cara render After Effect ke MP4 dengan Media Encoder dan tanpa Media Encoder?
Cara Render After Effect ke MP4 (Dengan Media Encoder)
Cara render after effect ke MP4 dengan Media Encoder ini dolan untuk After Effect versi CC2012, CC2015, CC2017, CC2018, CC2019, CC2020, CC2021, CC2022 dan diatasnya.
Sebelum proses rendering, pastikan versi Kendaraan Encoder sama dengan varian After Effect yang Ia gunakan agar tidak terjadi error.
Berikut mandu render After Effect ke MP4 dengan Media Encoder:
1. Buka Project After Effect
a. Silahkan urai project After Effect malah dulu, dengan prinsip klik
File
>
Open Project
(Ctrl+Udara murni).
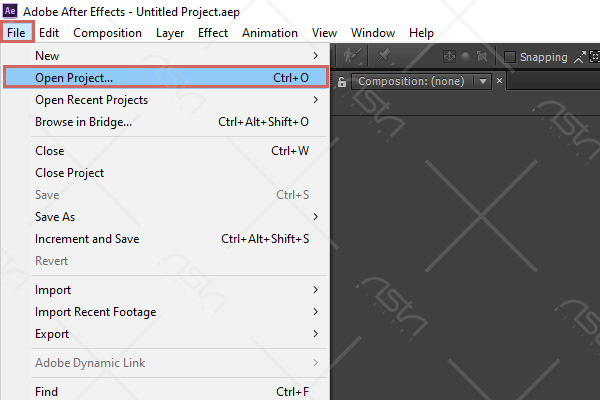
b. Cari direktori folder dimana Dia menyimpan file project nan cak hendak dibuka dan selanjutnya pemilihan
File Project
itu, lalu klik
Open.
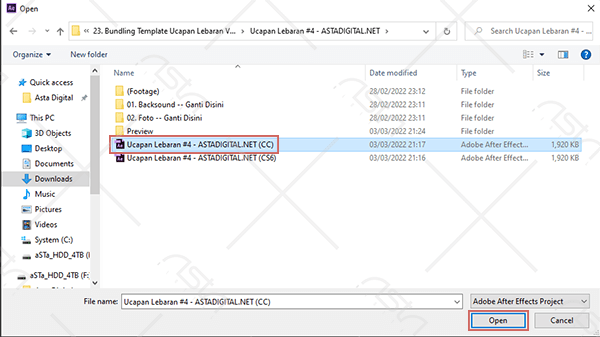
2. Membeda-bedakan Atak Nan Cak hendak Dirender
Terkadang dalam sebuah project After Effect ada kian berasal satu biji pelir Komposisi didalamnya. Silahkan Ia memilah-milah komposisi mana yang ingin di render dengan cara klik
Tanda Komposisi
nan ada di timeline.
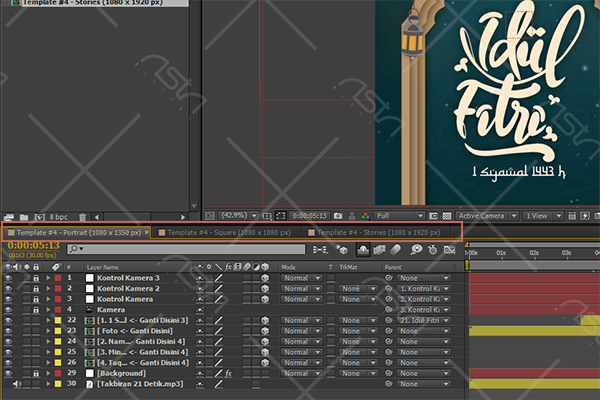
3. Setting Ki alat Encoder
a. Setelah
Segel Atak
dipilih, lebih jauh klik
Composition
>
Add to Adobe Kendaraan Encoder Queue
(Ctrl+Alt+M). Silahkan tunggu beberapa momen hingga
Media Encoder
terbuka dengan sempurna.
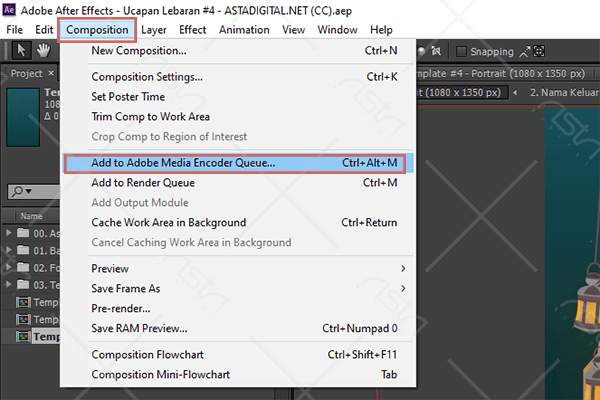
b. Cak semau beberapa settingan
Sarana Encoder
yang perlu diperhatikan:
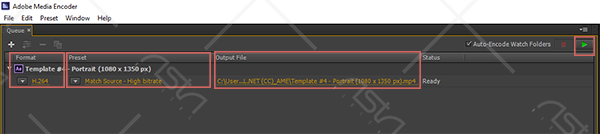
- Pada bagian
Format
: Pilih
H.264
bagi memastikan hasil rendernya berupa
MP4. - Pada bagian
Preset
: Membeda-bedakan
Match Source – High Bitrate
semoga kualitas videonya setara seperti hasil preview pada aplikasi After Effect. - Pada bagian
Output File
: Memilah-milah
Lokasi Direktori Folder
dimana file hasil render akan disimpan dan klik
Save.
4. Proses Rendering
Jika setting telah selesai dilakukan, silahkan klik tombol
Render
di bagian kanan atas dan tunggu sebatas proses render selesai.
Cara Render After Effect ke MP4 (Sonder Media Encoder)
Cara render after effect ke MP4 minus Media Encoder ini berlaku untuk After Effect CS6. Karena di versi After Effect CC, MP4 hanya bisa dihasilkan dengan Alat angkut Encoder saja.
Berikut cara render After Effect ke MP4 tanpa Media Encoder:
1. Buka Project After Effect
a. Silahkan buka project After Effect lebih lagi dahulu, dengan pendirian klik
File
>
Open Project
(Ctrl+O).
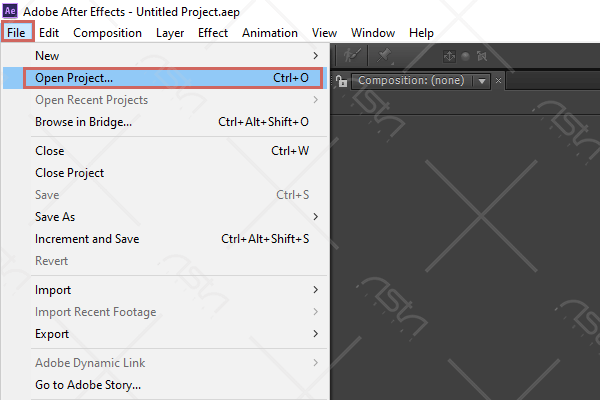
b. Cari direktori folder dimana Anda menyimpan file project yang ingin dibuka dan selanjutnya seleksi
File Project
itu, lewat klik
Open.
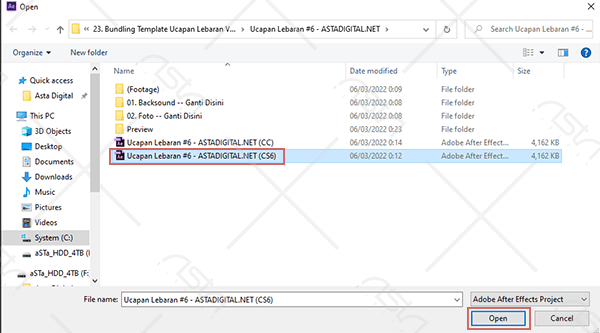
2. Pilih Komposisi Yang Ingin Dirender
Terkadang dalam sebuah project After Effect ada lebih dari satu buah Atak didalamnya. Silahkan Beliau pilih tata letak mana yang ingin di render dengan cara klik
Nama Komposisi
nan ada di timeline.

3. Setting Render Queue
a. Setelah
Nama Tata letak
dipilih, selanjutnya klik
Composition
>
Add to Render Queue
(Ctrl+M).

b. Akan unjuk sebuah tab komposisi merupakan
Render Queue.
c. Terserah sejumlah settingan
Render Queue
yang perlu diperhatikan:
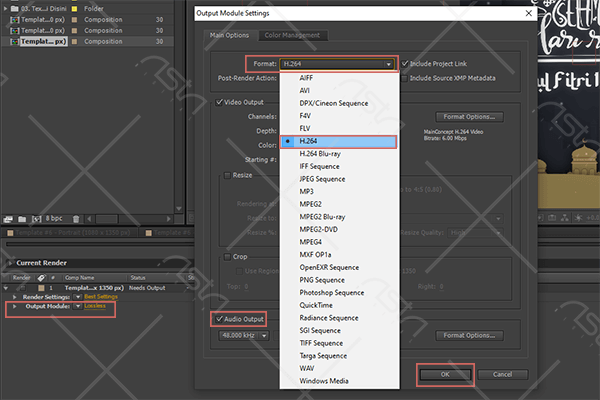
- Pada penggalan
Output Module
: Klik Loseless, maka akan membengang aliran udara
Output Module Settings. Lega penggalan
Format, pilih
H.264
dan jangan lupa centang
Audio Output
jika kepingin audionya turut pek-render. Lalu klik
OK
cak bagi mengakhiri setting. - Pada penggalan
Output To
: Pilih
Lokasi Direktori Folder
dimana file hasil render akan disimpan dan klik
Save.
4. Proses Rendering
Kalau setting telah radu dilakukan, silahkan klik kenop
Render
di babak kanan dan tunggu setakat proses render selesai.
Mandu Render After Effect ke MOV
Prinsip render After Effect ke MOV ini bertujuan bakal mewujudkan sebuah footage animasi tanpa background atau transparan.
Agar boleh menghasilkan footage animasi tanpa background dengan format MOV, maka digunakan codec
QuickTime Alternative 3.2.2. Silahkan download codec-nya DISINI, lalu install.
Berikut cara render After Effect ke MOV:
1. Beber Project After Effect
a. Silahkan buka project After Effect terlebih sangat, dengan kaidah klik
File
>
Open Project
(Ctrl+O).
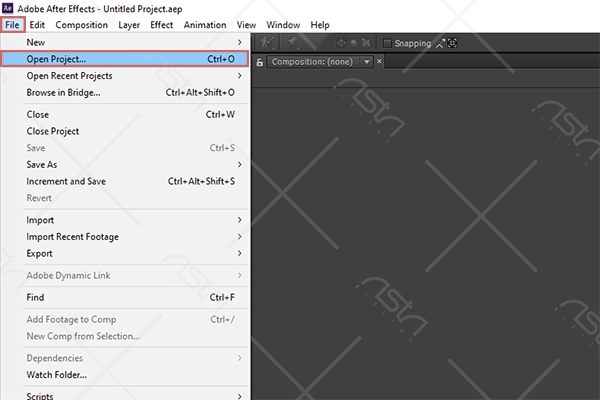
b. Cari direktori folder dimana Ia menyimpan file project nan ingin dibuka dan lebih lanjut seleksi
File Project
itu, lalu klik
Open.
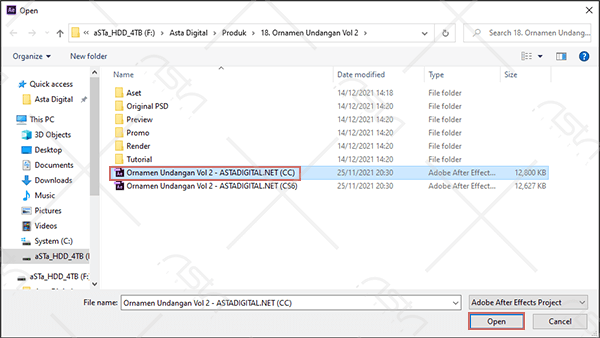
2. Pilih Atak Yang Mau Dirender
Sama sekali dalam sebuah project After Effect ada bertambah semenjak satu biji zakar Komposisi didalamnya. Silahkan Kamu memilah-milah komposisi mana yang ingin di render dengan cara klik
Nama Komposisi
nan ada di timeline.
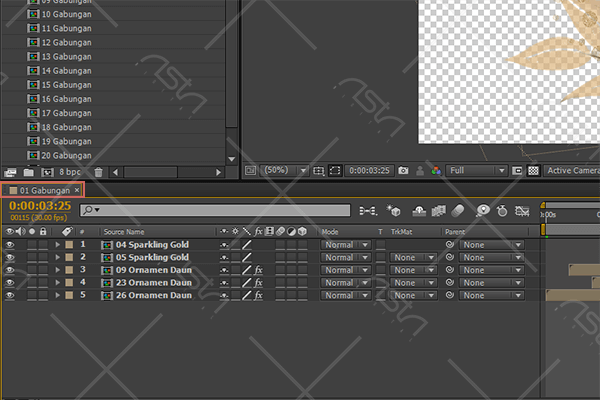
3. Setting Render Queue
a. Setelah
Nama Tata letak
dipilih, selanjutnya klik
Composition
>
Add to Render Queue
(Ctrl+M).
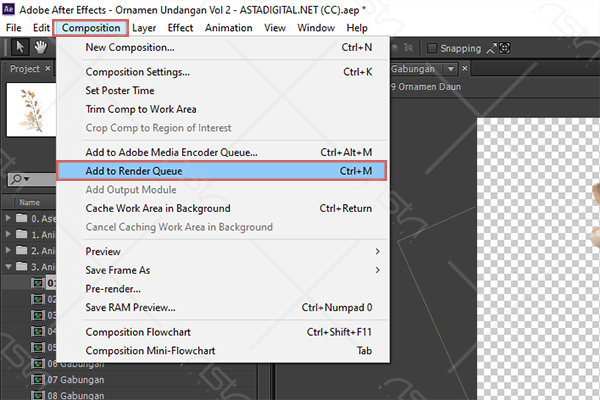
b. Akan unjuk sebuah tab tata letak yaitu
Render Queue.
c. Ada sejumlah settingan
Render Queue
yang perlu diperhatikan:
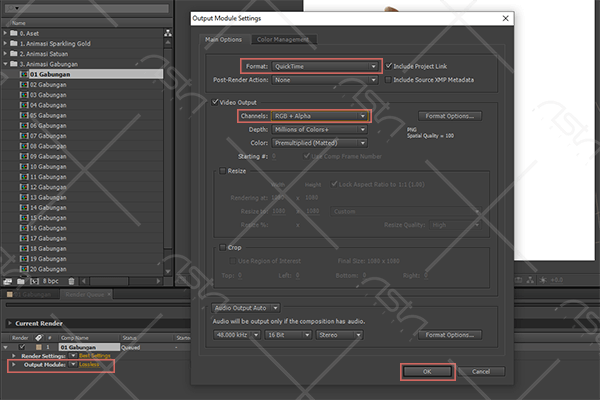
- Pada bagian
Output Module
: Klik
Loseless, maka akan melenggong tingkapan
Output Module Settings. Pada bagian
Format, pilih
QuickTime
dan pada adegan
Video Output, memperbedakan
RGB + Alpha
bagi menciptakan menjadikan footage jadi transparant. Silahkan klik
OK
bagi mengakhiri setting. - Pada episode
Output To
: Memperbedakan
Lokasi Direktori Folder
dimana file hasil render akan disimpan dan klik
Save.
4. Proses Rendering
Jika setting telah selesai dilakukan, silahkan klik pentol Render di episode kanan dan tunggu hingga proses render radu.
Cara Render After Effect ke GIF
Cara render After Effect ke GIF akan menghasilkan animasi looping yang berkualitas panjang. Contohnya cak bagi kebutuhan icon website, stiker whatsapp/benang kuningan, element pendukung project dan banyak lainnya.
Selain menggunakan aplikasi After Effect bagi mewujudkan kartun GIF, Kamu wajib meng-install permohonan tambahan yakni
Adobe Photoshop.
Les ini sepantasnya adalah keseleo satu materi belajar di Kelas Kartun Nama pada Modul 13. Bagaimana kaidah render After Effect ke GIF? Yuk ikuti step by step berikut ini:
1. Render File Dimensi MP4 atau MOV Membayang
Siapkan file hasil render dengan ukuran MP4 alias MOV membayang dengan durasi tidak lebih dari 5 detik, cara rendernya boleh ikuti panduan sebelumnya (cek daftar isi).
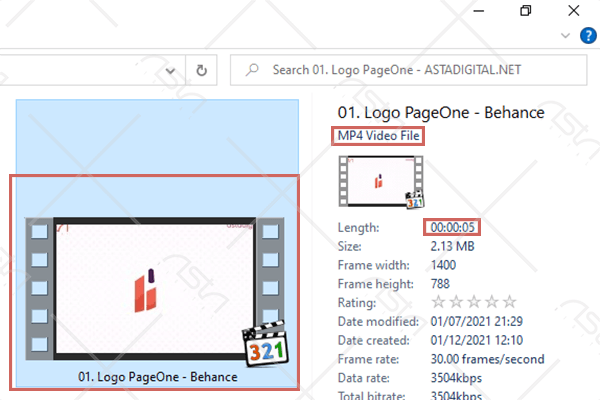
2. Impor Video ke Photoshop
a. Silahkan import file hasil render ke Photoshop, dengan prinsip klik
File
>
Import
>
Video Frames to Layer.
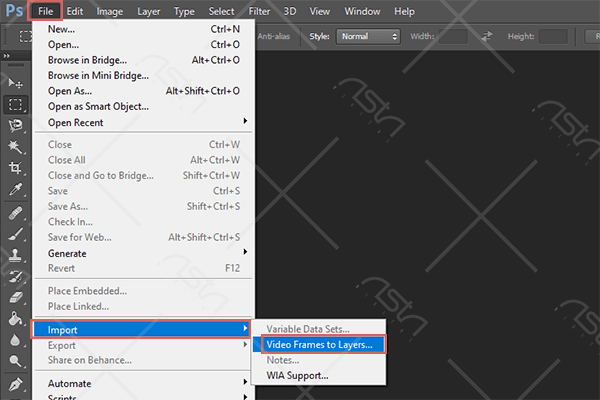
b. Cari direktori folder dimana Kamu menyimpan file hasil render yang kepingin dibuka dan seterusnya seleksi
File Video
itu, suntuk klik
Open.
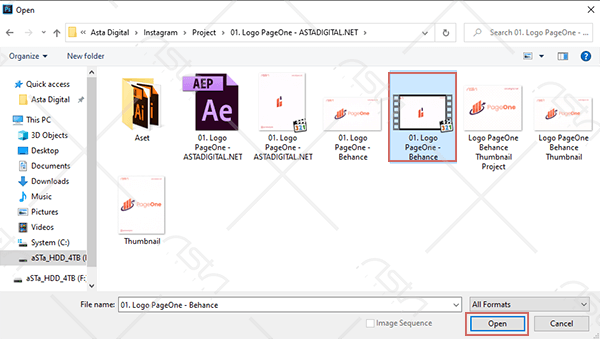
3. Transmutasi Video ke Layer Images
a. Akan muncul sebuah sirkulasi udara
Import Video to Layers.
b. Pada bagian
Range To Import, centang
From Beginning To End
agar terkonversi tiba saat awal hingga akhir. Centang kembali
Make Frame Animation, terlampau klik
OK.

c. Tunggu setakat proses transformasi selesai dengan ditandai dengan munculnya layer frame by frame di sebelah kanan.
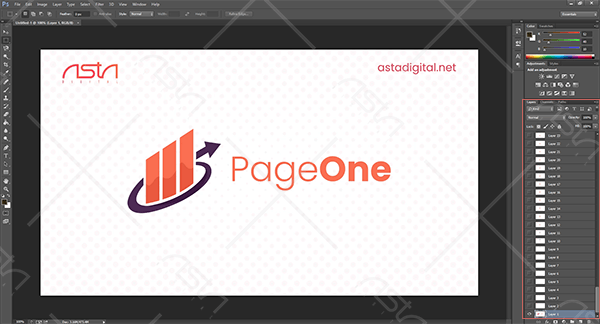
4. Proses Rendering
a. Pastikan semua frame sudah muncul dengan arketipe, selanjutnya klik
File
>
Save For Web
(Alt+Shift+Ctrl+S).
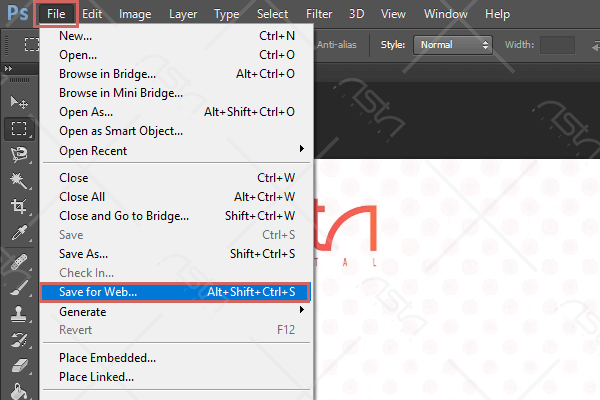
b. Akan muncul sirkulasi udara
Save For Web
dan tunggu hingga proses loading radu 100%. Terserah beberapa settingan nan mesti diperhatikan (lihat gambar):
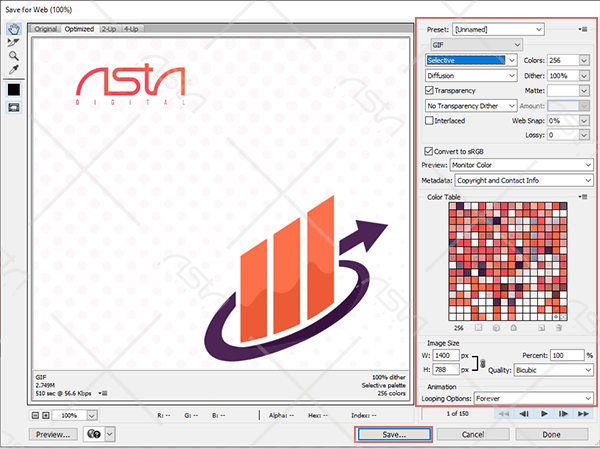
-
Ukuran
: GIF, Selective dan Diffusion -
Colors
: 256. -
Dither
: 100%. -
Transparency
: Terbiasa Dicentang -
Interlaced
: Jangan Dicentang -
Web Snap
: 0% -
Lossy
: 0 -
Convert to sRGB
: Wajib Dicentang -
Image Size
: Biarkan Default -
Percent
: 100% -
Quality
: Bicubic -
Animation Looping
: Forever
c. Sekiranya proses setting sudah lalu selesai dan dipastikan benar, lebih lanjut klik
Save.
d. Silahkan pilih
Lokasi Direktori Folder
dimana file hasil render akan disimpan dan klik
Save. Proses render GIF akan berjalan dan tunggu sebatas 100%.
Cara Render After Effect ke JPG / PNG
Bagaimana mandu render After Effect ke JPG / PNG? Apakah bisa After Effect di export ke file kerangka? Jawabannya adalah bisa.
Berikut cara render After Effect ke JPG / PNG:
1. Buka Project After Effect
a. Silahkan buka project After Effect terlebih dahulu, dengan cara klik
File
>
Open Project
(Ctrl+O).
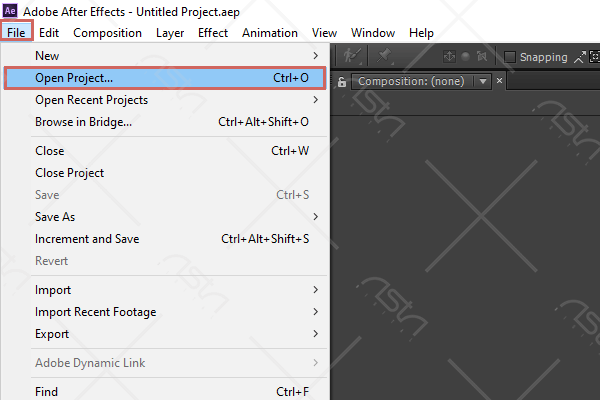
b. Cari direktori folder dimana Kamu menggudangkan file project yang ingin dibuka dan selanjutnya pemilihan
File Project
itu, lewat klik
Open.
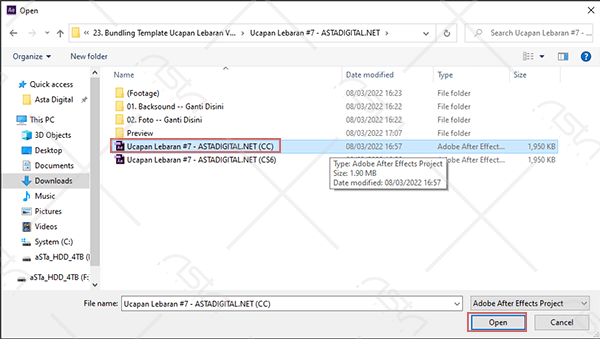
2. Atur Posisi Time Indicator
a. Letakkan
Time Indicator
di detik yang ingin di export ke JPG / PNG.
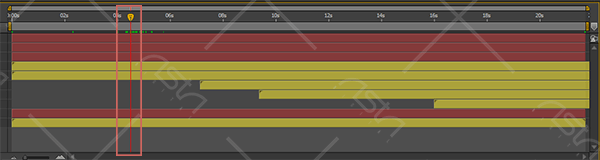
b. Tekan
B
dan
N
di keyboard lakukan memungkiri posisi
Work Negeri
agar
Time Indicator
menjadi 1 frame namun.
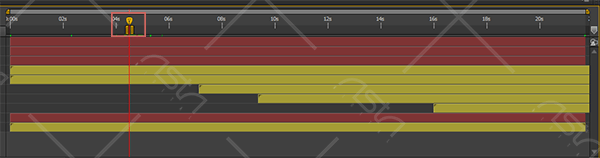
3. Setting Render Queue
a. Klik
Composition
>
Add to Render Queue
(Ctrl+M).
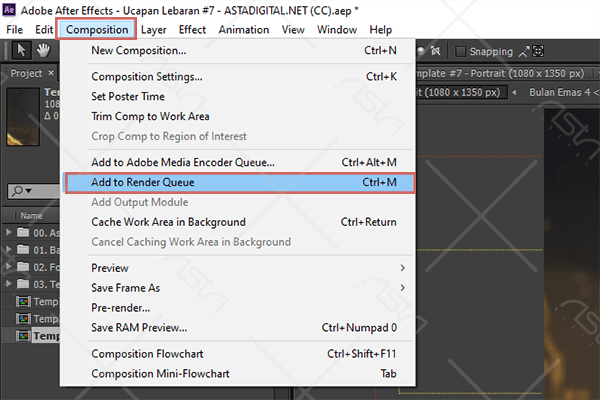
b. Akan muncul sebuah tab atak adalah
Render Queue.
c. Terserah beberapa settingan
Render Queue
nan terbiasa diperhatikan:
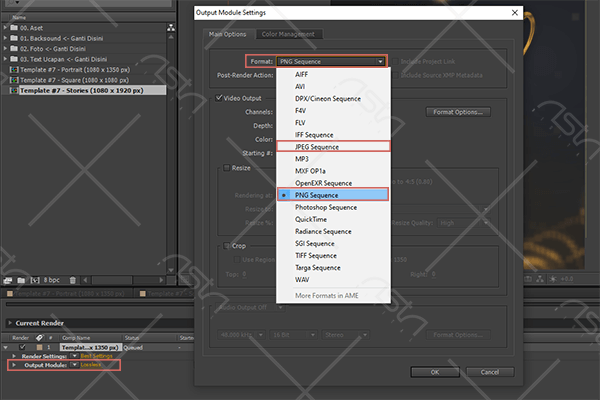
- Sreg episode
Output Module
: Klik
Loseless, maka akan terbuka jendela
Output Module Settings. Lega bagian
Matra, membeda-bedakan
PNG Sequence
lakukan render
PNG
maupun
JPG Sequence
bakal render
JPG. Lebih jauh klik
OK
bagi mengakhiri setting. - Pada bagian
Output To
: Memperbedakan
Lokasi Direktori Folder
dimana file hasil render akan disimpan dan klik
Save.
4. Proses Rendering
Seandainya setting sudah selesai dilakukan, silahkan klik tombol Render di penggalan kanan dan tunggu hingga proses render selesai.
Mandu Mempercepat Render After Effect
Lambat momen render After Effect? Ikuti biaya siluman dari Saya seharusnya proses render Kamu semakin cepat. Berikut uang pelicin cara mempercepat render After Effect:
Tips #1 – Clear Cache After Effect
Aplikasi After Effect membutuhkan cache saat proses preview project. Biasanya render yang lambat ini dipengaruhi oleh cache yang sudah penuh di hardisk.
Yang wajib Kamu bakal merupakan clear cache After Effect. Semacam ini caranya:
a. Silahkan buka permohonan After Effect apalagi suntuk, lalu klik
Edit
>
Purge
>
All memory Disk Cache.
b. Akan muncul sebuah tab warning “Are you sure want to delete all files (xx GB) from your disk cache?”, silahkan klik
OK
dan tunggu hingga prosesnya radu.

c. Waktu ini ulangi, klik
Edit
>
Preferences
>
Media & Disk Cache.
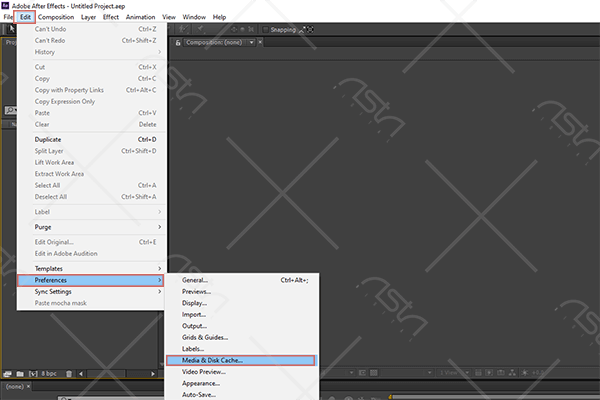
d. Akan muncul jendela
Preferences, seterusnya di putaran
Conformed Media Cache
klik
Clean Database & Cache, tunggu hingga prosesnya radu.
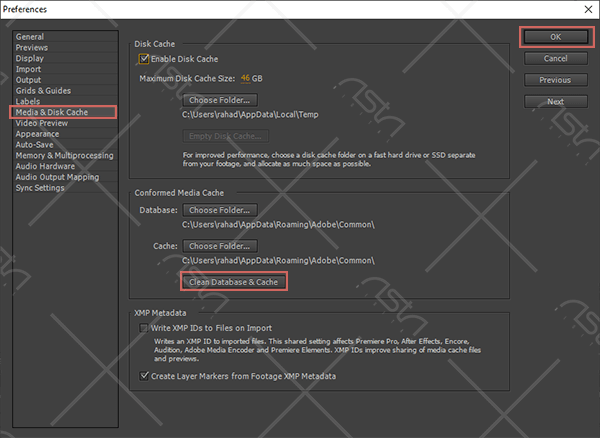
Tips #2 – Upgrade Hardware Komputer
After Effect membutuhkan resource hardware yang tinggi. Prosesor, RAM dan Hardisk SSD merupakan babak vital nan mempengaruhi prestasi After Effect.
Purwa, Beliau bisa mulai upgrade dari yang paling kecil yaitu Hardisk SSD. Jikalau detik ini Sira masih menunggangi hardisk biasa, segera upgrade ke SSD. Di marketplace hardisk SSD dengan kapasitas 128GB, Dia boleh dapat di harga 300 ribuan sahaja.
Kedua, upgrade RAM Kamu mudahmudahan nyaman dan cepat saat menggunakan After Effect. Kita semua luang bahwa aplikasi After Effect ini membutuhkan RAM yang besar. Semakin besar RAM, semakin nyaman juga Kita bekerja.
Ketiga, upgrade Prosesor sekiranya memungkinkan. Semakin banyak core dan thread yang dimiliki sebuah Prosesor akan membuat proses render After Effect menjadi lalu cepat. Jika sira memperalat komputer, suka-suka baiknya gunakanlah prosesor Intel atau AMD Ryzen generasi terbaru sebaiknya memiliki teknologi yang bisa mengikuti perkembangan update aplikasi After Effect.
Tips #3 – Kurangi Memperalat Surat berharga Plugin
Plugin memang sangat membantu kita privat menciptakan sebuah bilyet kartun dengan cepat. Tapi tahukah Beliau jika pemakaian plugin akan memperlambat kinerja render After Effect.
Saya perhubungan mengamalkan eksperimen animasi teks dengan plugin dan secara manual. Mujarab, animasi pustaka dengan plugin memiliki musim render yang jauh makin lama daripada animasi secara manual.
So, jika Kamu nggak burung banget pake plugin, silahkan buat animasi secara manual ya.
Uang sogok #4 – Jangan Lakukan Keadaan Enggak Saat Render
Ini yang paling buruk perut dilakukan yaitu momen proses render berlanjut, kita tetap gunakan komputer lakukan hal tidak. Bagaikan, browsing internet, main game, buka software editing dan lainnya. Itu sokong dihindari ya!
Karena saat render, komputer Ia akan menunggangi seluruh kemampuan Prosesor dan RAM. Jika Dia mengamalkan hal lain, maka Prosesor dan RAM akan dibagi untuk menyajikan proses yang Sira lakukan. Ini yang menyebabkan render kaprikornus lama.
Cara Render After Effect Mp4
Source: https://astadigital.net/cara-render-after-effect-ke-mp4-mov-gif-jpg-png-lengkap/

