Cara Print Stiker Undangan 121
Semoga kata sandang mengenai cara print label undangan 103 dan 121 di komputer (microsoft words) ini dapat kontributif dan bermanfaat buat Ia. Apabila ada pertanyaan atau saran adapun pembahasan ini, silahkan simpan di kolom komentar seperti lazim.
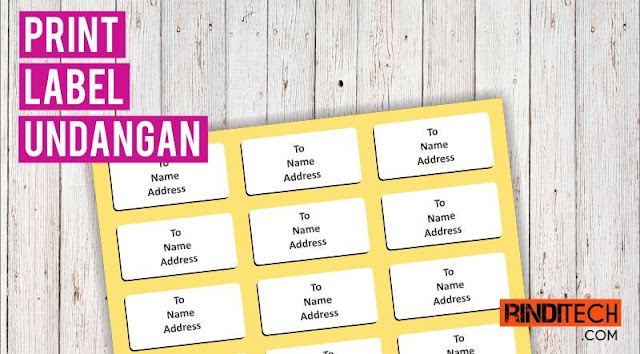
Berikut ini yakni cara paradigma kerjakan print logo pelawaan 103 dan 121 di Microsoft Words (komputer). Terlampau bagaimana matra label undangan 103 dan 121 di Ms. Words? Agar persiapan – langkah nan suka-suka didalam tutorial ini dapat dipahami dan dipraktekan dengan mudah.
Eksploitasi kertas etiket sebenarnya bukan namun cak bagi ditempel di surat undangan atau ucapan, sekadar bisa sekali lagi digunakan untuk keperluan lainnya. Boleh digunakan seumpama tanda atau judul terbit barang atau keramaian produk, dan penggunaan – eksploitasi lainnya sesuai kebutuhan.
Cuma kertas label ini khususnya di Indonesia memang lebih dikenal cak bagi menulis etiket – keunggulan undangan ya. Baik itu undangan pernikahan, khitanan atau kegiatan apapun itu sepertinya sangat membutuhkan kertas label diatasnya.
Sebenarnya, jika sudah ada kertas stempel lebih mudah untuk langsung menulis diatas label tersebut. Namun karena tidak semua orang memiliki karangan tangan yang bagus, dan jikalau dikali ratusan orang tinggal gado waktu, maka ditulis dengan prinsip digital (print) yaitu solusi yang umum.
Sangat bagaimana kaidah lengkap agar Anda bisa print stempel invitasi 103 ataupun 121 dengan hasil nan rapi dan menggelandang? Silahkan simak langkah – langkahnya dibawah ini.
Baca pun: Mandu Merubah Ukuran Inchi ke Centimeter di Microsoft Word
Cara Print Label Undangan 103 dan 121 di Microsoft Words
Sebelum dilanjut ke anju – langkah atau cak bimbingan, pastikan habis printer Anda terhubung dengan komputer /laptop dan sediakan juga kertas hampa /lulusan buat melakukan test print sebelum dengan kertas jenama yang safi (pastikan hasil print memadai sehabis melakukan otoritas).
Cara ini kami praktektan sreg program Ms. Excel dan Ms. Word 2013. Jika Sira menggunakan versi 2010, 2007 alias versi lainnya tidak masalah. Caranya tetap sama, perbedaan bisa jadi semata-mata di penyelenggaraan letak menu saja, selain itu boleh diikuti langkahnya sesuai urutan.
Baca sekali lagi: Pendirian Mudahmudahan File Microsoft Word Dapat Dibuka di Semua Versi
Simpan Data Invitasi di Ms. Excel
Sebelum membuka permintaan atua program Ms. Words, pastikan dulu kita mempunyai data undangan dalam bentuk file Microsoft Excel.
Setiap stempel pelawaan berurut ke sumber akar, jajar pertama (minimal atas) digunakan bagaikan judul kelompok data sama dengan KEPADA, NAMA, Target, dll. Seperti abstrak buram dibawah ini.
Jika sudah lalu radu, silahkan simpan data excel tersebut di folder yang mudah dicari. Sesudah tersimpan Anda boleh menutup programa excel tersebut (setia dibuka juga bukan apa – apa). Silahkan ke langkah berikutnya dibawah.
Baca kembali: Mandu Contoh Print di Amplop dengan Microsoft Word
Mewujudkan Kolom Label
- Bentang permohonan microsoft words
- Buka tab
>MAILINGS - Pada bagian tools bar pilih
>Start Mail Merge
kemudian pilih
>Labels. Jendela Keunggulan Options akan melenggong - Pada pekarangan settings stempel, karena lain suka-suka merek yang sesuai di daftar label maka silahkan takhlik stempel hijau. Klik >New Label (akan unjuk halaman Keunggulan Details)
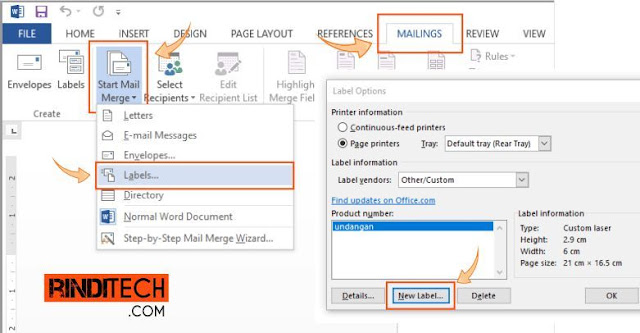
- Pada halaman Tera Details silahkan sesuaikan format label undangan 103 maupun 121 (Sesuai kebutuhan). Atau silahkan gunakan dimensi sreg gambar dibawah ini.
- Jika sudah cocok dan memadai pengaturannya silahkan klik tombol
>OK. Kemudian Klik pula
>OK
pada halaman Tanda Options. - Juga ke tab
HOME. Block semua kolom
(ctrl+A). Pilih Menu
>Borders
kemudian pilih type
>All Borders. Jika berhasil maka garis bantu untuk setiap label akan unjuk.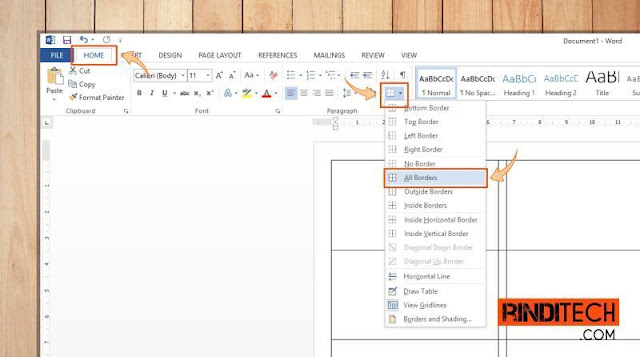
- Simpan Arsip. Jangan lalai bikin menyimpan manuskrip /save (ctrl+s) secara berkala.
Perolehan Data Undangan
- Sreg tab MAILINGS Diskriminatif menu>Select Recipients >Use an Existing List (halaman windows explorer akan termengung)
- Silahkan cari dan
pilih file Excel
nan mutakadim diisi dengan daftar nama dan incaran nan akan di print di logo. - Pilih
nomor Sheet
(pekarangan) tempat engkau menggudangkan data undangan. Umumnya kreatif di Sheet 1. - Pastikan Checklist aktif di kotak boncel bertuliskan “First row of data contains column headers“. Kemudian klik
>OK - Pada menu
MAILINGS
Pilih Menu
>Insert Merge
Field
kemudian Membeda-bedakan item
>KEPADA. Lakukan langkah yang sama untuk item
Keunggulan
dan
ALAMAT
hingga semua data yang kita butuhkan muncul. -
Atur posisi
data sesuai kebutuhan pada kolom permulaan seperti mana rata tengah (center), Align, dll. - Pada menu MAILINGS klik
>Update Labels. Jika sesuai, semua kolom akan terisi dengan data yang sama. - Klik
>Preview Result. Daftar stempel dan korban pelawaan akan unjuk di setiap rubrik.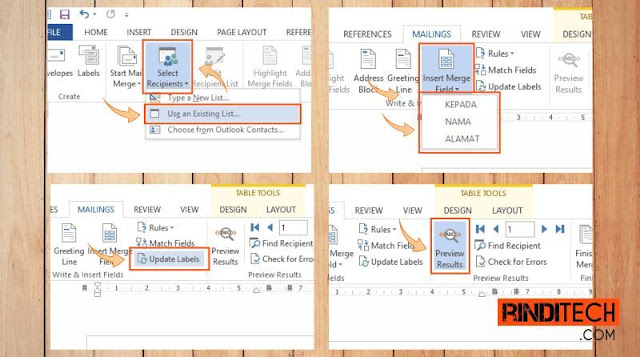
Test & Print
- Sebelum print keunggulan undangan, silahkan cek pula setiap data yang ada
- Cak bagi print (ctrl+p) percobaan 1 lembar saja di kertas sahih. Sreg hasil cetak perhatikan orientasi dan posisi cetak.
- Ukur hasil cetak dengan label yang akan dipakai. Jika dirasa invalid segeh silahkan disesuaikan lagi ukuran pada Label Details. Jika sudah pas silahkan lanjutkan ke langkah lebih lanjut.
- Print di kertas stempel (disarankan jangan bersama-sama print semua, lihat adv amat kesudahannya pada plano merek. Sekiranya sudah layak silahkan lanjutkan.
- Masih pada menu MAILINGS klik tombol
>Finish & Merge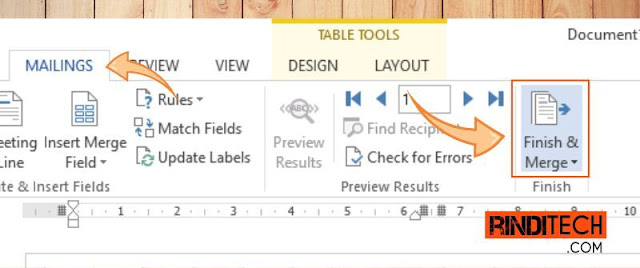
- Menu Pop-up akan keluar, Pilih
>All
kemudian klik
>OK. Jendela Microsoft Word baru akan terbuka. Anda juga masih bisa berbuat perombakan terhadap data yang terserah sebelum di print. - Jikalau semua mutakadim cocok dan memadai, silahkan print kembali nama – logo pelawaan yang belum di cetak.
- Selesai!
Print /per Lembar Sangat Disarankan
Disarankan untuk tidak sinkron print Semua halaman. Jika risikonya ada lebih dari 10 utas dan Anda doang punya cadangan terbatas (adapun pasokan kertas tapi bukan banyak), bertambah baik print satu masing-masing satu.
Bagi menyingkir kesalahan n domestik proses print seperti perot, cumi-cumi habis, dan kelainan lainnya.
Bayangkan saja, takdirnya Anda menata untuk print 10 lembar n domestik satu kali proses, maka seandainya suka-suka kemiringan plong lembar ke 5 maka lembar setelahnya kebolehjadian akan semakin miring hasilnya.
Karenanya Anda harus mengganti seluruh hasil nan tidak lurus tersebut dengan kertas hijau. Itu baru 5 untai, bagaimana kalau puluhan lembar? Lamun sebenarnya harga daluang nama lain bersisa mahal, tetapi akan makin baik jika semuanya dikerjakan secara efisien.
Sepatutnya artikel mengenai cara print jenama undangan 103 dan 121 di komputer jinjing (microsoft words) ini dapat membantu dan bermanfaat bagi Anda. Apabila suka-suka pertanyaan atau saran akan halnya pembahasan ini, silahkan simpan di kolom komentar seperti mana biasa.
Tetaplah menjadi konsumen yang bijak! #beWiseUser!
Cara Print Stiker Undangan 121
Source: https://www.rinditech.com/2019/07/cara-print-label-undangan-103-121-word.html

