Cara Ngeprint Foto Dari Hp Ke Komputer
Memotret merupakan sebuah hobi yang saat ini makin digemari oleh berbagai landasan.
Sampai-sampai kembali, kini kita bisa menjeput foto dengan makin mudah bermodalkan tustel
smartphone
saja.
Bagi Kamu yang hobi memotret, saya berpengharapan pasti suka-suka kalanya Ia ingin mencetak foto hasil tarbil Dia, terutama kerjakan foto yang n kepunyaan saat bagus.
Ataupun mungkin, terserah keperluan-keperluan tertentu yang mengharuskan Beliau untuk mencetaknya.
Nah, plong kesempatan kali ini, saya akan menggunjingkan kaidah
print
foto atau
print
gambar melalui laptop. Ayo, bersama-sama kita simak saja pembahasannya.
Cara Print Foto atau Rancangan
Cara
print
gambar atau foto, sebenarnya sangat mudah dilakukan. Ada tiga
software
yang saya gunakan di sini:
- Adalah Photos (tuntutan foto oleh-oleh Windows 10)
- Adobe Photoshop
- Dan Microsoft Word.
Barang apa perbedaan di antara ketiganya?
Walau sebetulnya kita luang bahwa hasil
print-nya nanti akan sama. Perbedaannya terletak lega pengaturan
print-nya, supaya sesuai dengan foto yang telah diambil.
Langsung saja, berikut ini kaidah
print
gambar maupun foto, istimewa bagi Anda yang semenjana membutuhkannya:
Baca juga: Cara Gabung Foto di Paint Dengan Mudah
#1. Cara Print Foto Dengan Photos (Bawaan Windows)
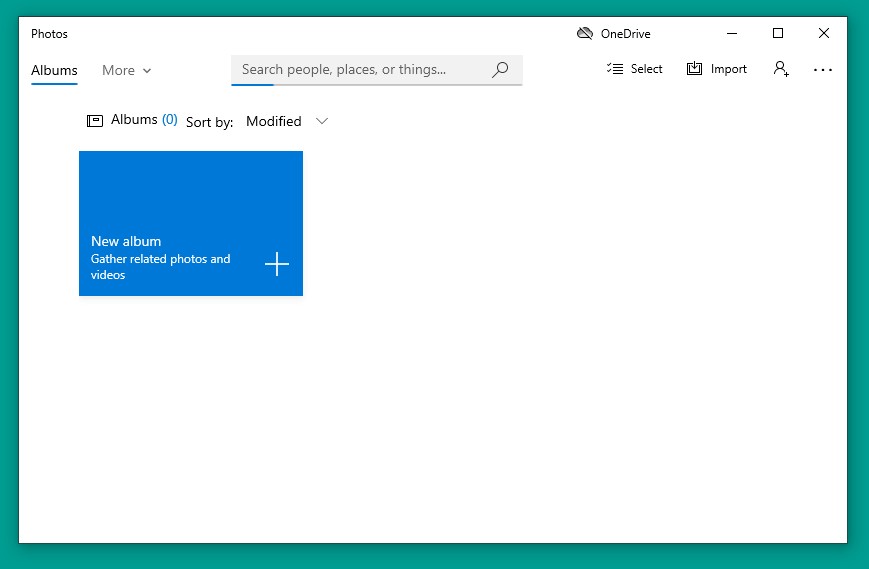
Jika laptop Kamu menggunakan sistem operasi Windows, di sana ada sebuah aplikasi buat mengawasi gambar nan sudah terinstal secara bawaan.
Di Windows 10 sendiri namanya
Photos.
Lamun secara galibnya berfungsi untuk melihat foto, tapi aplikasi ini dapat kita pakai kembali untuk melakukan
print.
Caranya seperti berikut:
- Pertama, silakan nyalakan dan sambungkan
printer
terlebih dahulu ke laptop Anda. - Selanjutnya, urai gambar alias foto yang ingin Anda
print.
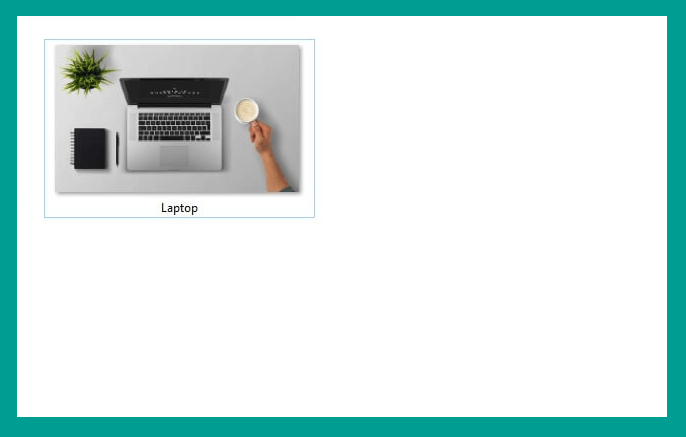
- Setelah foto dibuka menggunakan aplikasi pembuka gambar tadi, klik pentol menu bagian kanan atas, lalu klik
Print
(atau bisa juga
Ctrl + P).
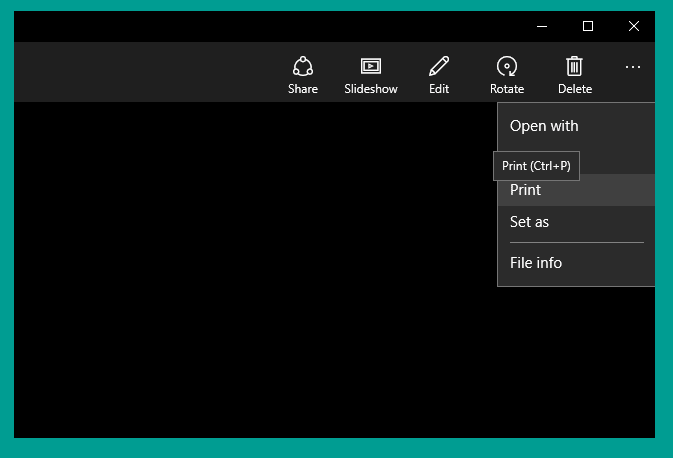
- Ayo
setting
pengaturan yang dibutuhkan.
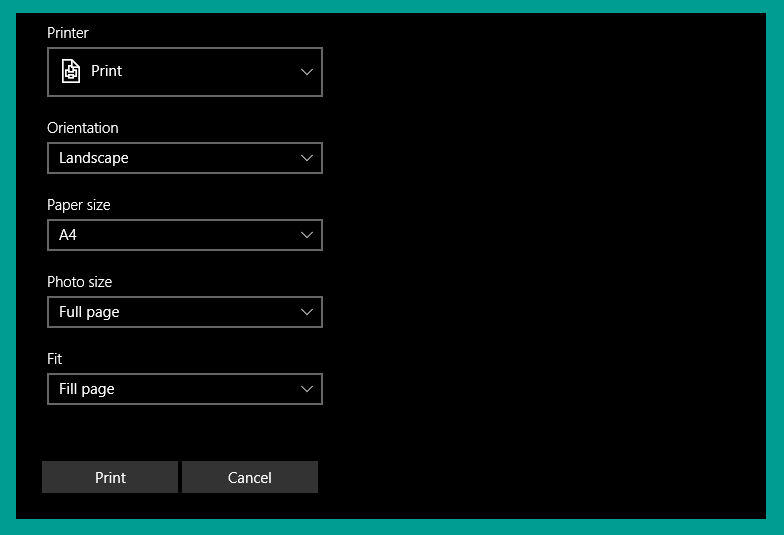
| Pengaturan | Pengetahuan |
| Printer | Diskriminatif dengan printer nan dipakai |
| Orientation | Gaya gambar (potrait/landscape) |
| Paper Size | Buat mengatur dimensi plano |
| Photo Size | Buat mengeset jarak gambar antar foto |
| Fit | Kerjakan mengatur jarak foto lega daluang |
- Jikalau sudah, klik tombol
Print
dan tunggu prosesnya selesai.
#2. Mencetak Susuk atau Foto dengan Photoshop
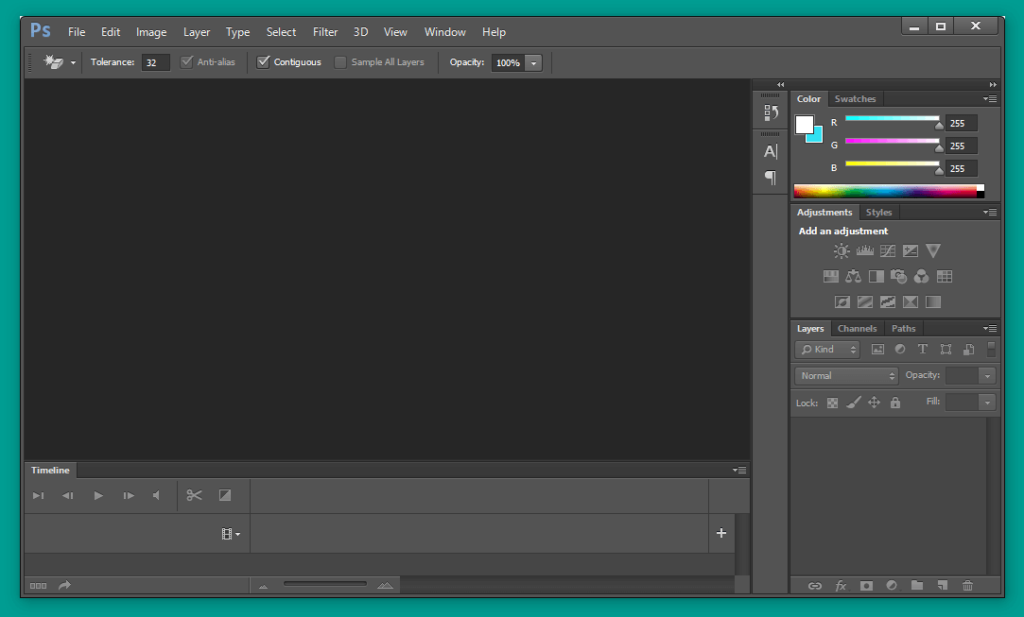
Adobe Photoshop, adalah salah suatu aplikasi
editing
gambar yang tinggal direkomendasikan dan cukup banyak dipakai oleh pemakai laptop.
Takdirnya Anda mempunyai apalikasi Photoshop terinstall di laptop Anda, maka Ia juga bisa mencetak foto atau gambar yang Ia inginkan langsung berpangkal sana.
Persiapan-langkahnya:
- Silakan nyalakan dan sambungkan
printer
ke laptop Anda. - Bentang
Adobe Photoshop
yang sudah terinstal di laptop Anda. - Setelah itu, klik
File
(ada di bagian menu kiri atas) > Lalu klik
Open.
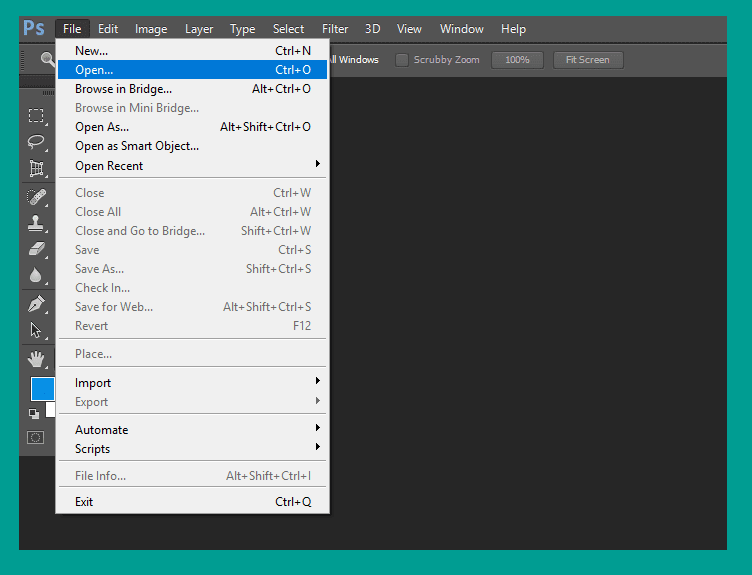
- Silakan klik
File, lalu
Print
(ataupun
Ctrl + P) untuk membuka lubang angin pengaturan
print.
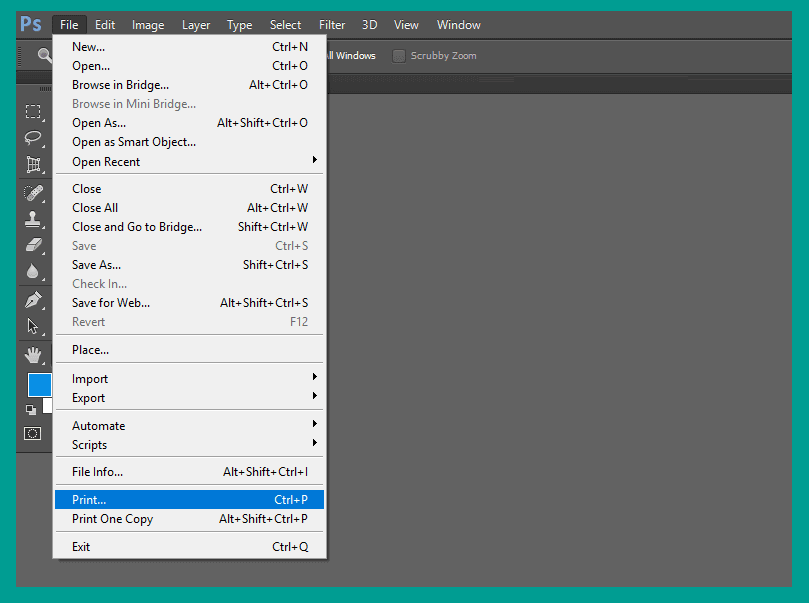
Tulisan:
Setelah foto dibuka di Photoshop, Anda boleh juga menyunting gambarnya dahulu kalau memang dibutuhkan. Namun jika enggak, Sira bisa serempak mencetaknya.
- Di aliran udara ini, Anda bisa mengatur berbagai
setting-an untuk foto nan akan dicetak. Supaya nggak bingung, berikut penjelasannya.
| Setting | Fungsi |
| Printers | Bagi mengatak printer yang akan dipakai bikin proses mencetak. |
| Copies | Lakukan mengatur banyaknya salinan nan akan dicetak. |
| Print Setting | Buat mengatur setting dari printer (galibnya setiap printer berbeda-beda). |
| Layout | Bikin menata kecondongan landscape ataupun potrait. |
| Color Management | Untuk mengeset setting dandan pada foto atau bagan yang ingin dicetak. |
| Position and Size | Cak bagi menata objek pada foto dan posisinya. |
| Printing Marks | Untuk memberi label, deskripsi foto, dan lain-tak. |
| Functions | Bakal mengedit sejumlah hasil tampilan plong foto. |
| PostScript Options | Buat mengatur setting PostScript (biasanya aktif pada gambar vektor). |
- Setelah radu di-setting, kita lanjut dengan mengklik kenop
Print, kemudian klik tombol
Print
lagi jika unjuk sirkulasi udara program
printer.
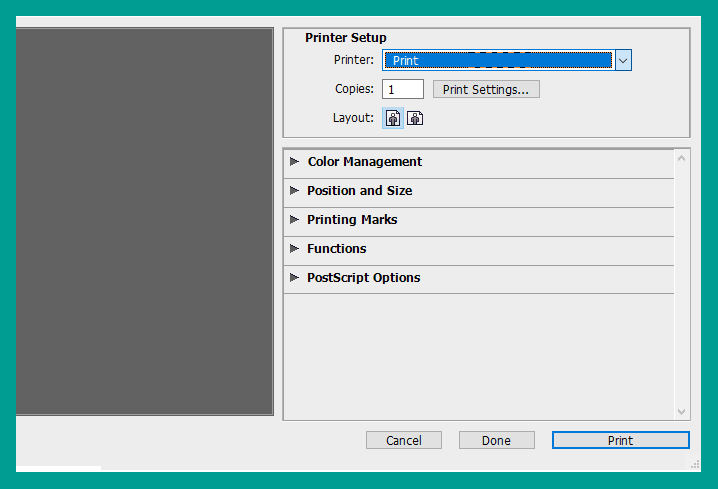
- Selesai. Anda tinggal tunggu prosesnya saja, deh.
3. Cara Print Gambar atau Foto Menggunakan Microsoft Word
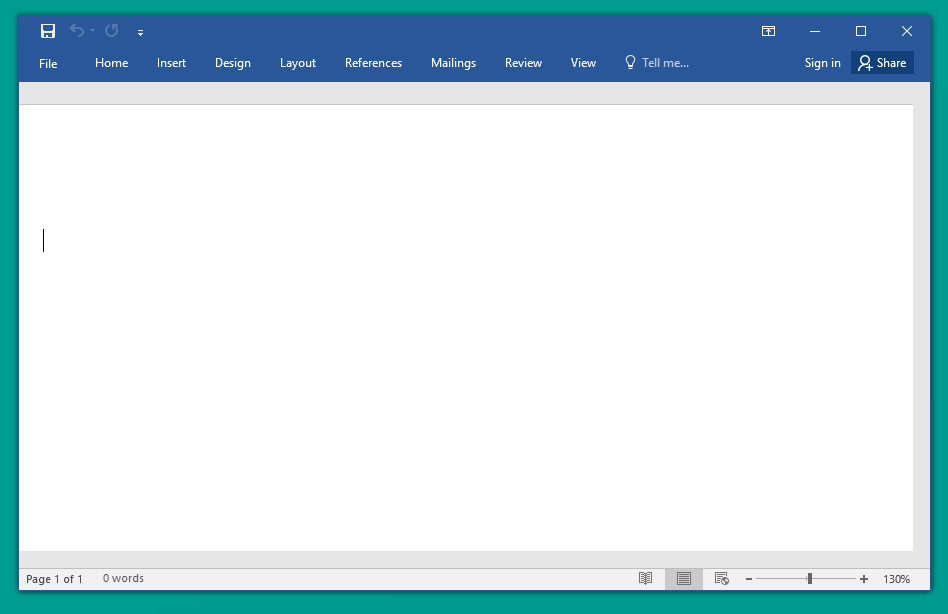
Cak bagi Microsoft Word ini dapat Anda pakai untuk mencetak arsip maupun foto. Bisa saya sejumlah pas mudah.
Lazimnya sendiri Microsoft Word ini dipakai untuk
print
foto 2×3 / 3×4/ 4×6. Meskipun demikian, kita bisa juga mencetak ukuran lainnya menyesuaikan jeluang yang dipakai.
Caranya:
- Pertama, nyalakan dan sambungkan
printer
ke laptop Anda seperti biasa. - Buka
Microsoft Office Word
Anda. Dapat pakai versi mana saja (di sini saya pakai varian yang 2007). - Plong tab
Page Layout
> Klik
Size
> Kemudian silakan diskriminatif ukuran kertas yang akan digunakan.
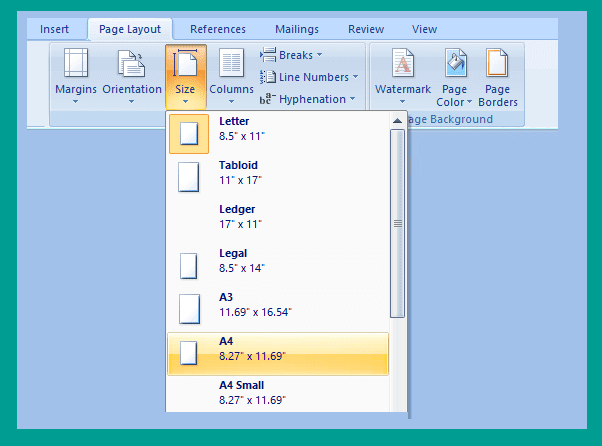
- Masih di menu Page Layout, klik
Margin
>
Custom Margin
(di opsi minimum radiks) > Kemudian atur margin makara 0 sebagai halnya sreg bentuk berikut.
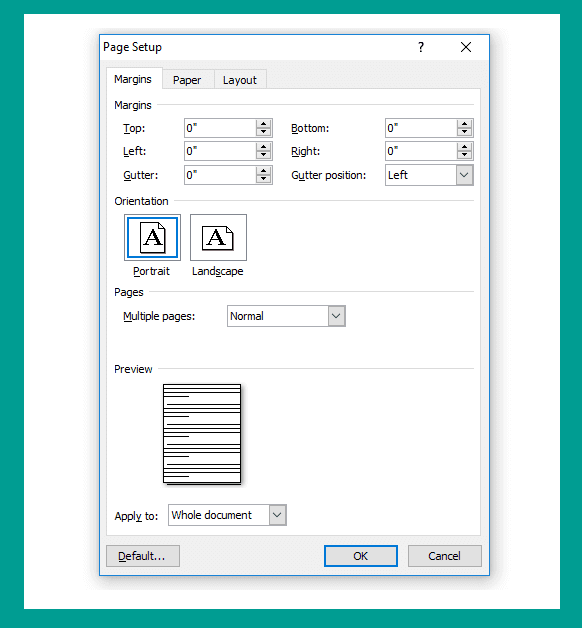
- Setelah itu, klik tab
Insert
> Pilih
Picture
> Kemudian yuk membeda-bedakan buram atau foto yang cak hendak Engkau cetak.
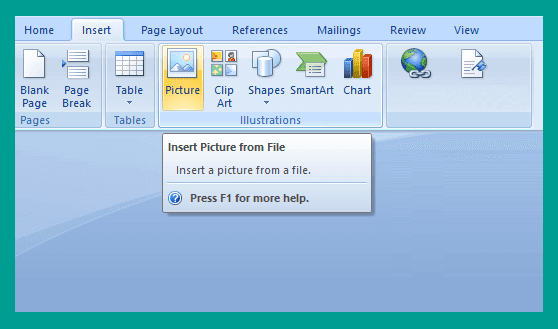
- Klik kanan pada foto > Klik
Size
> Lalu atur ukuran foto sesuai kebutuhan di sana.
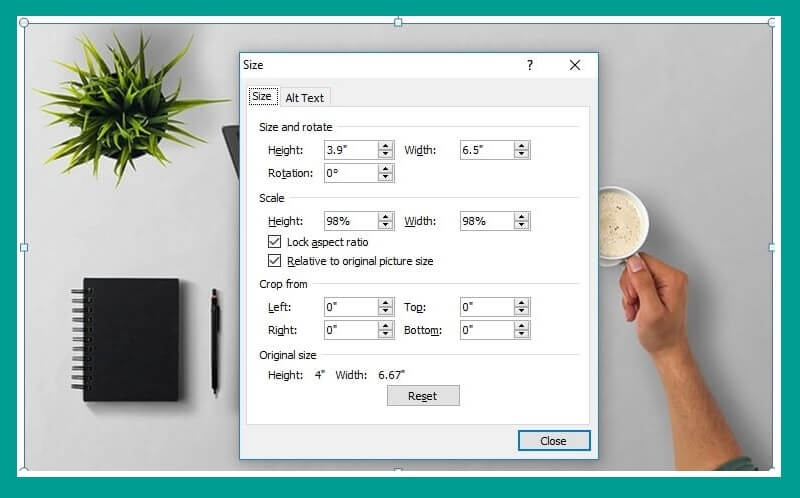
- Jika sudah, klik
Ctrl + P
untuk memulai mencetaknya.
Tips Supaya Hasil Print Bagus dan Binar

Engkau dapat memakai riuk suatu bermula tiga cara di atas bagi mencetak foto. Tapi, teristiadat diingat bahwa hasil foto yang di-print
tersebut, kadang boleh berlainan-selisih kualitasnya.
Ambillah, jika Anda ingin kualitas gambar atau foto yang dicetak bagus, saya punya bilang tipsnya. Di antaranya sebagai berikut:
#1. Pastikan Resolusi Foto atau Tulang beragangan Strata
Ukuran foto ataupun gambar itu nggak sama, lho. Terserah yang kecil dan ada pula yang lautan.
Nah, jika Anda ingin hasil
print
bagus, maka Engkau harus memastikan resolusi fotonya strata. Karena jika tak, probabilitas hasilnya akan bercekah
Baca Juga: Mandu Unik Membuat Kar Lokasi Pelawaan
#2. Gunakan Kertas Khusus Foto
Dengan menggunakan kertas foto, hal ini akan meningkatkan kualitas hasil
print
Engkau. Menurut saya, hasilnya memang patut berbeda.
Anda dapat coba menggunakan kertas jenis
glossy
maupun
coated photo paper.
#3. Setting Kalibrasi Corak Monitor Engkau
Warna monitor juga ternyata akan mempengaruhi hasil warna foto dan membuatnya jadi berbeda, lho.
Ia bisa melakukan kalibrasi melampaui
driver
tiket ilustratif nan dipakai.
#4. Edit Foto Ia Tambahan pula Dahulu
Sebelum di-print, jika memungkinkan, ada bagusnya buat mengedit foto atau gambar yang diinginkan apalagi dahulu, agar kualitasnya jadi lebih bagus.
Misalnya, dengan menaikkan kecerahan serta mengubah saturasi warna.
Baca Pun: Pendirian Membentuk Foto 2×3 3×4 4×6 Dengan Paint
Akhir kata
Demikian, sedikit informasi dari saya mengenai bagaimana caranya bikin mencetak (print) tulang beragangan atau foto menggunakan laptop berbasis sistem operasi Windows.
Sebenarnya, tentu saja masih ada cara dan
software
lain bikin mencetak
file
foto Anda. Tapi, mudah-mudahan saja ketiga prinsip di atas sudah pas membantu Kamu.
Takdirnya ada cak bertanya selingkung hal ini, Ia bisa menanyakannya melangkahi ruangan komentar di bawah.
Sebaiknya bermanfaat.
Cara Ngeprint Foto Dari Hp Ke Komputer
Source: https://www.leskompi.com/cara-print-foto/

