Cara Merubah Jam Di Laptop Asus
Setting
jam di Windows 10 merupakan hal nan penting buat dilakukan.
Di antara maslahat adanya jam tersebut, fitur ini dapat mencegah kita dari masalah lupa waktu, efek berlalai-lalai di depan komputer. 😀
Tapi enggak setakat itu saja pastinya. Mengatur jam dengan benar juga bisa mengatasi beberapa jenis
error
nan mungkin saja muncul detik kita madya
browsing.
Contohnya:
- Pesan “connection titinada secured“.
- Koneksi internet tersambung, tapi unjuk tanda seru.
- Internet bukan tersolder sederajat sekali.
- Dan lain-lain
Baca juga: Yuk Dicoba, Pendirian
Screenshots
di Windows 10.
Cara
Setting
Jam di Windows 10
Sebenarnya, jam di Windows itu sudah otomatis ter-setting.
Akan sekadar, kadang kala pengaturannya salah. Peristiwa ini bisa terjadi karena beberapa penyebab, seperti karena bau kencur
install
ulang, maupun karena pengaturan jamnya berubah sendiri sonder kita sadari.
Terimalah, untuk pengguna Windows 10, mengeset jam di sini mudah sekali, lho. Bisa dibilang nggak jauh berlainan dengan versi-versi Windows sebelumnya.
Supaya lebih jelas dan lengkap, marilah kita bahas saja di sini:
#1. Cara Mengeset Jam di Laptop/Komputer Windows 10 Suntuk Menu Date and Time Settings
Berikut pendirian menata jam di Windows 10 melangkaui menu
Date and Time Settings:
- Klik kanan pada kolom tanggal dan jam nan terdapat pada putaran kanan taskbar.
- Lewat, ayo pilih
Adjust date/time. - Klik juga pengaturan
Change date and time formats. - Klik
Set time automatically
dan
Set timezone automatically. - Selesai.
Ini baru langkah singkatnya, ya. Untuk lebih detailnya, akan kita telaah lebih lanjur:
Langkah 1: Klik kanan kolom jam dan tanggal yang terletak di putaran kanan taskbar Windows 10. Kemudian, silakan klik opsi
Adjust date/time.
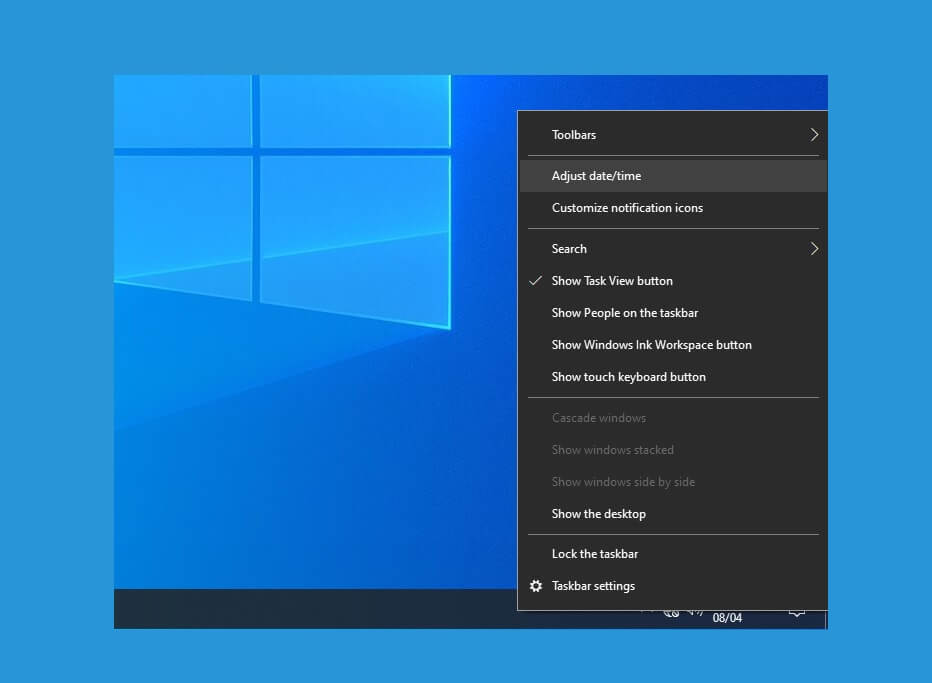
Catatan: Di beberapa versi Windows 10, opsi Date and Time Settings tersebut kelihatannya tak unjuk. Maka, alternatifnya boleh dengan cara:
Pada kolom
search
Windows > Ketik “date and time settings“.
Langkah 2: Pasca- ikut ke menu Date & Time, silakan atur kedua kontrol
Set time automatically
dan
Set time zone automatically.
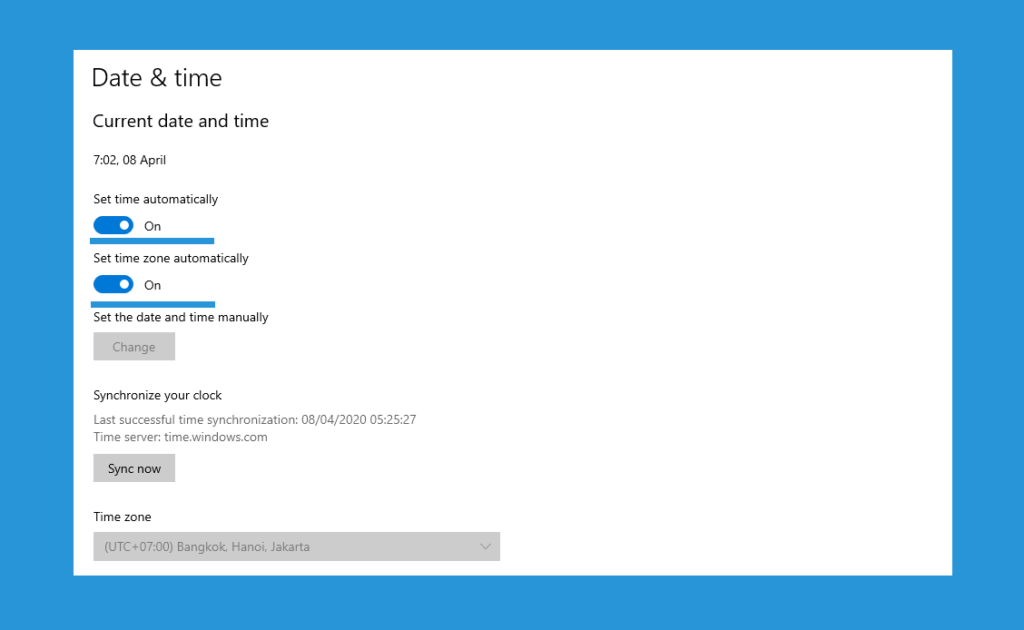
Catatan:
| Set time automatically | Berfungsi bagi mengatur tahun secara kodrati sesuai negeri. |
| Set time zone automatically | Berfungsi untuk mengeset wilayah sesuai panggung silam Anda. |
Jikalau sebelumnya pengaturan tersebut sudah aktif, silakan nonaktifkan dahulu, lalu aktifkan kembali.
Langkah 3: Keladak, marilah klik
Sync now
puas kolom
Synchronize your clock
(cak agar data yang ditampilkan lebih akurat).
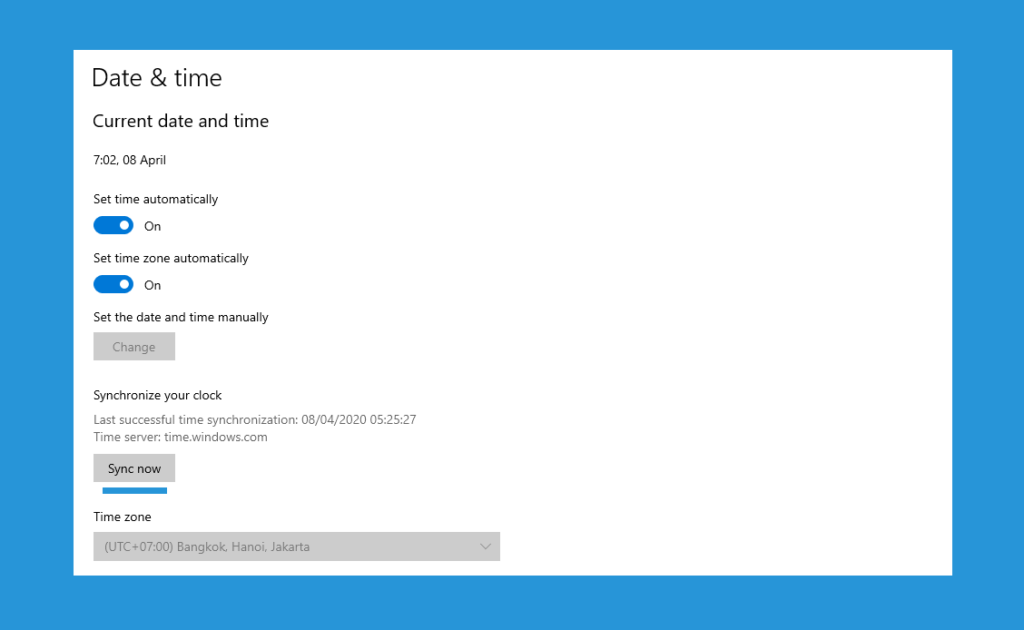
Sedikit catatan, selain mengeset musim secara otomatis, kita juga dapat mengaturnya secara manual. Ini bisa membantu cak bagi membuat pengaturan waktu di Windows 10 menjadi lebih tepat.
Caranya sejenis ini:
Langkah 1: Masuk ke pengaturan
Date and time settings
(sama sebagaimana sebelumnya).
Langkah 2: Lalu punahkan centang
Set time automatically
dan
Set time zone automatically.
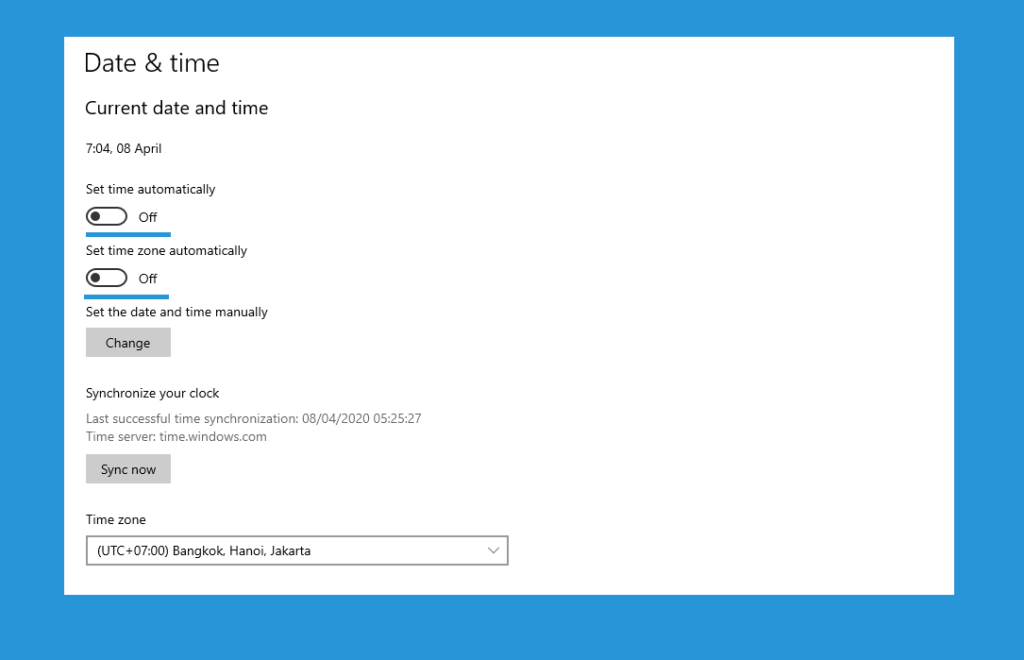
Langkah 3: Pada kolom
Time zone, pastikan harus diatur ke
Bangkok, Hanoi, Jakarta.
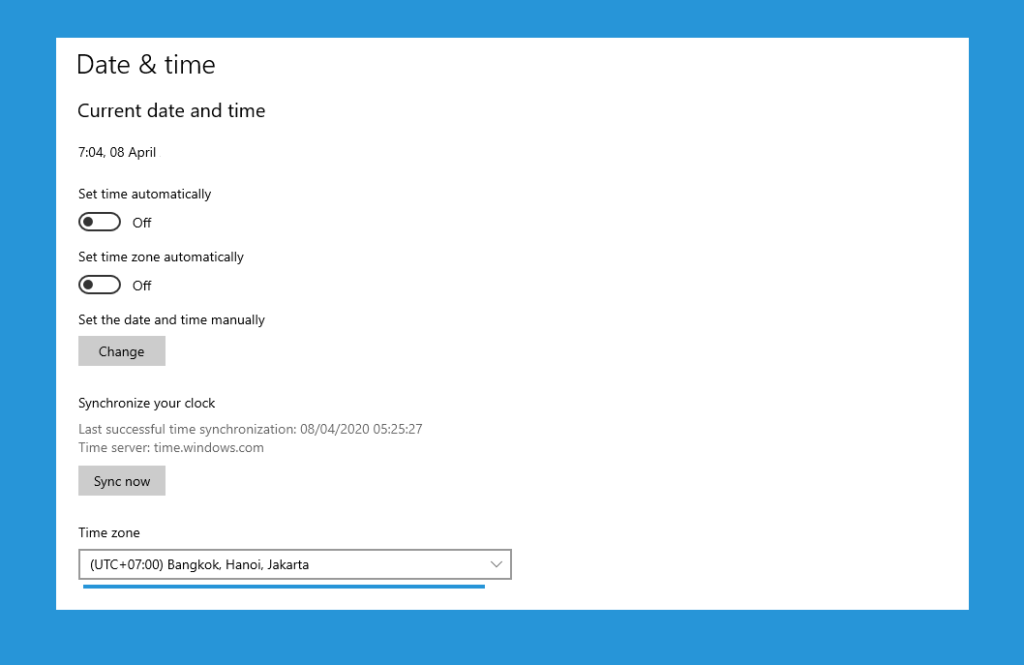
Langkah 4: Klik
Set the date and time manually, sangat atur pengaturan waktunya secara manual.
#2. Cara Mengatur Jam di Laptop/Komputer jinjing Windows 10 Lewat Control Panel
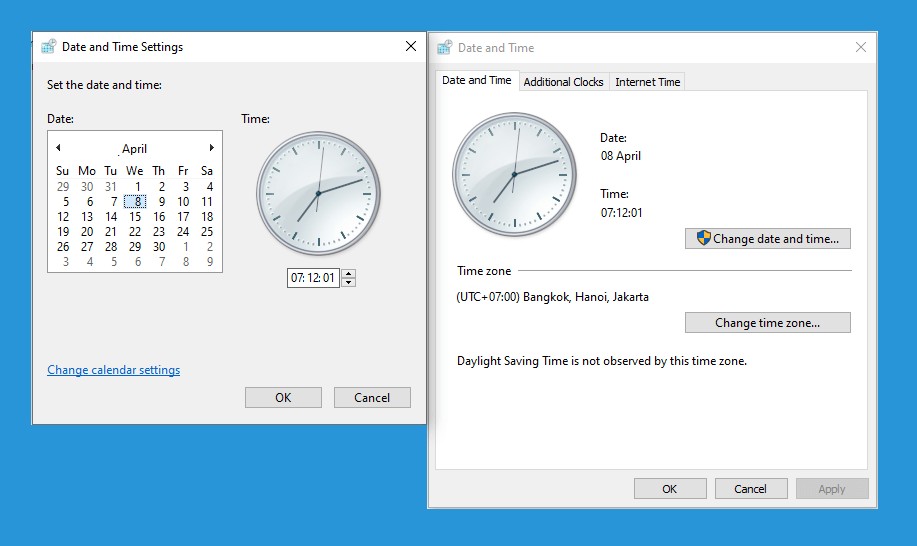
Cara kedua adalah melalui
Control Panel. Cacat lebih tujuannya selaras sih, semata-mata cuma ancang-langkahnya sedikit berbeda.
- Purwa, silakan buka
Control Panel. Bisa ketik “control panel” di kolom
search. - Turut ke menu
Clock and Region
> Lalu diskriminatif
Menu Date and Time. - Klik juga opsi
Change date and time. - Atur rontok beserta waktunya. Kalau sudah klik
OK
lalu
Apply.
Baca pun: Prinsip
Setting
Startup Windows 10 kerjakan Mempercepat
Boot. 😀
Solusi Kalau Jam Tak Bisa Diatur atau
Error
Kadang-kadang, supremsi jam tersebut mungkin hanya tidak dapat kita atur (error). Misalnya:
- Jam telah di-setting, tapi juga lagi ke pengaturan awalnya.
- Jam sudah lalu di-setting, tapi selesai
restart
lagi lagi ke yuridiksi awal. - Dan sejenisnya.
Sedangkan penyebab untuk masalah ini, galibnya karena dua hal:
- Sistem yang bermasalah.
- Aki CMOS yang telah silam.
Nah, untuk mengatasinya, Anda bisa coba terapkan tips berikut ini:
1. Coba
Reset
Windows
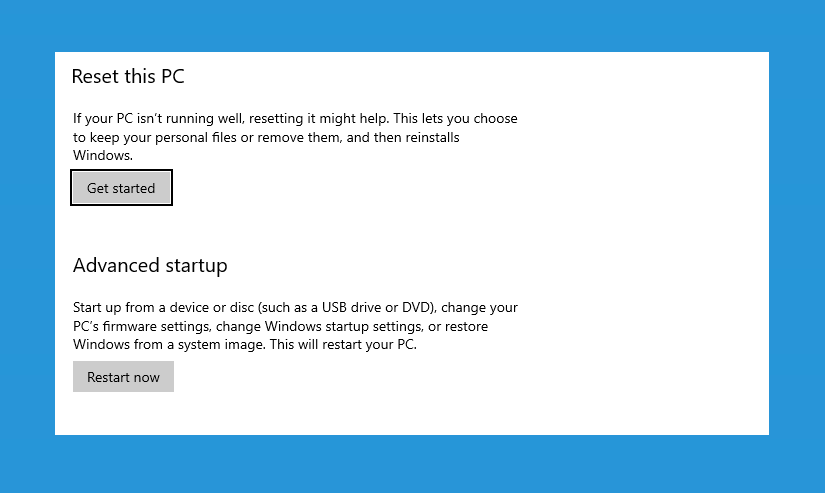
Reset
Windows ini berujud bakal mengedit sistem. Solusi ini dapat dibilang lumayan efektif untuk mengatasi kontrol hari Windows 10 yang bermasalah.
Anju-langkahnya sendiri begini:
- Plong rubrik
search, ketik “reset this PC“ - Sreg kolom
Reset This PC
> Klik
Get Started. - Kemudian silam ikuti panduan
reset-nya sampai selesai.
Jika sudah lalu, yuk cek lagi deh supremsi waktunya.
2. Ganti Aki CMOS

Peluang kedua takdirnya tanggal dan waktu
error
di Windows 10, adalah karena aki CMOS yang sudah silam.
Baterai CMOS ini memiliki fungsi untuk menggudangkan pengaturan yang kita
setting
pada komputer atau laptop, seperti pengaturan BIOS dan beberapa kontrol sistem (tersurat
setting
waktu).
Solusinya, karuan doang dengan mengganti baterai CMOS tersebut. Di toko komputer murah, mengapa. Bisa juga minta sekalian pasang di sana.
Baca juga: Mandu Mudah Menghilangkan Notifikasi Windows 10 yang Muncul Membenang.
Intiha Perkenalan awal
Begitulah pembahasan mengenai mandu mengatur jam di Windows 10. Langkah-persiapan ini dapat diterapkan di semua versi Windows 10 (mulai sejak nan lama hingga yang minimal baru).
Ada nan mau ditanyakan? Boleh, kok. Kirim doang melampaui kolom komentar di bawah.
Semoga bermanfaat.
Cara Merubah Jam Di Laptop Asus
Source: https://www.leskompi.com/cara-mengatur-waktu-windows-10/

