Cara Meredupkan Layar Laptop Windows 10
Prinsip Menata Cahaya Laptop
– Kita terbiasa menafsirkan kecerahan cucur komputer secara teratur. Saat kreatif di luar ruangan dengan ketekunan cahaya tangga, maka kita perlu menambah kecerahan jib laptop agar dapat mematamatai tampilan layarnya.
Saat berada di ruangan yang gelap, kita perlu mengurangi kecerahan layar agar tidak pedih di alat penglihatan. Selain itu, mengurangi kecerahan cucur akan membantu menghemat daya dan meningkatkan masa pakai baterai laptop.
Selain memungkirkan kecerahan layar secara manual, kamu juga dapat mengubahnya secara kodrati dengan bermacam ragam cara. Terutama lakukan laptop yang memakai sistem operasi Windows.
Windows bisa menyesuaikan kecerahan layar dengan mengacu pada seberapa banyak sendi baterai nan tersisa, Laptop kerumahtanggaan keadaan dicharge atau tidak, dan menggunakan sensor kilat nan terpasang di suku cadang laptop.
Cara Mengatur Kurat Laptop Secara Manual
Berikut ini Teknoking.ID bagikan pelajaran kaidah mengatur binar laptop secara manual step by step, dan terserah banyak pilihan yang bisa sira ikuti:
1. Menggunakan tombol keyboard Fn
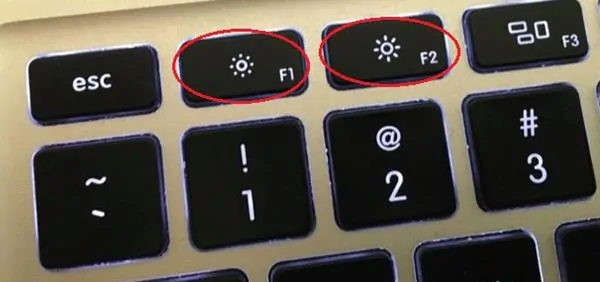
Klik Fn + Bunyi bahasa Kecerahan Layar pada Keyboard
Sreg keyboard laptop, kamu akan menemukan tombol shortcut buat menggunung maupun mengurangi kecerahan layar dengan cepat. Umumnya tombol-tombol ini terletak pada deret atas keyboard mulai dari tombol F1 setakat F12. Buat menyesuaikan kecerahan layar, tekan belaka diantara tombol di atas yang memuat ikon seperti mana matahari, senter, maupun bola lampu.
Tombol-tombol di atas termaktub kelompok tombol fungsi, yang berarti engkau bisa jadi harus tekan dan tahan pentol Fn sreg keyboard. Biasanya pentol ini terletak di pojok kiri dasar keyboard.
Baca juga:Cara Mengunci Folder & File di Laptop
2. Menunggangi Opsi Brightness di Windows
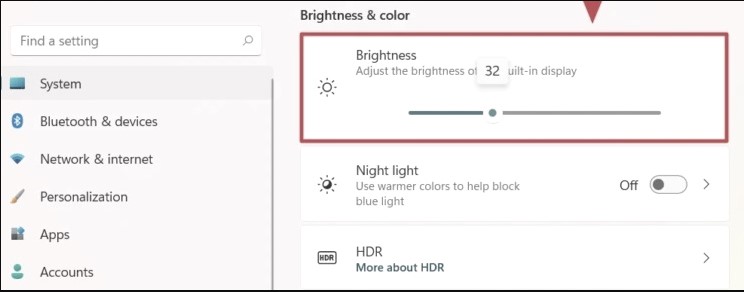
Adjust brightness level
Ia pula boleh menyesuaikan kecerahan layar dari dalam Windows. Mandu ini terlampau membantu jika keyboard laptopmu tidak memiliki cembul-tombol di atas alias untuk kamu yang menggunakan tablet.
Pada Windows 10, kamu dapat mengklik ikon baterai di area notifikasi lalu klik ikon kecerahan (brightness) nan muncul. Setiap bisa jadi mengklik ikon brightness maka kecerahan jib akan meningkat sebanyak 25%.
Alias anda juga bisa mengatur kecerahan dengan prinsip berikut. Buka Settings (Kontrol), memperbedakan System, adv amat pilih Display. Atur kecerahan dengan menggeser slider puas opsiAdjust brightness level.
Jika memperalat Windows 7 atau 8, opsi bakal mengatur kecerahan suka-suka di Control Panel. Urai Control Panel, memilah-milahHardware and Sound dan pilihPower Options. Engkau akan melihat sliderScreen Brightness, lalu dahulu atur saja sesuai kebutuhan.
3. Mengatur Cahaya Laptop Melampaui Personalize (Windows 7)
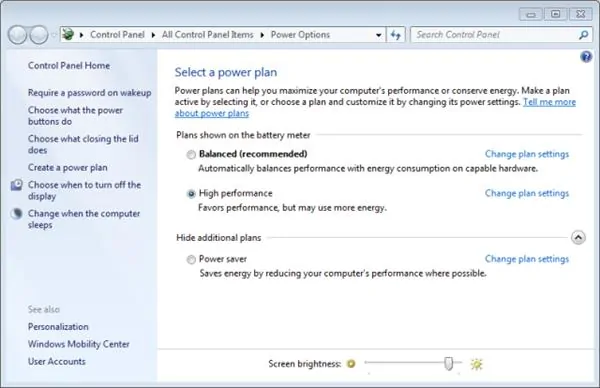
Mengeset Kilat Laptop Melalui Personalize (Windows 7)
Buat kalian para pengguna windows seven atau windows 7, engkau memanfaatkan fiturPersonalize.
Sebenarnya fitur ini koteng bukan semata-mata untuk mengatur pencahayaan laptop semata-mata, selama ini boleh jadi lebih sering digunakan cak bagi mengeset tampilan laptop. Cara menggunakan fitur ini lain jarang, di bawah ini tutorialnya:
- Pertma silahkan ia masuk halaman Windows terdepan anda
- Seterusnya, silahkan andan klik
kananpuasmouseAnda. - Berikutnya, akan ada beberapa pilihan yang unjuk, kalau kalian ingin mengatur pencahayaan, maka silahkan anda pilih menu
personalize. - Berikutnya, silahkan klikdisplay
untuk mengatur pencahayaan. Menu tersebut biasanya adai bagian pojok kiri bawah dan di akrabSee Also. - Mutakadim ketemu? Takdirnya sudah lalu silahkan anda klik, silahkan kamu atur tingkat kecerahan layar. Kalian cuma harus ngeklik
Adjust Brightness, silahkan ia atus tingkat pencahayaan laptop sesuai keinginan.
4. Melalui Klik Kanan sreg Mouse (Windows 10 & 11)
Selanjutnya cak bagi para pengguna windows 10 dan 11, kalian juga bisa menata pencahayaan dengan lebih mudah, caranya hampir sekelas dengan lega windows 7 di atas, adalah dengan menggunakan klik kanan pada mouse, akan tetapi kalian tidak terlazim repot-repot lakukan mengklik personalize.
Bahkan cara nan satu ini boleh bisa kalian cak bagi namun 3 persiapan mudah saja, penis waktu semata-mata beberapa detik saja untuk megnatur pencahayaan laptop anda biar bisa nyaman di mata. Seperti barang apa caranya? Silahkan ikuti panduannya di bawah ini:
- Purwa silahkan anda ke pekarangan utama windows anda,
- sekaligus sekadar ia klik
kanan
di mouse anda - Nantinya akan unjuk seperi tulangtulangan di bawah, silahkan anda pilih menu
Display Settings.
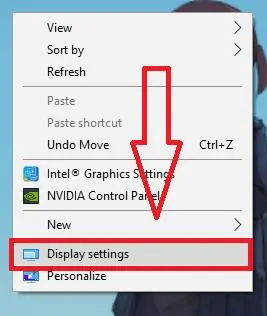
Melalui Klik Kanan pada Mouse
- Berikutnya, anda akan langsung diarahkan menujue ke pengaturan cucur, baik untuk
scale and layout, night light, resolution,terjadwal bagi mengatur tingkat kecerahan. - Kalau kalian ingin mengatur pencahayaan jib laptop anda, silahkan ia atur di bagian
Brightness and color > Change Brightness.
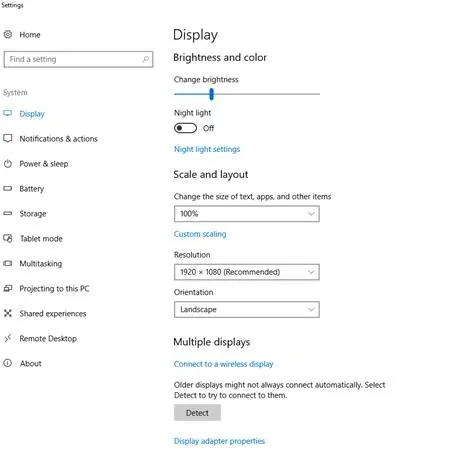
- Silahkan kamu perhatikan sebuah Di sana, suka-suka sebuah
restoran dan cak semau sebuah garis nan bisa Anda lengser ke kanan dan ke kidal lakukan mengatur tingkat kecerahan cucur pada PC / laptop. Geser dan aturlah sesuai dengan kebutuhan dan keinginan Anda. - Sudahberes?Sira tak teristiadat menyimpan otoritas, langsung sekadar tutup menubrightnessdan yuridiksi kecerahan layar akan tersimpan secara otomatis.
Bagaimana, apakah menurut Engkau cara ini lebih mudah atau mewujudkan Engkau bingung? Jikalau Anda masih belum cocok dengan pendirian ini, boleh mencoba cara lainnya yang dipaparkan di bawah ini, ya.
5. Perkariban Kenop Windows + X
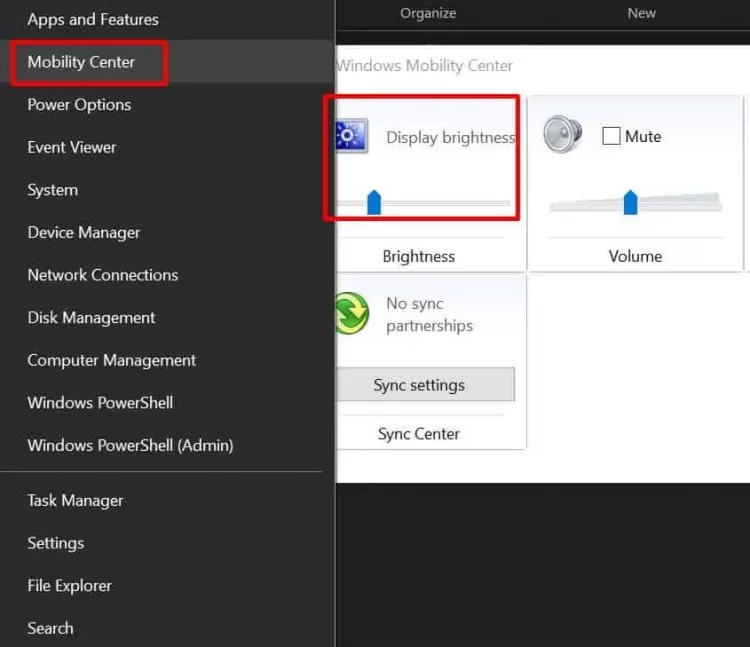
Kombinasi Tombol Windows + X
Cara mengatur cahaya laptop lebih jauh kembali bisa kalian lakukan sonder menu supremsi sekali pula, cukup dengan memperalat tombol keyboard dan tombol kombinasi, malah bisa dibilang dengan menggunakan cara ini lebih mudah karena kita tidak mesti melakukan banyak klik menu atau opsi lainnya.
Prinsip setting pencahayaan layar ini dapat diterapkan kerjakan berbagai sistem operasi yang berbasis windows, apakah itu menggunakan Windows 7, 8, tambahan pula juga bakal laptop dengan Windows 10 serta 11. Untuk makin jelasnya, berikut ini tutorialnya:
6. Manfaatkan Slider plong Windows 10 & 11
Lebih jauh bagi para pengguna windows 10 sekali lagi windows 11, anda kembali bisa mengatur pencahayaan cucur plong komputer / laptop dengan menggunakan slider yang ada sreg menu supremsi baterai kalian.
Pendirian ini adv amat mudah sekali, kalian cukup dengan memanfaatkan
slider icondi yang di pojok kanan bawah, silahkan anda klik ikon bater tersebut, untuk lebih jelasnya silahkan simak tutorialnya di dasar ini:
- Anju tadinya, silahkan kalian klik
fonbattery
yang letaknya ada pada episode pojok kanan bawah, begitu juga bagan di asal ini:
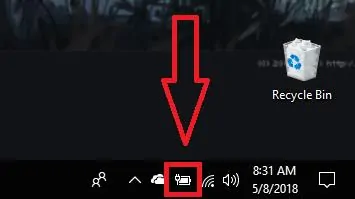
- Selanjutnya, silahkan kalian klik
kecerahan jibnan letaknya terserah di samping
charging. - Berikutnya, kalian bisa langsung mengatur kecerahan jib pada laptop sesuai dengan persenan dari sistem komputernya.
- Kalau ternyata sistem windows kalian tidak menampilkan ikon kecerahan layar, dan ternyata cuma mencadangkan otoritas baterai, maka ini tak masalah, karena kalian tetap bisa mengatus pencahayaan dengan cara berikut ini:
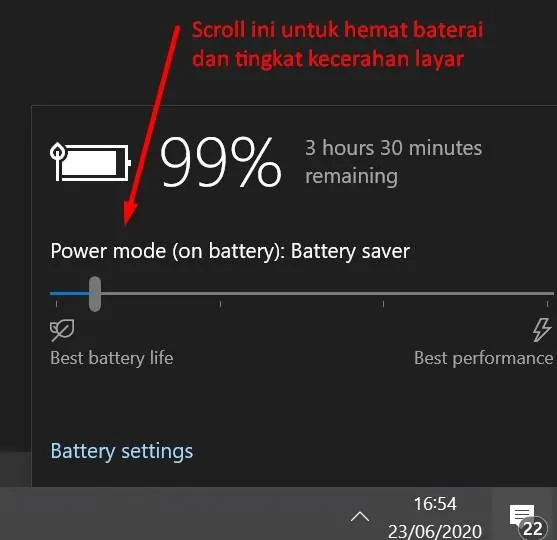
- Seandainya ternyata laptop anda hanya menampilkan ikon baterai sebagai halnya pada gambar di atas, kalian sepan mengatak kecenderungan baterainya semata-mata
- Metode ini boleh kalian buat saat laptop Kamu tidak terhubung dengan charger dan memanfaatkan daya aki.
- Kalau kalian cak hendak layar kian kilap, maka silahkan beliau turun takhta ke bagian “Best Performance”. Sementara seandainya kalian ingin cahaya layar yang redup maka tinggal dia geser ke bagian “Best battery life”. Kejadian ini disebabkan tingkat kecerahan layar ini akan mempengaruhi konsumsi aki, kejadian ini mujarab bertambah efektif. Kalian bisa mengatak tingkat kecerahan layar, dan juga dapat mengeset tingkat konsumsi kancing aki.
7. Manfaatkan Slider pada Windows 7
Mandu mengatur pencahayaan laptop selanjutnya lagi boleh dilakukan dengan menggunakansliderbagi Windows 7, dan pendirian ini intim sama dengan lega windows 10 seperti di atas.
Namun kalau sira yang masih ragu untuk para pengguna windows 7, maka dia dapat mengikuti step by step caranya seperti di bawa ini:
Baca sekali lagi:Kaidah Mudah Mengedit WiFi Laptop nan Tidak Bisa Connect
Cara Menata Kecerahan laptop Secara Otomatis
Selain dengan cara manual,
1. Momen Laptop Dicharge
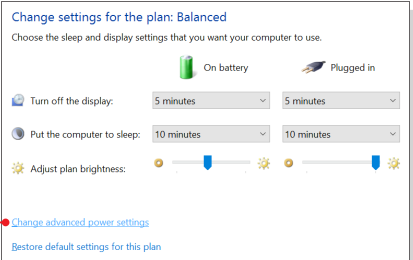
Adjust Plan Brightness
Engkau dapat mengatur tingkat kecerahan layar saat Laptop intern hal charging ataupun tidak. Kamu bisa mengaturnya ke tingkat kecerahan tahapan saat Laptop dicolokkan ke charger, maupun lebih rendah momen laptop tidak terhubung ke charger dan menggunakan daya lampu senter. Windows kemudian akan secara faali mengimbangkan kecerahan laptop.
Untuk melakukannya, urai Control Panel. Memilah-milah Hardware and Sound, memperbedakan Power Option, lalu klik Change Plan Settings disamping Power Plan yang dipilih. Secara default, umumnya Laptop menggunakanBalanced Power Plan.
Sesuaikan tingkat kecerahan layar yang berbeda kerjakanOn Battery danPlugged In di asal menuAdjust Plan Brightness. Pengaturan ini berkaitan dengan Power Plan yang digunakan. Sira dapat mengatur tingkat kecerahan layar yang berbeda buat setiap Power Plan.
2. Bersendikan Sisa Aki
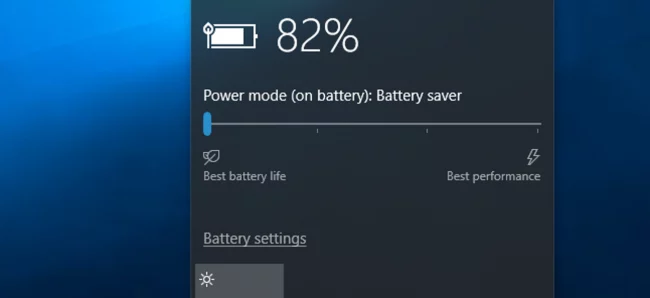
Battery saver settings
Kamu bisa secara kodrati menyesuaikan kecerahan layar berdasarkan sisa baterai yang dimiliki Komputer atau Laptop. Puas Windows 10, gunakan hanya fitur Penghemat Baterai (Battery Saver). Buka Settings, pilih System, lewat pilih Battery Saver. Klik Battery saver settings.
Pastikan opsiLower screen brightness while in battery saver diaktifkan, kemudian pilih persentase baterai di mana kamu ingin fitur Battery Saver mulai aktif. Ketika Battery Saver diaktifkan pada persentase itu, maka secara faali layar laptop akan meredup bagi menghemat baterai.
Battery Saver akan sangat berguna jika kamu mengaktifkannya momen baterai tinggal 20%. Sayangnya, tidak terserah pendirian untuk menyesuaikan tingkat kecerahan yang akan dipilih maka itu Battery Saver.
3. Berlandaskan Cerah Sekitar
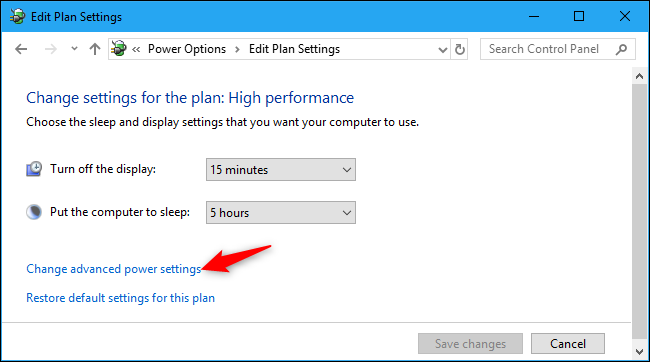
Change advanced power settings
Banyak laptop berbudaya memiliki sensor kecerahan nan bekerja mirip dengan sensor yang lega smartphone. Windows dapat menggunakan sensor ini buat mengatur kecerahan adaptif. Kesudahannya secara otomatis Windows akan meningkatkan kecerahan cucur ketika Laptop berada di wadah kilat, dan mengurangi kecerahan detik gemuk di tempat gelap.
Namun, ada sebagian hamba allah yang justru terganggu dengan fitur ini karena kecerahan layar yang dihasilkan lain sesuai dengan keinginan orang tersebut. Dan mungkin kebanyakan orang bertambah demen mengatur kecerahan secara manual dengan prinsip diatas tadi. Kamu perlu mencoba baik cara manual atau otomatisnya lakukan memutuskan cara mana yang kian kamu sukai.
Bikin mengaktifkan atau membebastugaskan fitur kecerahan otomatis plong Windows 10, buka Settings, pilih System. Diskriminatif Display. Aktifkan atau matikan opsiChange brightness automatically when lighting changes. Sira hanya akan mematamatai opsi ini kalau Laptopmu punya sensor kecerahan.
Atau ia dapat mengubah supremsi ini melalui Control Panel. Urai Control Panel, pilih Hardware and Sound, pilih Power Option, klik Change Plan Settings di arah Power Plan nan kamu gunakan. Kemudian membeda-bedakanChange advanced power settings.
Pilih Display, adv amat klik Enable adaptive brightness. Opsi ini memungkinkan dia mengontrol apakah kecerahan adaptif akan digunakan detik Laptop menggunakan resep lampu senter minus dicharge atau saat Laptop menengah dicharge. Misalnya, kamu dapat menonaktifkannya ketika Laptop madya dicharge dan membiarkannya aktif ketika Laptop memperalat daya lampu senter minus dicharge.
Kesimpulan
Sira bisa mengatur kecerahan layar Laptop dan Komputer secara kodrati atau manual. Keduanya memiliki kurnia dan kekurangan masing-masing. Kamu tetap bisa menata kecerahan cucur komputer atau Laptop secara manual semaumu biarpun fitur kecerahan otomatis diaktifkan. Bintang sartan tidak suka-suka ruginya jika memakai semua kaidah di atas.
Demikianlah ulasan mengenai cara mengatur cahaya laptop yang bisa kami sajikan untuk anda. Semoga penting dan bisa anda terapkan koteng bagi laptop atau komputer ia.
Cara Meredupkan Layar Laptop Windows 10
Source: https://teknoking.id/cara-mengatur-cahaya-laptop-meredupkan-mencerahkan-layar/

