Cara Menyimpan Slide Power Point Menjadi Gambar
Ikuti 3 cara berikut cak bagi mengubah atau menggudangkan slide PowerPoint menjadi
gambar
JPG, PNG, GIF, dan tidak-enggak. Pelajaran ini juga meributkan perbedaan kualitas masing-masing kaidah serta panduan mengkompres gambar.
Lihat di sini: 2 Prinsip Menyimpan Penyajian PowerPoint Menjadi Video.
Fitur ini sangat berharga sekali karena bisa kita gunakan untuk membuat desain gambar yang sederhana tapi keren, misalnya cak bagi banner, postingan di sosial media, dan sebagainya.
Berarti – Mempertahankan Resolusi Gambar Kualitas Tinggi
Meski resolusi gambar nan berkualitas tinggi tak berubah momen disimpan internal file PowerPoint, maka buat pengaruh berikut
sebelum menggudangkan
file PowerPoint lakukan
pertama kalinya.
Langkah-ancang:
- Bila menggunakan:
- Word 2007: klik kenop
Office Button
dan klik
Word Options. - Word 2010, 2013, 2016, 2019, 365: klik tab
File
dan klik
Options.
- Word 2007: klik kenop
- Klik tab
Advanced.
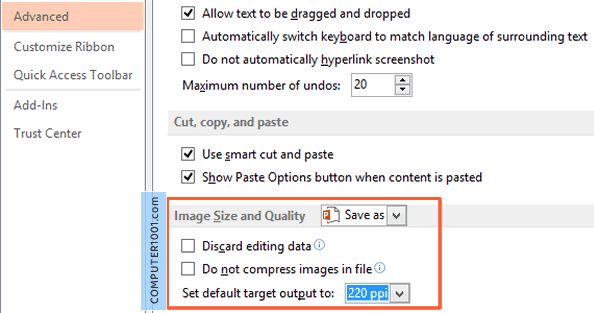
- Pastikan
Set default sasaran output to
yang kreatif di
Image Size and Quality
memperalat ppi tertinggi. Contoh 220 ppi. Di PowerPoint 2016 dan versi di atasnya, kita bisa memilih kualitas HD 330 ppi.
Jika Sira melewatkan opsi ini, rajah resolusi tinggi akan kehilangan kualitasnya pada penyimpanan permulaan. - Bila konstan ingin menggunakan ppi yang lebih sedikit dan lain kepingin gambar dalam slide dikompres, maka centang kotak
Do not compress images in the file. Dengan demikian, saat file PowerPoint disimpan, gambar bukan akan dikompres.
Hal yang perlu Diketahui
Pengaturan ini hanya berlaku pada file yang dipilih belaka. Jadi tidak berlaku untuk semua file PowerPoint.
Ulangi petunjuk di atas bila cak hendak mencegah auto pemadatan gambar pada file PowerPoint nan enggak.
Lihat kembali:
Cara cepat Menyisipkan Ratusan Lembaga Secara Sekaligus di PowerPoint
Pendirian 1: Menyimpan Satu atau Semua Slide PowerPoint menjadi Gambar
Pada cara ini, kita akan menggunakan fitur Save As buat menyimpan satu atau semua slide PowerPoint menjadi file gambar.
Langkah-langkah:
- Di panel thumbnail (sebelah kiri layar), klik slide nan ingin disimpan menjadi file susuk.
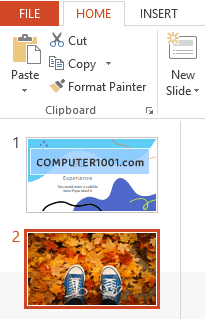
- Pilih
File | Save As
dan membeda-bedakan lokasi penyimpanan. - Di kotak
File name: beri keunggulan gambar. - Di
Save as type: pilih format rencana yang diinginkan (JPEG, PNG, BMP, TIFF, atau GIF).
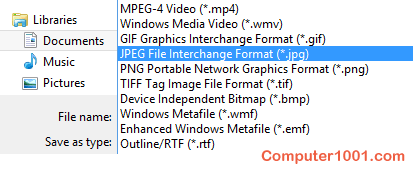
- Kemudian klik
Save. Akan unjuk kotak dialog buat memilih slide. Memilah-milah:-
Just This One
bikin menyimpan slide yang dipilih menjadi file rang. Maupun -
All Slides
untuk menyimpan seluruh slide menjadi masing-masing file rajah nan terpisah. Semua file gambar akan disimpan dalam 1 folder.
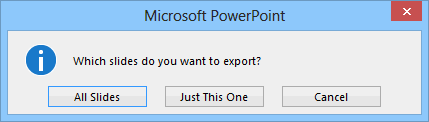
-
Just This One
Cara 2: Export Slide PPT menjadi Gambar
Kegunaan cara ini sama dengan Cara 1 di atas, yaitu kita bisa menyimpan satu maupun semua slide ppt menjadi rencana.
Langkah-langkahnya juga bertambah kurang sama. Bedanya, di cara ini ada menu kerjakan sambil memilih matra gambar PNG atau JPEG.
Anju-awalan:
- Di panel thumbnail (sebelah kiri layar), klik slide yang ingin disimpan menjadi file kerangka.
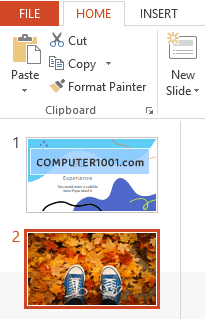
- Pilih
File | Export
dan pilih
Change File Type.
Bagi pengguna PowerPoint 2010, memperbedakan
Save & Send.
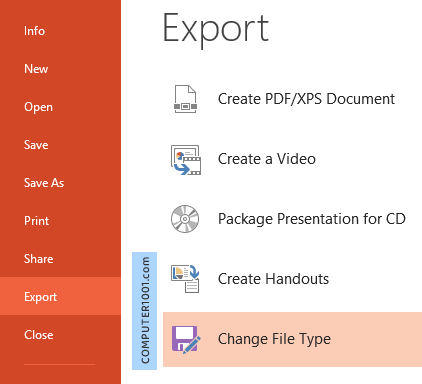
- Pilih PNG alias JPEG di
Image File Types. Bila ingin menyimpannya ke format lain, maka memilah-milah
Save as Another File Type.
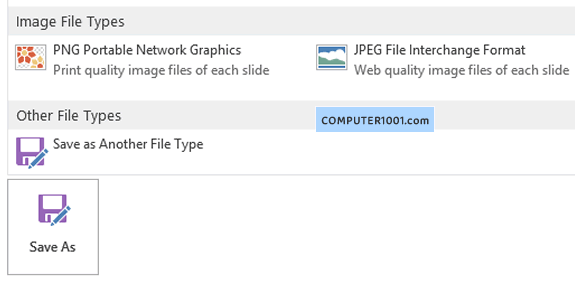
- Klik
Save As - Di kotak
File name: pasrah nama susuk. - Bila di langkah 3 Engkau memilih
Save as Another File Type, maka di peti
Save as type: memperbedakan dimensi gambar yang diinginkan (BMP, TIFF, atau GIF). - Klik
Save
dan kemudian pilih:-
Just This One
untuk menggudangkan slide nan dipilih menjadi file kerangka. -
All Slides
bikin menggudangkan seluruh slide menjadi masing-masing file rangka yang terpisah.
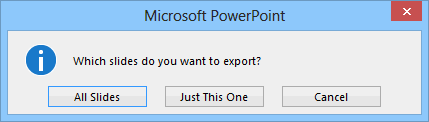
-
Just This One
Kaidah 3: Menyimpan Satu ataupun Semua Obyek Slide Menjadi Gambar
Sebuah slide bisa berisi plural obyek, sama dengan foto, teks, grafik, diagram, dan shape (kotak, garis, dan sebagainya).
Lihat juga ini:
- Menunggangi Shape yang Mandraguna Gambar umpama Background PowerPoint
- Mandu Menyusup Rangka menjadi berbagai Shape di Word, Excel, PowerPoint dan Outlook
Pada 2 mandu di atas, kita langsung menyimpan seluruh isi maupun obyek kerumahtanggaan slide menjadi buram.
Sedangkan sreg cara ini, kita bisa memilih bagi menyimpan satu, beberapa, atau semua obyek dalam slide menjadi file tulangtulangan.
Cara ini juga boleh kita gunakan cak bagi mengubah gambar JPG menjadi PNG atau sebaliknya mengubah gambar PNG menjadi JPG atau ke format rangka lainnya.
Awalan-awalan:
- Pada slide, pilih obyek nan ingin disimpan menjadi kerangka.
Tips: Tekan tombol
CTRL
bakal memilih lebih berpunca suatu obyek. Ataupun tekan tombol
CTRL + A
bagi memilih semua obyek lega slide tersebut - Klik kanan dan pilih
Save as Picture.
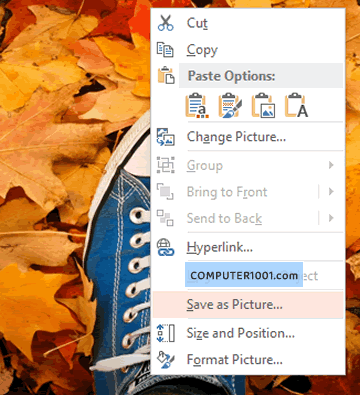
- Di kotak
File name: pasrah tanda gambar. - Di
Save as type: pilih dimensi gambar:- GIF Graphics Interchange Ukuran (*.gif)
- JPEG File Interchange Format (*.jpg)
- PNG Portable Network Graphics Format (*.png)
- TIFF Tag Image File Format (*.tif)
- Device Independent Bitmap (*.bmp)
- Windows Metafile (*.wmf)
- Enhanced Windows Metafile (*.emf)
- Scalable Vector Graphics Dimensi (.svg) – saringan ini ada di PowerPoint 365
- Tekan kenop
Save.
Mengkompres Dimensi Gambar menjadi Makin Kerdil
Ketika menyimpan slide PowerPoint menjadi file gambar, kita juga bisa sedarun mengatur hendaknya dimensi gambar nan dihasilkan menjadi lebih mungil.
Ukuran file yang mungil sangat bermakna bila Engkau cak hendak mengirim gambar via email atau untuk ditaruh di web.
Petunjuk berikut bisa digunakan buat penyimpanan rajah Cara 1 dan Cara 2.
Langkah-langkah:
- Momen di kotak dialog
Save As, klik
Tools
dan pilih
Compress Pictures.
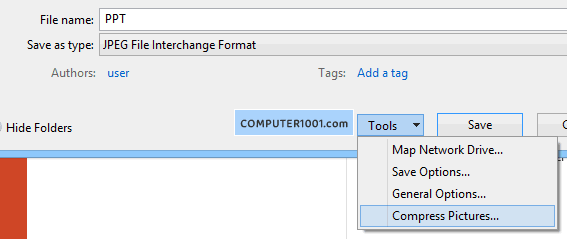
- Di putaran
Compression options, pastikan kotak
Delete cropped areas of pictures
dicentang.

- Di
Target output, membeda-bedakan
Screen (150 ppi)
atau
Email (96 ppi). - Klik
OK
dan kemudian lanjutkan menggudangkan gambar.
Perbedaan Kualitas Gambar yang Disimpan
Anda mungkin bertanya-cak bertanya mengenai perbedaan kualitas gambar yang dihasilkan terbit ketiga kaidah di atas.
Pelajaran ini menggunakan bentuk jpg dengan ukuran 3888 x 2592 pixel (matra file 2,12 MB).
Perbedaan kesudahannya bisa dilihat puas bagan berikut.
-
Save as (Pendirian 1)
dan
Export (Cara 2)
n kepunyaan dimensi nan sama 1280 x 720 pixel (327 KB). - Sedangkan
Save as Picture (Cara 3)
memiliki ukuran yang lebih tinggi, adalah 2000 x 1125 pixel (681 KB).

Selain itu, juga ada perbedaan kualitas pada format bagan.
Format PNG memiliki ukuran file yang bertambah besar, namun memiliki kualitas ketajaman yang lebih tinggi.
Dia bisa melihat perbedaan kualitas JPG (40,1 KB) dan PNG (221 KB) pada bentuk berikut yang diperbesar 4 kelihatannya. Rang PNG kian zakiah dibandingkan gambar JPG.
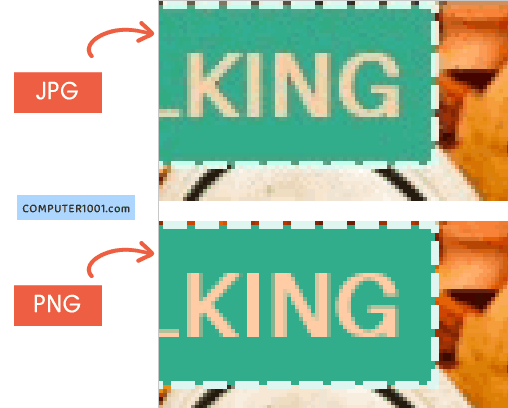
Perlu diketahui sekali lagi kalau kita boleh menyimpan slide PowerPoint menjadi file gambar dengan resolusi yang lebih tinggi pula. Lihat petunjuknnya di sini: Mandu Simpan PowerPoint ke JPG Kualitas Tinggi.
Cara Menyimpan Slide Power Point Menjadi Gambar
Source: https://www.computer1001.com/2021/07/menyimpan-powerpoint-menjadi-gambar.html

