Cara Menyimpan Dokumen Makalah Dalam Ms Word Adalah
MS Office memang tuntutan seribu umat, namun masih banyak nan belum memahami cara menyimpan file di microsoft word dengan lega hati. Simak ulasannya di sini.
Tuntutan Microsoft Word (MS Word) ialah suatu produk
software
yang umum digunakan guna ki menggarap teks/tulisan. Pastinya, Kamu misal pelajar, mahasiswa, pekerja, atau bahkan ibu/bapak rumah tinggi sudah familiar dengan penggunaan aplikasi nan lebih sering disebut Word ini. Tetapi, masih banyak yang belum tahu cara menyimpan file di microsoft word dengan aman.
Tentunya, Anda tidak kepingin file yang telah Anda ketik internal waktu lama hilang begitu saja, lain? Oleh karena itu, bermanfaat untuk sempat cara menyimpannya dengan aman. Dengan perintah
Save
(simpan) atau
Save As
(simpan sebagai),
file
(fail/jaras) arsip Microsoft Word penting Anda sudah dapat tersimpan dengan aman, namun Anda perlu tahu uraiannya seperti berikut.
-
1. Kaidah Menyimpan File di Microsoft Word Standar
-
2. Prosedur Save As (Simpan Bak) di MS Word Terbaru
-
3. Prinsip Menyimpan File di Microsoft Word Menunggangi OneDrive
-
Prosedur Penyimpanan File ke OneDrive
-
-
4. Cara Menggudangkan File di Microsoft Word Sebagai Ukuran Lainnya
-
5. Cara Menyimpan File MS Word Dengan Password
-
6. Cara Menyimpan File Tindasan Word ke Varian Lama
1. Cara Menggudangkan File di Microsoft Word Standar
Secara faali, programa Office akan menyimpan dokumen MS Word Ia dalam folder
default
di
drive hard disk
PC alias laptop Sira. Sekadar, fail dapat disimpan pula dalam lokasi jaringan, CD ROM, DVD, desktop,
flash drive, alias di “udara.” Selain itu, sebuah fail dapat pula disimpan dalam berbagai bentuk lain, sebagaimana format PDF, RTF, serta CSV.
Sederhananya, di bawah ini beberapa awalan dalam menyimpan file Word document:
- Klik CTRL+S lega
keyboard
(papan pentol) atau pilih menu File >
Save
(simpan). - Cara cepat: pilih ikon disket (simpan) yang terletak di fragmen paling atas kidal Toolbar.

- Seandainya file Word belum asosiasi disimpan sebelumnya, maka akan unjuk kotak dialog penyimpanan file. Lebih jauh menentukan lokasi kerjakan menyimpan file, berikan nama file (file name), tentukan type file, dan buncit klik tombol Save.
Di Word versi-varian terbaru, kotak dialog penyimpanan agak sedikit berbeda dengan Word versi lama dan barangkali agak membingungkan bagi sebagian orang.
Misalnya di Word 2019, kotak dialog penyimpanan tampilannya seperti gambar di bawah. Bikin yang belum luang, cara menyimpan berkas file menerobos boks dialog begitu juga ini merupakan misal berikut.
Pada angka 1 : Ketikkan nama file.
Pada skor 2 : Klik tulisan docx dan tentukan type file. Kalau mau menggunakan type file docx, berarti tak perlu dirubah.
Pada skor 3 : Tentukan lokasi penyimpanan. Jika lokasi penyimpanan yang Beliau inginkan belum ada, klik More Locations.
Pada poin 4 : Klik kenop Save untuk menyimpan file.
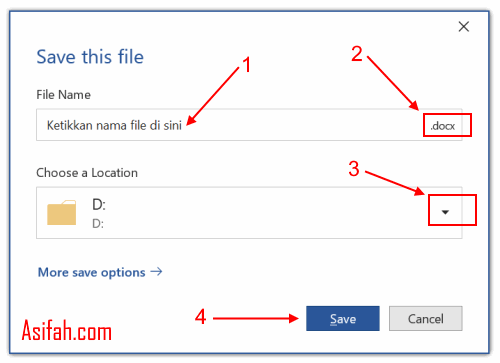
Kalau lain ingin menggunakan kotak dialog seperti di atas bikin menyimpan file Microsoft Word, klik tulisan
More save options. Kemudian klik
Browse, tentukan lokasi penyimpanan, berikan nama file, tentukan type file, dan terakhir klik tombol
Save.
2. Prosedur Save As (Simpan Bak) di MS Word Terbaru
Pada MS Word 2016-2019, untuk menciptakan menjadikan fail baru berdasarkan fail nan mutakadim tersimpan, sebaiknya untuk prosedur simpan arsip dahulu sebelum Anda membuat perubahan. Fail ceria Anda pun enggak akan berubah dan semua hasil pengeditan belaka akan terjadi pada salinan gabung baru.
- Tekan F12 puas papan tombol (tak semua laptop mendukung), maupun klik
File
>
Save As
(simpan sebagai). - Secara
default, aplikasi Office akan menyimpan salinan bebat di lokasi sebagai halnya jaras aslinya. Bila ingin mengubah lokasi maupun menyimpan salinan fail bau kencur pada lokasi lainnya, pilihlah lokasi tersebut taajul. Jika sudah, lanjut ke langkah berikutnya. - Berikan nama untuk salinan fail baru, kemudian tekan opsi simpan.
- Dengan demikian, fail safi secara kodrati terlayang. Masa ini Beliau akan berkarya internal tindasan
file
nan bau kencur.
3. Cara Menggudangkan File di Microsoft Word Menggunakan OneDrive
Beliau khawatir kehilangan data, berkas
file
corrupted
(rusak), atau terpejam secara mulai-berangkat karena virus alias kesalahan teknis lainnya? Simpan saja cadangannya di “awan.” Ini memungkinkan Kamu untuk mengaksesnya dari mana sekali lagi dan pada saat pun.
Penyimpanan di “peledak” (online) ini juga mempermudah berbagi fail dengan rekan kerja, tara, dan tanggungan. Gunakan layanan OneDrive atau SharePoint yang terhubung ke MS Office. Dengan sedemikian itu, fail Ia akan tersimpan secara daring (online) di situs web OneDrive.com, serta secara luring (offline) dalam folder OneDrive di laptop alias PC Engkau.
Prosedur Penyimpanan File ke OneDrive
Berikut ini prinsip menggudangkan file di microsoft word dengan kesepakatan di “awan” atau secara daring (menggunakan akses internet).
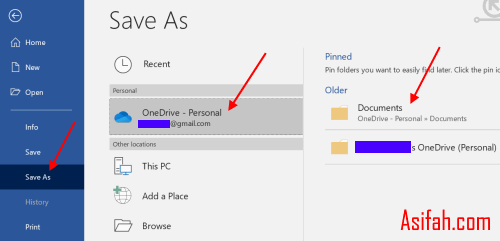
- Tembusan terbuka di MS Office Word, klik menu
File
> Save As (simpan salinan sebagai) > OneDrive. - Takdirnya tidak dapat turut folder, klik opsi masuk. Pastikan Kamu juga sudah mendaftarkan akun Microsoft/Microsoft 365. Jika akun Anda telah terdaftar, simpan fail ke folder OneDrive.
- Akal pintas: beber situs web OneDrive.com di
browser, lalu tarik
file
dokumen dengan kursor ke folder penyimpanan di situs tersebut. Hal ini lagi boleh dilakukan pada tablet serta ponsel Anda. Pastikan gawai Beliau terhubung dengan internet. - Akan kian baik lagi bila Anda mengunduh dan memasang aplikasi OneDrive pada semua perangkat Anda. Petisi ini lain saja cawis di
browser
komputer, tapi juga di iOS, Android, serta Windows Phone. Penyimpanan fail pun akan bertambah menyeluruh, sehingga fail dapat dicadangkan pada komputer sekaligus di “awan.”
4. Cara Menggudangkan File di Microsoft Word Sebagai Matra Lainnya
Bila Engkau hendak menggudangkan
file
internal bentuk lain sehingga
file
tersebut boleh dibuka kerumahtanggaan program selain Word atau programa varian yang lebih tua, Beliau dapat melakukan prosedur berikut.
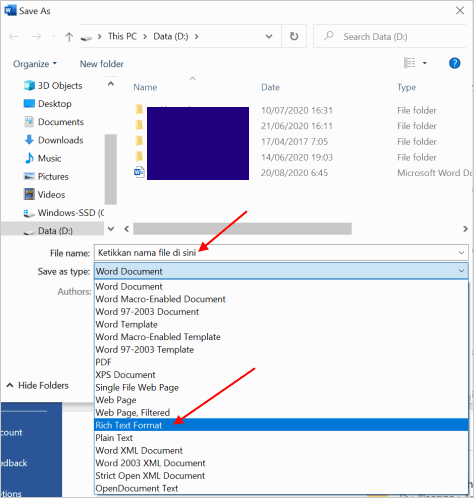
- Pilih atau klik tab File > Save As (simpan sebagai)
- Pilih lokasi penyimpanan, sebagai halnya OneDrive, laptop atau PC, lalu dalam kolom cap
file, ketik nama baru. - Di bawah kolom nama fail, cak semau rubrik daftar
Save As Type
(simpan sebagai jenis). Pilih keberagaman file dengan cara klik format/rajah
file
nan diinginkan, misalnya, Dimensi Teks Berbenda (.rtf), Berbatas Koma (.csv), Halaman Situs Web (.htm / .html), atau Word 97-2003 (.doc). - Klik Save (simpan)
- Anda juga dapat menyimpan kerumahtanggaan rangka file PDF (.pdf) ataupun pun XPS (.xps) dengan kaidah mengonversi fail.
5. Cara Menyimpan File MS Word Dengan Password
Jika ingin menggudangkan file Word dengan password mudah-mudahan tak sembarang orang dapat membukanya, caranya sebagai halnya ini:
- Klik menu File > Save As. Atau jika file belum pertalian disimpan sebelumnya, bisa langsung tekan Ctrl+S pada keyboard, kemudian klik
More save options.
- Takdirnya kotak dialog Save As tidak langsung muncul (di Word versi-versi terbaru), klik
Browse.
- Plong kotak dialog
Save As, tentukan lokasi penyimpanan file, jenama file, dan spesies file Word. Selanjutnya klik
Tools
>
General options…

- Lega adegan
Password to open
(1), ketik password yang diinginkan. Klik tombol
OK
(2) dan akan muncul kotak dialog
Confirm Password. Kemudian ketikkan kembali password yang diinginkan (3) dan harus seperti yang diketikkan di ponten 1. Ragil klik cembul
OK
(4).
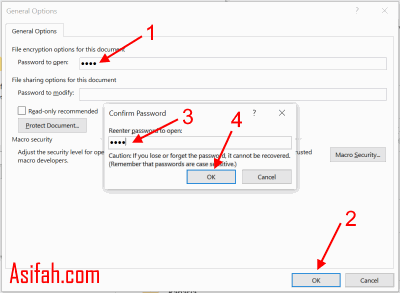
- Setelah pun ke kotak dialog
Save As, klik
Save.
- Tutup file Word. Kemudian tes untuk membukanya dengan password yang riuk dulu. Jika bukan boleh dibuka, kemudian coba buka kembali dan masukkan password yang benar.
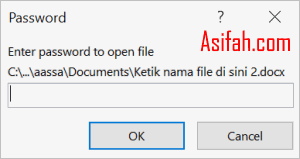
6. Cara Menyimpan File Tindasan Word ke Versi Lama
- Klik tab File > Save As
- Tentukan lokasi penyimpanan
- Pada kotak dialog Save As, tentukan nama file dan Save as type pilih
Word 97-2003 Document
(*.doc) - Klik kenop Save.
File sahifah word yang dibuat dengan Word varian terbaru, adakalanya tidak bisa dibuka dengan Permohonan Word versi lama. Bikin itu agar bisa dibuka di varian lama, surat Word harus di Save As ke versi lama dengan prinsip di atas.
Demikian pembahasan mengenai cara menggudangkan file di microsoft word dengan mudah, cepat, dan aman. Semoga artikel ini dapat bermakna bagi Ia yang harus aktif menggunakan
software
MS Word.
Cara Menyimpan Dokumen Makalah Dalam Ms Word Adalah
Source: https://www.asifah.com/cara-menyimpan-file-di-microsoft-word/

