Cara Menyambungkan Wifi Ke Komputer Tanpa Wireless Adaptor

Cara
memangsikan wifi ke komputer
sangatlah mudah, anda hanya perlu memiliki sebuah alat tambahan bernama
Wireless Adapter.
Setelah anda n kepunyaan adapter tersebut anda bisa mengaktifkan wifi di komputer secara berbarengan.
Mengkoneksikan wifi ke komputer jinjing biasanya ingin engkau lakukan karena anda cak hendak menambat internet dengan komputer kamu tanpa dawai.
Karena berbahagia bantuan teknologi WiFi ini, anda bisa menambat komputer jinjing ke internet secara praktis.
Baca Juga: 5 Masalah Yang Seremonial Terjadi Detik Laptop Tidak Dapat connect WiFi
Daftar Isi
-
1
Cara Memangsikan WiFi Ke Komputer Dengan Mudah-
1.1
1. Belilah sebuah WiFi Adapter -
1.2
2. Pasang WiFi Adapter ke komputer -
1.3
3. Aktifkan wifi di komputer jinjing-
1.3.1
Berikut ini cara aktifkan wifi di komputer:
-
1.3.1
-
1.4
4. Ikut ke jaringan WiFi-
1.4.1
Berikut ini cara menggunakan wifi di komputer:
-
1.4.1
-
1.1
Cara Memangsikan WiFi Ke Komputer Dengan Mudah
1. Belilah sebuah WiFi Adapter
WiFi Adapter
adalah radas nan terlampau penting kalau ia mau menghidupkan wifi di komputer jinjing.
Jika anda luar dengan istilah WiFi Adapter, perangkat ini juga disebut sebagai WiFi Receiver.
Tanpa alat ini, maka dia tidak bisa menambat komputer ke wifi.Baca Juga: 9 Wireless Adapter Terbaik
Kami merekomendasikan Adapter WiFi TL-WN725N karena selain ukurannya sangat boncel, adapter WiFi ini harganya silam murah yaitu sekitar Rp. 71.000.
Baca Juga: Kaidah Mengaktifkan WiFi Di Laptop Windows 10, 7, 8 dan XP

2. Pasang WiFi Adapter ke komputer
Langkah selanjutnya tentu saja anda harus memasang WiFi Adapter tersebut pada komputer anda.
Buat WiFi Adapter tipe TL-WN725N, anda hanya teristiadat memasangnya pada port USB komputer sira dan menginstall Drivernya.
Baca Pula: 13 WiFi Extender Terbaik Harga Mulai Dar 100 Ribuan
Apabila pemasangan telah sesuai dan berhasil, maka bohlam indikator berwarna hijau plong WiFi Adapter TL-WN725N akan berkedip sebagai halnya pada gambar dibawah ini:

3. Aktifkan wifi di komputer
Secara umum, komputer pada dasarnya tidak memiliki WiFi Adapter bawaan sehingga network adapter yang aktif merupakan LAN/Ethernet.
Bagi itu ia harus mematikan sampai-sampai suntuk Ethernet/LAN pada network adapter dan mengaktifkan wifi komputer.
Baca Juga: 5 Penguat Sinyal WiFi Paling Ampuh!
Berikut ini prinsip aktifkan wifi di komputer:
- Buka
Control Panel. - Pilih
Network and Internet. - Pilih
View network harga diri and task. - Sreg menu
sebelah kiri layar, pilih change adapter settings. - Lalu
lenyapkan Ethernet
(klik kanan disable) dan
pastikan WiFi telah aktif
sebagai adapter network utama.
WiFi sudah menjadi Network Adapter penting
Baca Pun: Cara Mengaram Password WiFi Di Windows 10
4. Masuk ke jaringan WiFi
Selepas memasang wifi di komputer jinjing dan menyalakan wifi di komputer, langkah berkutnya yang perlu dilakukan yakni mengkoneksikan komputer ke wifi.
Plong dasarnya caranya sama saja dengan detik sira menggunakan wifi pada organ Android.
Berikut ini cara menggunakan wifi di komputer:
- Sreg bagian kanan bawah cucur komputer anda ada kerangka sinyal WiFi, klik pada logo tersebut.
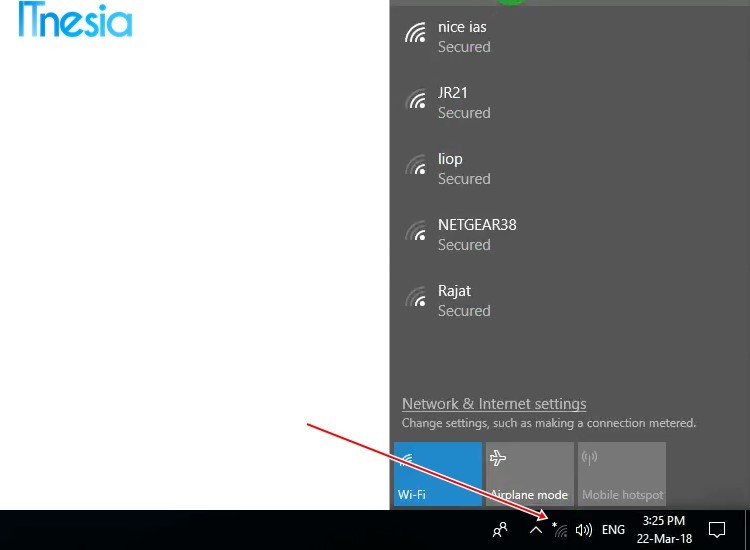
Klik pada logo sinyal WiFi - Tinggal memilah-milah nama WiFi atau SSID yang hendak anda gunakan.
- Centang puas bagian connect automatically lalu tekan tombol connect.

Tekan kenop connect - Masukan password WiFI lalu tekan next.

Masukan password WiFi - Tunggu sejumlah saat hingga proses penyambungan WiFi selesai.
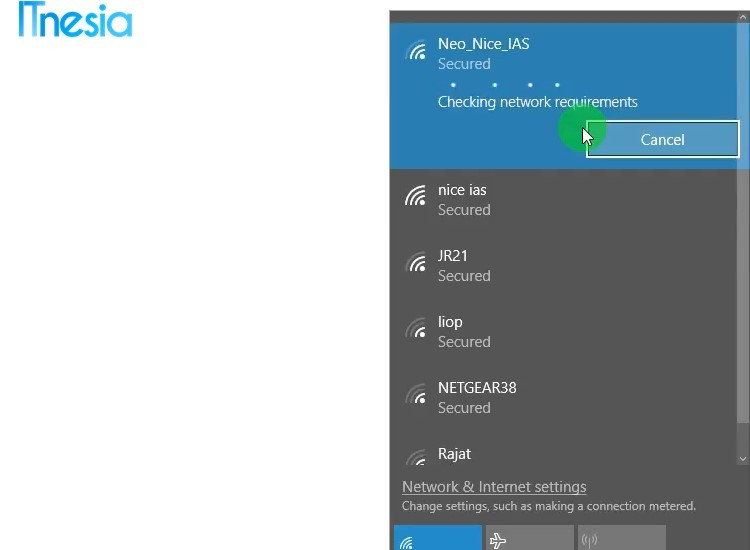
Tunggu proses penyambungan - Selepas muncul status Connected, secured, ini artinya anda telah berbuah Menyambungkan WiFi Ke Komputer jinjing.

Komputer jinjing berdampak terhubung ke jaringan Wi-Fi
Jika anda lupa dengan password WiFi yang hendak dia gunakan, anda bisa mengubahnya dengan mengikuti bilang cara dibawah ini:
- Lupa Password WiFi? Lakukan Tips Berikut Ini
- Cara Saling Password WiFi First Media Modem Cisco Alias Technicolor
- Cara Mengganti Password WiFi Indihome Huawei ZTE Fiberhome
- Pendirian Ubah Password WiFi Dengan Mudah (Bisa Dulu HP)
- Cara Mengganti Password WiFi ZTE Lewat HP
- Cara Silih Password WiFi TP Link Semua Tipe
Itulah tadi 4 langkah mudah dalam Mandu Menyambungkan WiFi Ke Komputer jinjing Minus Kabel.
Jika anda mengalami kendala saat menyambungkan wifi ke komputer silahkan tanyakan pada kolom komentar nan sudah disediakan dibawah.
Cara Menyambungkan Wifi Ke Komputer Tanpa Wireless Adaptor
Source: https://itnesia.com/cara-menyambungkan-wifi-ke-komputer/

