Cara Mengubah Pointer Mouse Di Windows 10
Advertisements
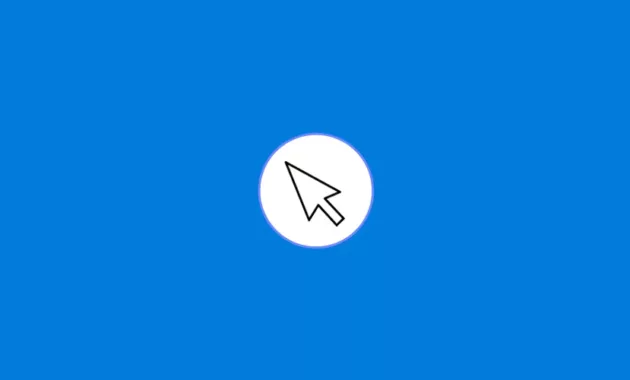
Windows 10 memang punya keistimewaan dibanding generasi sebelumnya, malah cak bertanya tampilan nan dinilai makin menarik dan kaya fitur. Tambahan pula sekarang, cursor saja sudah bisa diubah supaya tak membosankan. Bagaimana cara mengubah tampilan cursor Windows 10? Apakah Sira sudah tahu? Kalau belum, simak ulasan ini sebatas selesai ya.
Cursor ialah salah satu fitur yang digunakan untuk mendukung navigasi sreg Windows. Tampilan aslinya hanya berbentuk logo panah putih yang akan menjadi alat untuk melembarkan menu, melakukan pengaturan dan lainnya. Ketika jenuh dengan tampilan standarnya, maka menafsirkan rencana cursor jadi bertambah menarik karuan bintang sartan solusi yang tepat.
Kaidah Mengubah Tampilan Cursor Windows 10
Daftar Isi
- Cara Mengubah Tampilan Cursor Windows 10
- Menunggangi Pengaruh Cursor Dengan Mudah
- Pakai Permintaan Pelengkap Bikin Cursor Tunggal
- Aktifkan Efek Tambahan Cursor
- Untuk Mengaktifkan Bayangan Cursor
- Untuk Menyembunyikan Cursor
Dari berbagai fitur tak yang tersedia di Windows 10, bisa jadi ini akan dijelaskan prinsip supaya Sira dapat menyibuk cursor yang lebih eye catching. Dengan semacam itu, momen menggunakan komputer bintang sartan terasa lebih nyaman dan menyenangkan. Untuk pendirian perubahan yang standar, tinggal ikuti langkah berikut ini.
- Urai menu Windows lega komputer Dia.
- Kemudian pilih menu “Settings”.
- Lega menu ini akan terletak banyak opsi.
- Ia sangat klik puas opsi Ppersonalizations”.
- Lanjutkan dengan memilih opsi “Themes”.
- Kerjakan mengganti tampilan cursor, pilih menu “Mouse Cursor”.
- Beliau akan dibawa masuk plong seleksian “Mouse Properties”.
- Kemudian pilih “Scheme”.
- Disana akan banyak saringan bentuk cursor yang bisa dipilih.
- Cak semau yang hitam, inverted, hingga standar ukuran besar.
- Membeda-bedakan salah suatu yang terlihat menarik bakal diaplikasikan.
- Setelah itu, sangat klik pada kolom “Apply”.
- Jangan pangling akhiri dengan memilih cembul “OK”.
- Seterusnya perubahan akan disesuaikan oleh sistem Windows.
- Radu.
Menggunakan Otoritas Cursor Dengan Mudah
Jikalau cara di atas menurut Anda plus ribet, maka terserah dua langkah lebih mudah nan bisa dilakukan merupakan:
Desktop
Dia dapat memanfaatkan menu pada desktop lakukan mengganti cursor. Caranya ialah:
- Pastikan cursor ada di lokasi kosong jerambah desktop.
- Kemudian klik kanan pada mouseAnda.
- Pilih simultan menu “Personalizations”
- Lanjutkan dengan memilih “Mouse Cursor”.
- Silahkan atur tampilan cursor yang diinginkan.
- Sesuaikan dari segi ukuran, corak, atau gerakannya.
- Selesai.
Control Panel
Menu Control Panel kembali bisa dimanfaatkan lakukan melakukan pengaturan cursor, yaitu dengan:
- Buka menu “Control Panel”.
- Dapat dilakukan dengan mengetik “Control Panel”.
- Ketik pada box pengejaran.
- Letaknya ada di bagian kiri bawah pelataran terdahulu Windows.
- Setelah itu, pilih menu “Hardware and Sound”.
- Lalu lanjutkan dengan mengidas menu “Mouse”.
- Dia bisa memilih tampilan cursor dengan memilih “Pointer”.
- Tampilannya akan setara dengan menu “Mouse” di pendirian sebelumnya.
- Memperbedakan dan aplikasikan plong cursor mouse Beliau.
- Sekarang Beliau dapat merasakan suasana mentah di tampilan cursor.
- Radu.
Pakai Tuntutan Tambahan Lakukan Cursor Khas
Cara lain nan kembali boleh dicoba yakni dengan memanfaatkan tuntutan tambahan atau melalui situs nan menyediakan cursor unik. Riuk suatu nan direkomendasikan adalah rw-designer.com. Anda akan mendapatkan pilihan cursor kekinian nan pastinya bisa menambah roh saat menggunakan perangkat komputer.
Bagaimana ancang menggunakan cursor di situs tersebut?
- Anda sangat cari kartun yang ingin dijadikan cursor.
- Cari pada situs tersebut.
- Disana tersedia banyak animasi menyeret.
- Cari yang sesuai dengan mood Anda.
- Setelah itu, simpan kartun tersebut di komputer jinjing Sira.
- Kemudian beber kembali pengaruh “Mouse”.
- Anda bisa memperalat salah satu prinsip sebelumnya.
- Pastikan Anda mutakadim ikut lega menu “Mouse”.
- Lanjutkan dengan memintal menu “Browse”.
- Pilih folder medan Anda menggudangkan animasi dari permintaan rw-designer.com.
- Kemudian pilih kartun yang diinginkan.
- Lalu membeda-bedakan pentol “Open”.
- Selanjutnya suntuk pilih tombol “Apply”.
- Fungsinya untuk memastikan kartun tersebut menjadi cursor Anda waktu ini.
- Mudah sekali!
- Selesai.
Aktifkan Efek Tambahan Cursor
Anda kepingin cursor terlihat mempunyai bayangan? Alias mau menghilangkannya sementara musim saat Anda madya mengetik atau ketika kondisi kursor tidak aktif? Kamu bisa melakukannya dengan beberapa anju yang bisa Sira ikuti berikut ini.
Bikin Mengaktifkan Gambaran Cursor
Mandu ini dilakukan supaya cursor nan dipakai memiliki efek bayangan yang seru, kaprikornus ada beberapa cursor yang terlihat momen digunakan. Cara mengaktifkannya yakni:
- Masuk justru dahulu ke menu pointer.
- Beliau bisa menggunakan salah satu prinsip di atas.
- Cari opsi “Pointer Shadow”.
- Pastikan pengaturannya Enable Pointer Shadow”.
- Lanjutkan dengan mengidas “Apply”.
- Keladak klik pada tombol “OK”.
- Selesai.
Dengan mengamalkan bilang anju di atas, maka bayangan cursor sudah muncul saat Anda menggunakannya. Langsung saja Sira coba dan perhatikan perubahan tersebut.
Ada kembali cara nan bisa digunakan selanjutnya, yaitu memanfaatkan pointer options. Caranya merupakan:
- Masuk juga ke menu pointer.
- Kemudian pilih opsi “Display Pointer Trails”.
- Pastikan opsi tersebut aktif.
- Dengan sejenis itu bilyet bayangan cursor bisa terbantah.
- Khususnya saat fitur tersebut Anda pakai selepas pengaturan radu.
- Diskriminatif pun opsi “Apply”.
- Fungsinya bakal memastikan pertukaran terbaca oleh sistem.
- Buncit klik pentol “OK”.
- Anda mutakadim mempunyai cursor yang memiliki bayangan mengganjur.
- Selesai.
Untuk Menyembunyikan Cursor
Selisih lagi takdirnya Anda ingin menyembunyikan cursor, kepingin tahu caranya?
- Pilih opsi “Pointer Option” sebagai halnya sebelumnya.
- Kali ini opsi yang dipilih yaitu “Hide Pointers While Typing”.
- Artinya pointer akan disembunyikan sejauh Dia mengetik.
- Pilih lagi “Apply”.
- Akhiri dengan “OK”.
- Selesai.
Ternyata sangat mudah untuk mengerjakan heterogen cara menyangkal tampilan cursor Windows 10. Kamu bisa melakukannya sekarang, biar tampilan cursor tak kembali menjemukan seperti sebelumnya. Secara berkala, Engkau juga boleh menukar bentuk cursor dengan kartun apapun yang diinginkan. Selamat mencoba, hendaknya berhasil.
Cara Mengubah Pointer Mouse Di Windows 10
Source: https://trestleontenth.com/cara-mengubah-tampilan-cursor-windows-10/

