Cara Menghubungkan Printer Ke Laptop Windows 10
Menambahkan printer ke laptop atau desktop
Windows ten
Anda saat ini sangat mudah bagi pengguna dengan sedikit pengetahuan teknis. Anda dapat menambahkan printer melalui USB, jaringan nirkabel seperti WiFi, atau Bluetooth. Berikut cara menambahkan printer di Windows x
Cara Menambahkan Printer di Windows 10 Melalui WiFi
Jika printer Anda mendukung jaringan yang tidak otomatis terdeteksi oleh Windows, Anda perlu mengaturnya secara transmission. Melalui carte du jour printer, mengkonfigurasi port TCP / IP, dan menginstal commuter. Ikuti langkah-langkah di bawah ini untuk menambahkan printer jaringan di Windows 10.
one. Buka menu Start Windows. Ini adalah tombol di pojok kiri bawah layar Anda yang berbentuk seperti logo Windows.
2. Kemudian klik ke Settings.
Ikon roda gigi ini berada tepat di atas tombol daya di menu Commencement.

iii. Kemudian klik Devices.

4. Selanjutnya, pilih
Printers & Scanners.
Anda dapat menemukannya di sidebar kiri.
v. Kemudian klik
Add a Printer.

6. Klik “The printer that I want isn’t listed”.
Setelah Anda memilih ini, layar “Add Printer” akan muncul.

vii. Pilih “Add a local printer or network printer with transmission settings”, dan klik Adjacent.

8. Klik “Create a New Port” dan pilih Standar TCP / IP dari kotak drop-downward.
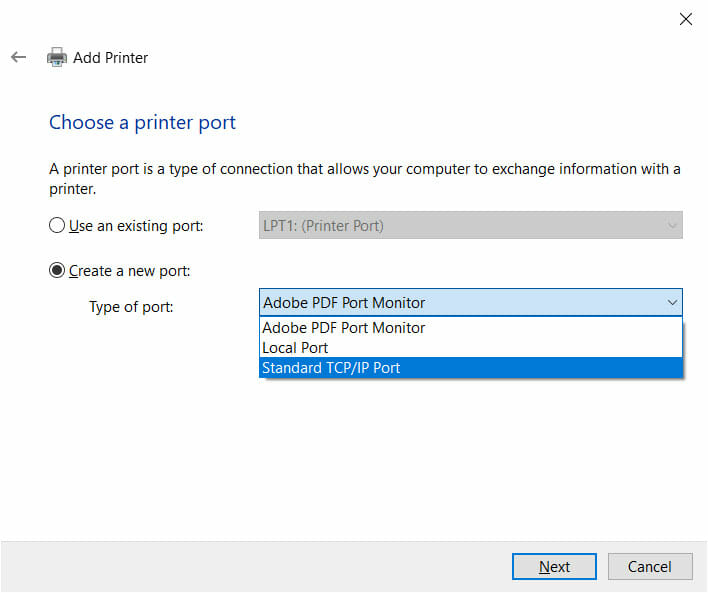
nine. Ketik alamat IP printer Anda dan klik Adjacent.
Pada titik ini, komputer Anda akan mencoba mendeteksi port TCP / IP. Ini mungkin membutuhkan waktu.
10. Pilih jenis perangkat yang sesuai
Dalam menu drop-down untuk Standard Device Type, pilih jenis perangkat yang sesuai dengan merek printer. Misalnya, jika Anda memiliki printer Canon, pilih Canon Network Printer atau Canon Network Printing Device. Windows akan mendeteksi model driver. Anda akan melihat bahwa setelah mendeteksi driver, printer Anda akan ditambahkan ke daftar perangkat di menu
Printer & Scanners.
11. Instal driver cetak.
Pilih pabrikan printer Anda di kolom sisi kiri dan driver untuk model printer Anda di kolom sisi kanan. Klik
Next.
12. Pilih “Use the commuter that is currently installed (recommended)” dan klik Adjacent.
13. Siapkan preferensi opsional.
Ketikkan nama printer jika Anda mau. Jika tidak, klik Side by side. Di jendela berikutnya, Anda dapat menyiapkan berbagi printer jika Anda mau. Setelah selesai, klik Next.
xiv. Cetak halaman uji.
Anda akan mendapatkan pesan bahwa Anda telah berhasil menyiapkan printer. Dari sini, Anda dapat mencetak halaman uji atau mengklik
Finish.
Cara Menambahkan Printer di Windows 10 Melalui USB
Sebelum menyiapkan printer Anda, pastikan printer telah terhubung ke sumber listrik dan komputer Anda terhubung ke cyberspace untuk mendownload commuter yang diperlukan.
1. Hubungkan printer dan komputer Anda dengan kabel USB.
Colokkan salah satu ujung kabel USB printer Anda ke stopkontak USB komputer Anda.
2. Ikuti langkah-langkah penginstalan di layar.
Windows secara otomatis akan mendeteksi pencetak Anda dan memandu Anda melalui langkah-langkah penginstalan driver cetak.
three. Periksa apakah printer Anda berhasil disiapkan.
Untuk melakukannya, klik tombol Start yang berbentuk seperti logo Windows di pojok kiri bawah layar Anda. Kemudian arahkan ke Settings > Devices > Printers & Scanners. Atau, Anda dapat melakukan ini di bawah Control Panel. Cukup buka Hardware and Sound> Devices and Printers.
Jika Anda telah mengaturnya dengan benar, seharusnya dapat melihat printer di listing printer. Anda dapat mencetak halaman uji untuk memastikan bahwa pengaturan telah selesai.
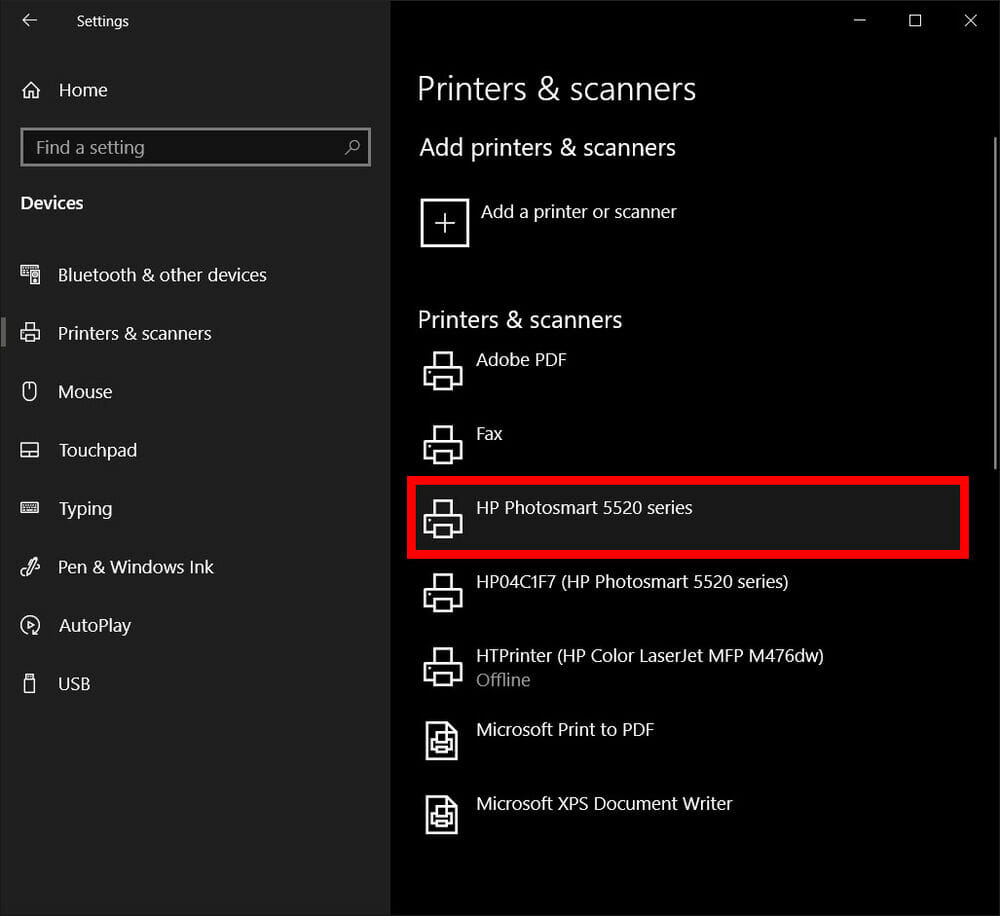

Bagaimana menambahkan Printer di Windows 10 Melalui Bluetooth
Menambahkan printer di Windows ten melalui Bluetooth mengharuskan Anda memasangkan perangkat seperti memasangkan perangkat Bluetooth lainnya. Anda harus memeriksa apakah port komunikasi atau port COM yang muncul di Windows sama dengan yang ada di commuter cetak. Berikut cara menghubungkan printer Bluetooth Anda di Windows x.
1. Buka Starting time > Settings > Bluetooth and Other Devices. Pastikan untuk mengaktifkan sakelar untuk Bluetooth.
2. Klik “Add together Bluetooth or other device
“.

3. Kemudian pilih Bluetooth sebagai jenis perangkat yang akan ditambahkan.
Windows akan menampilkan daftar perangkat Bluetooth yang terdeteksi. Pilih printer Bluetooth Anda dari daftar dengan mengklik
Prepare to Pair.
4. Pasangkan komputer dan printer Anda.
Beberapa perangkat akan berpasangan secara otomatis jika printer Anda tidak memerlukan Pivot. Jika tidak, masukkan Pivot untuk pencetak Bluetooth Anda pada komputer Anda saat diminta. Klik
Connect. Jika printer Anda memiliki tampilan pengguna, Anda mungkin juga diminta memasukkan Pin pada printer. Ikuti petunjuk di layar pada kedua perangkat untuk mengonfirmasi koneksi.
5. Periksa COM Port di Device Manager.
Buka
Command Panel > Hardware and Sound > Devices & Printers. Klik kanan pada printer Bluetooth dan pilih Properties. Di tab Services, Anda dapat melihat port COM yang digunakan oleh printer.
half dozen. Instal driver cetak dengan COM Port yang cocok.
Ikuti petunjuk di layar untuk menyiapkan commuter cetak Anda. Di tab Ports dari jendela penginstalan driver printer, pastikan port di
Windows Device Director
sama dengan yang Anda siapkan dengan commuter cetak. Jika Anda memiliki COM3 di Device Managing director misalnya, centang kotak COM3 selama instalasi.
7. Cetak halaman uji.
Pastikan printer Anda terhubung dengan mencetak halaman uji.

