Cara Mengganti Nama Di Lockscreen Laptop
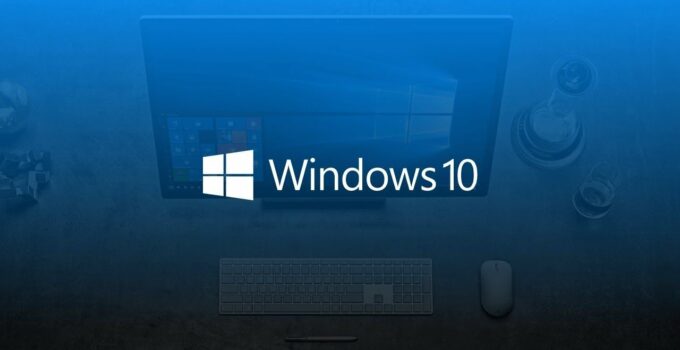
2 Cara Menggilir Nama Komputer jinjing di Windows 10 (+Gambar)
Awalan-awalan cara mengganti nama komputer (computer name) di Windows 10 sesuai keinginan pengguna
Windows merupakan salah satu sistem operasi yang paling banyak digunakan makanya orang-orang. User interface yang friendly sangat cocok bagi orang masyarakat maupun expert simultan.
Namun kelemahannya, buat keamanan sistem operasi ini sendiri sangatlah adv minim. Sehingga tidak heran jika komputer Anda telah terserang virus.
Sama sekali komputer yang Anda gunakan harus diinstall ulang untuk memperbarui sistem persuasi, mengademkan virus yang telah menyebar di komputer jinjing Anda ataupun dikarenakan oleh alasan bukan.
Cara Mengganti Nama Komputer di Windows 10
Saat proses install ulang, user akan diminta kerjakan mengisi nama komputer jinjing. Cuma, yang menjadi masalahnya apabila nan menginstall komputer enggak Anda sendiri melainkan orang lain.
Kelihatannya tanda yang diberikan bukan sesuai dengan keinginan Anda. Atau kini, Anda telah bosan dengan cap komputer lama Ia dan ingin buru-buru menukar logo komputer Engkau. Akan tetapi, Anda tidak senggang bagaimana
prinsip bagi mengganti nama komputer jinjing
Sira.
Artikel ini akan mengomongkan 2 kaidah mengganti nama komputer di Windows 10. Silakan simak langkah-langkah berikut.
#1 Melalui Control Panel
1. Buka
Control Panel
dengan cara klik ikon
Search
pada
Taskbar (atau boleh juga dengan tekanpentol Windows) kemudian ketik
control panel
> double click atau klik dua mungkin pada
Control Panel.
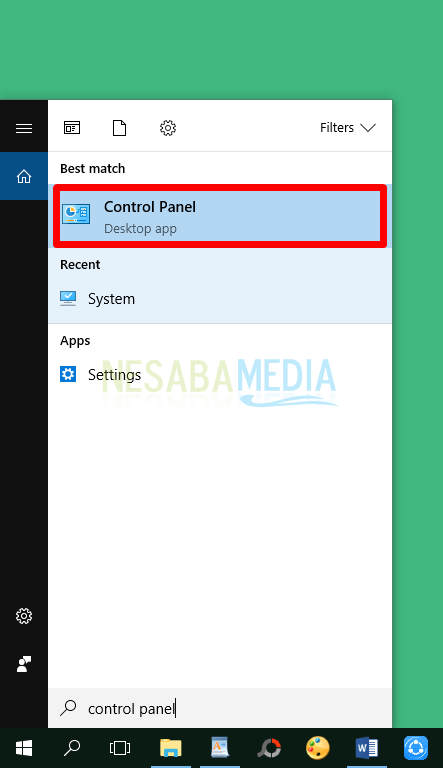
2. Kemudian pilih
System and Security.
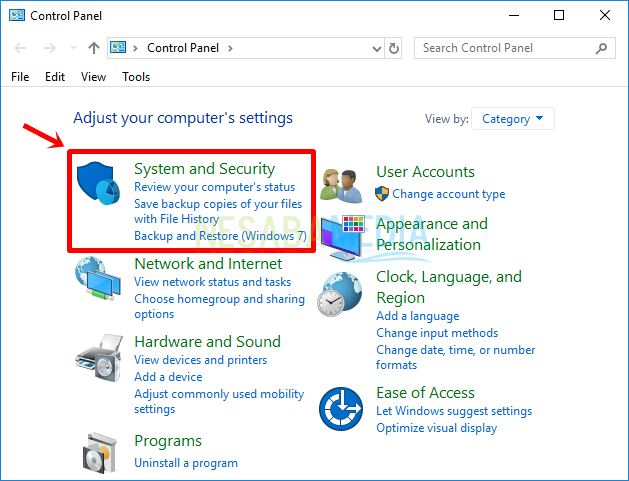
3. Selanjutnya pilih
System.
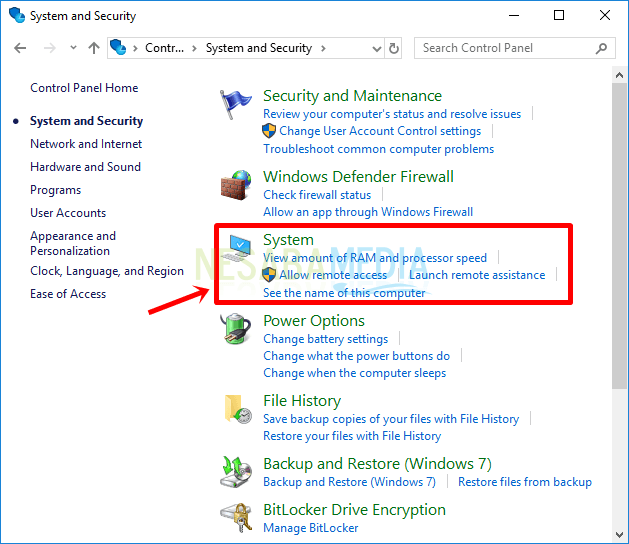
4. Kemudian Anda boleh mengklikChange settings
yang telah diberi kotak angka 2. Jika enggak bisa/error,
pilih Advance system settings
yang mutakadim diberi jenama kotak angka 1.
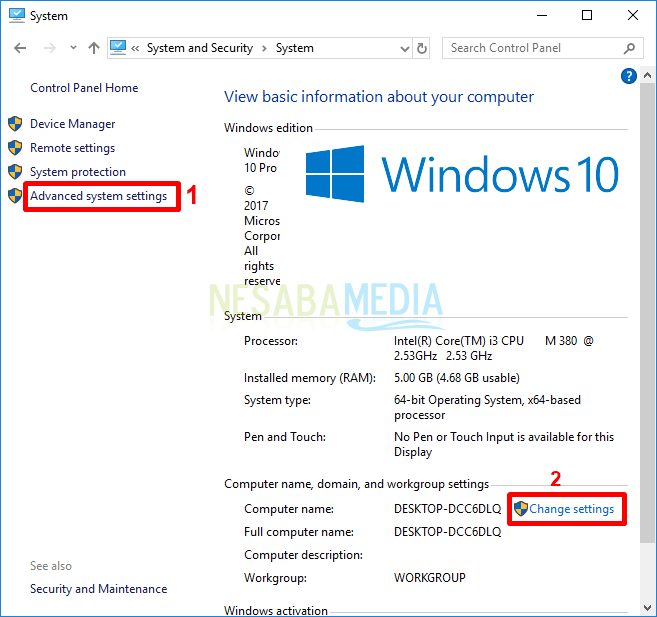
5. Lalu pilih tab
Computer Name.
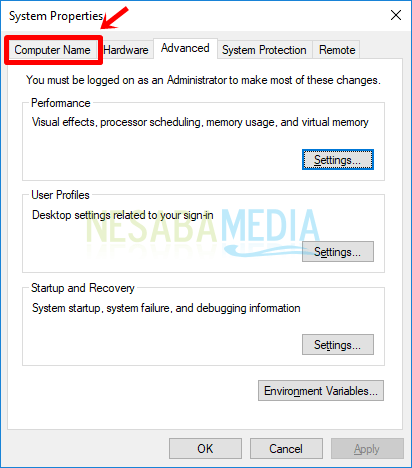
6. Ada cara enggak bakal mempersingkat prinsip di atas (cara 1 – 5), adalah buka
sysdm.cpl
dengan mengetik di search pada Taskbar alias dengan cara tekan
tombol Windows
kemudian ketikkan
sysdm.cpl.
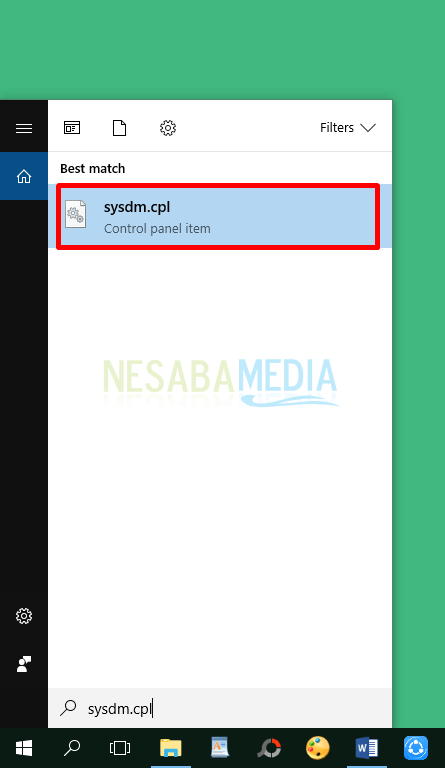
7. Sangat klik
Change
pada provinsi nan mutakadim diberi tanda boks sirah.
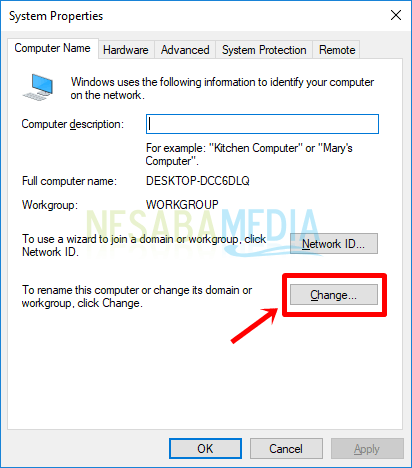
8.
Isi nama komputer
yang Anda inginkan sreg kotak
Computer name
> lalu klik
OK.
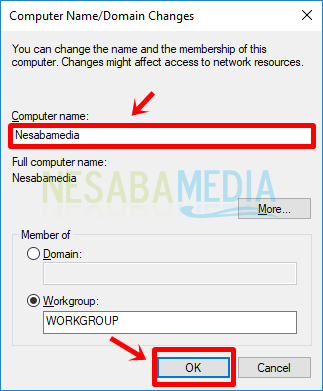
9. Klik
OK
untuk merestart komputer jinjing Anda. Jika komputer Anda tidak merestart secara kodrati, untuk restart komputer secara manual.
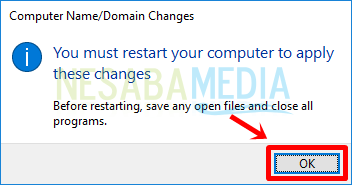
10. Bikin memastikan apakah etiket komputer jinjing Ia sudah terganti, buka kembali
Control Panel
>
System and Security
>
System
(seperti cara sebelumnya). Maka Anda dapat melihat tanda komputer Anda sudah berhasil diganti sesuai kerinduan Anda sama dengan gambar di bawah ini.
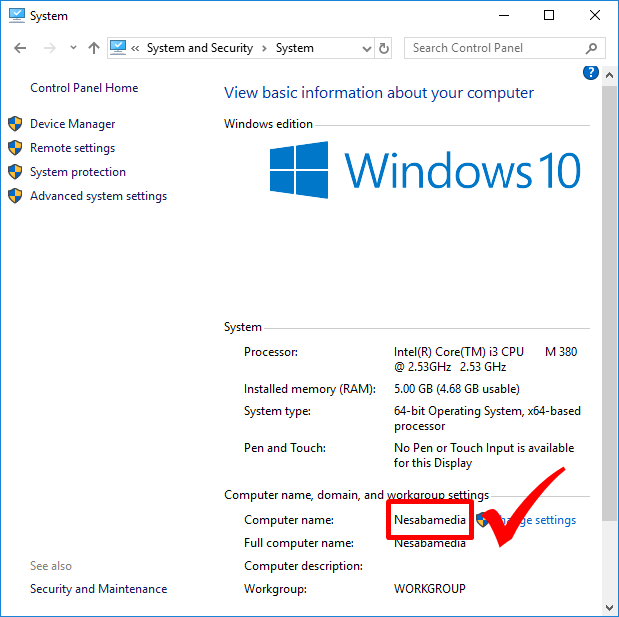
#2 Melewati Settings
1. Bentang
Settings
dengan cara klik ikon menu pada
Taskbar
> silam pilih
Settings
seperti ikon yang telah diberi peti warna merah maupun dengan cara menindihkan kenop
Windows + I
pada keyboard Anda.
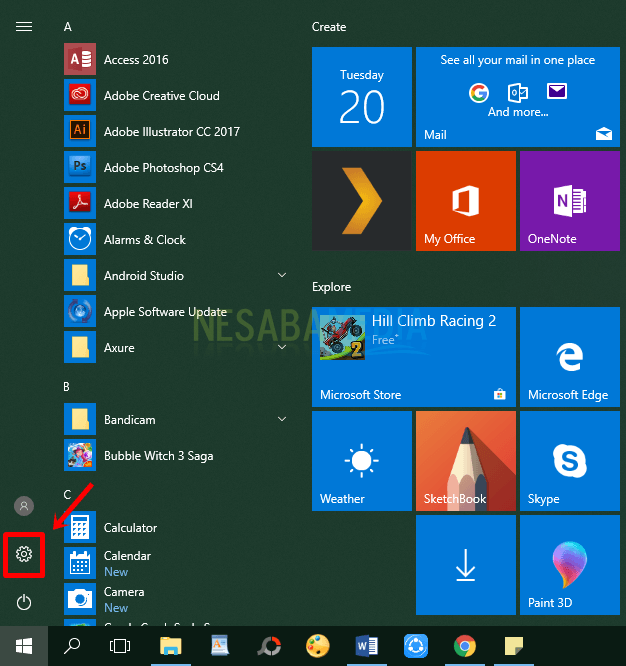
2. Kemudian memperbedakan
System.
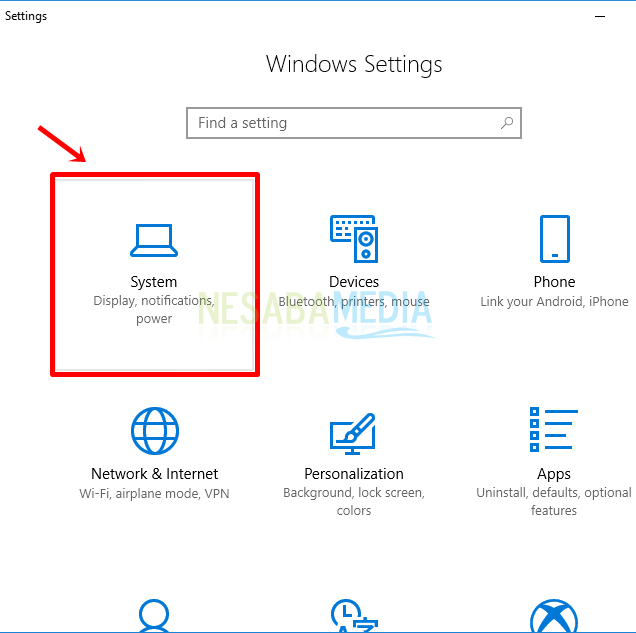
3. Selanjutnya memperbedakan
About
puas area nan mutakadim diberi tanda kirana sirah.
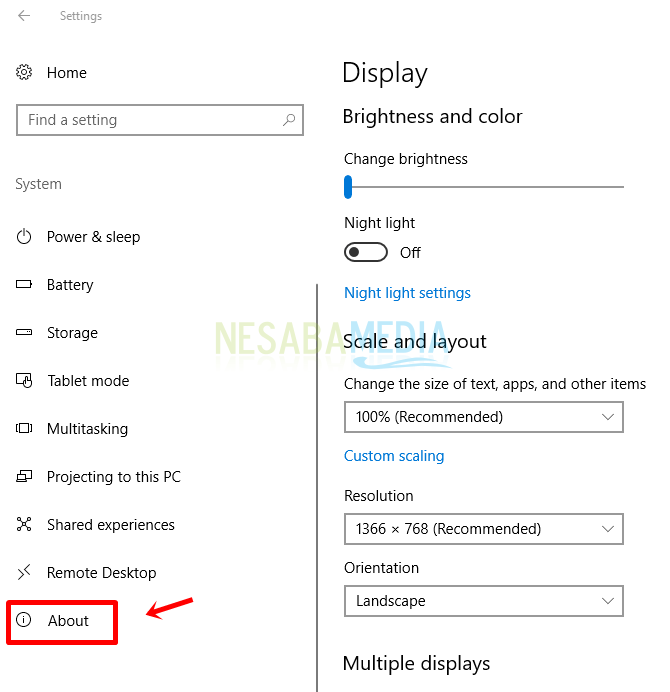
4. Sangat klik tombol
Rename this PC
sebagaimana rencana yang telah diberi tanda kotak warna biram.
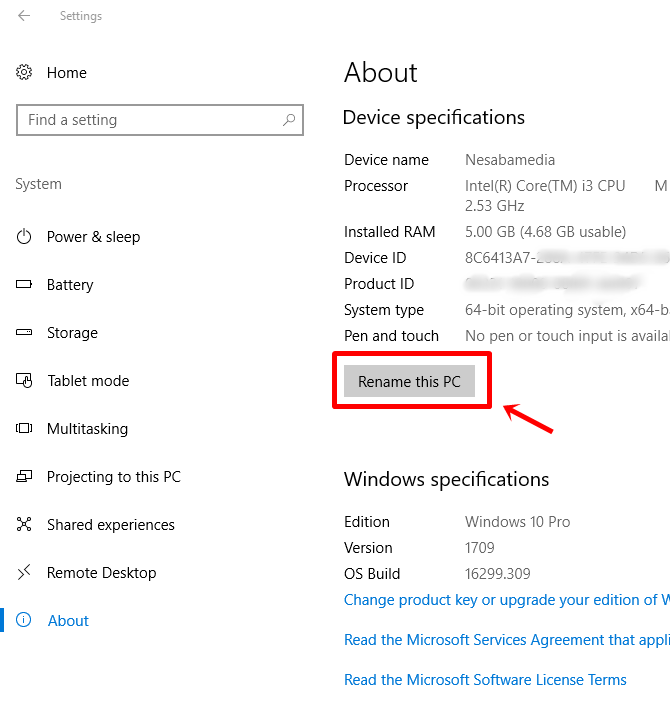
5.
Isi nama komputer jinjing
yang Anda inginkan sreg kotak
Computer name
> lalu klik pentol
Next.
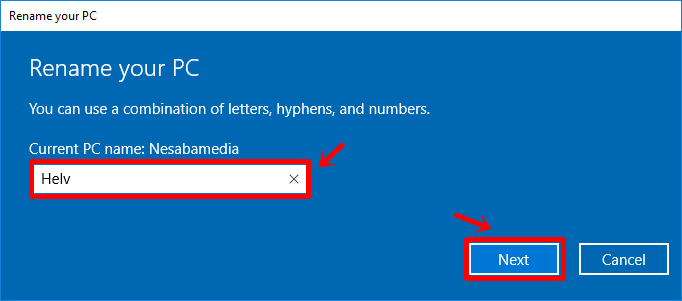
6. Klik
Restart now
buat langsung bisa melihat persilihan merek komputer Anda. Jika komputer jinjing Kamu lain merestart secara otomatis, lakukan restart komputer jinjing secara manual.
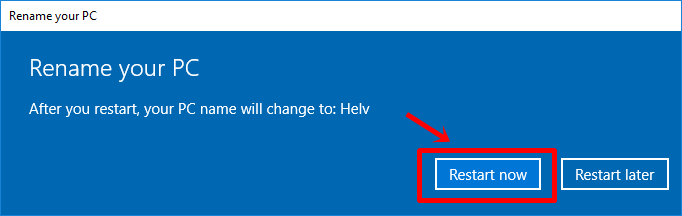
7. Sesudah komputer arwah kembali, buka
Settings
> memilah-milah
System
> membeda-bedakan
About
(seperti cara sebelumnya). Maka Dia dapat mengawasi nama komputer Beliau sudah lalu berhasil diganti sesuai keinginan Anda seperti gambar di bawah ini.
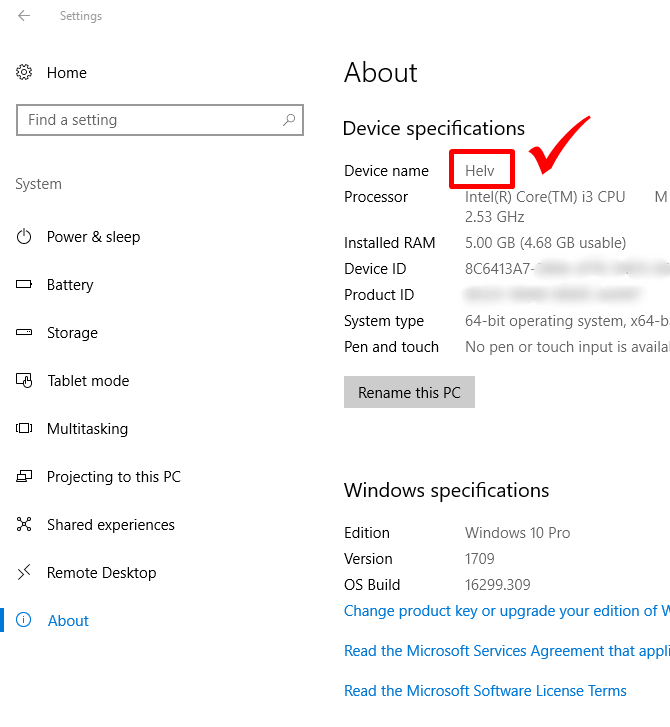
Sekian tutorial cara mengganti nama komputer jinjing di sistem operasi Windows 10. Mudahmudahan nama komputer Beliau sudah terganti sesuai kerinduan Anda.
Jika Anda sudah bosan sekali lagi, Sira bisa mengganti tanda komputer Anda pun dengan mengikuti tutorial di atas kembali. Yuk sebarkan artikel ini dan kiranya bermanfaat. Teguh kunjungi Nesaba Media cak bagi mendapatkan manifesto dan tutorial secara up to date!
Pengedit: Muchammad Zakaria

Pemudi introvert. N kepunyaan fiil yang lebih menikmati ‘me time’, pantai, dan giri.
Cara Mengganti Nama Di Lockscreen Laptop
Source: https://www.nesabamedia.com/cara-mengganti-nama-komputer/

