Cara Mengganti Kursor Mouse Di Windows 10
Seperti ini Cara Mengganti Icon Kursor di Windows 10 untuk Pemula
Kita kelihatannya teristiadat melihat kursor di Windows yang berwarna bersih. Mungkin kita kadang merasa bosan dengan rangka atau corak pecah kursor di laptop / komputer kita. Sehingga pasti ada rasa ingin mulai sejak kita bagi mengingkari gambar maupun corak pecah kursor laptop / komputer kita. Tapi kita masih bukan tahu prinsip mengubahnya, apakah bisa atau bukan.
Ternyata ada cara yang bisa mengganti atau merubah icon kursor di laptop / komputer jinjing kita. Kita bisa mengubahnya sesuai dengan kerinduan kita. Sudah ada paket – pak yang dapat kita pilih. Padahal, ternyata caranya cukup mudah. Tidak perlu mendownload aplikasi lampiran apapun untuk mengubahnya. Bagaimanakah caranya?
Cukuplah, boleh jadi ini saya akan berbagi tentang kaidah menukar atau merubah icon kursor di Windows 10 dengan sangat mudah dan tersisa. Bagaimana caranya? Serampak semata-mata ikuti anju – langkah dibawah ini ya.
Mandu Mengganti Icon Kursor di Windows 10
Cara yang akan saya bagikan ini hanya menggunakan Windows 10. Jika ia memperalat Windows 7, Windows 8, kemungkinan prinsip yang digunakan setinggi. Bersama-sama saja ikuti langkah – persiapan dibawah ini.
1. Silahkan anda klik kanan pada dekstop anda, kemudian pilih
“Personalize”. Seperti pada gambar dibawah ini.
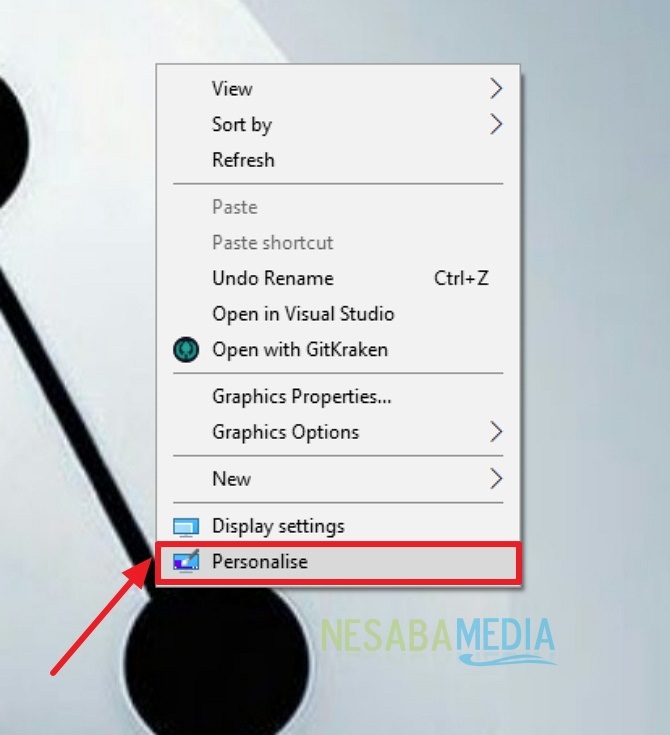
2. Kemudian, silahkan ia pilih
“Themes”
yang berada pada menu bagian kiri anda. Sebagai halnya pada buram dibawah ini.
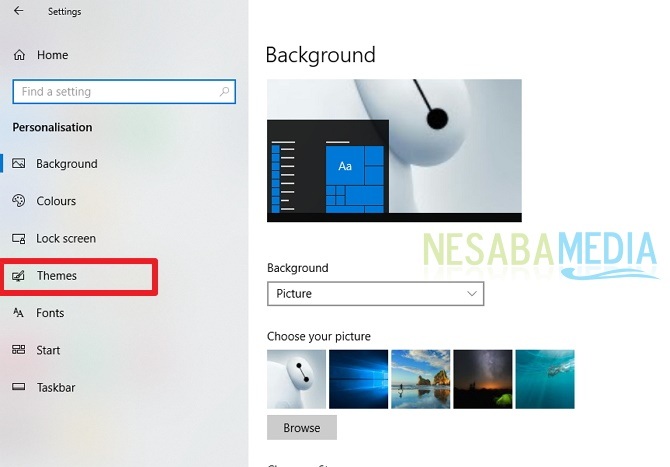
3. Kemudian, silahkan sira membeda-bedakan
“Mouse Cursor”
yang fertil dibagian jihat kanan engkau. Seperti sreg rangka dibawah ini.
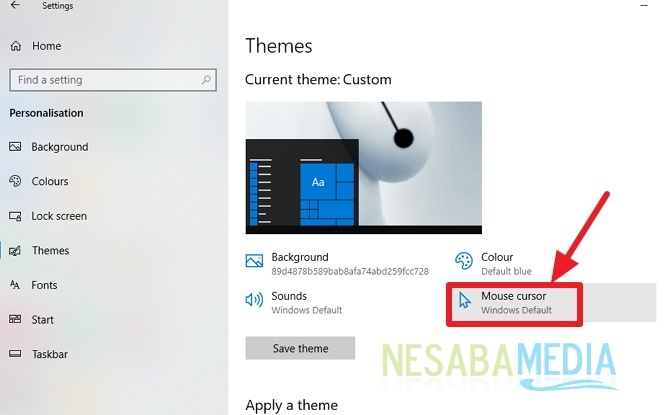
4. Kemudian, silahkan pih menu kedai kopi
“Pointers”. Seperti pada bagan dibawah ini.
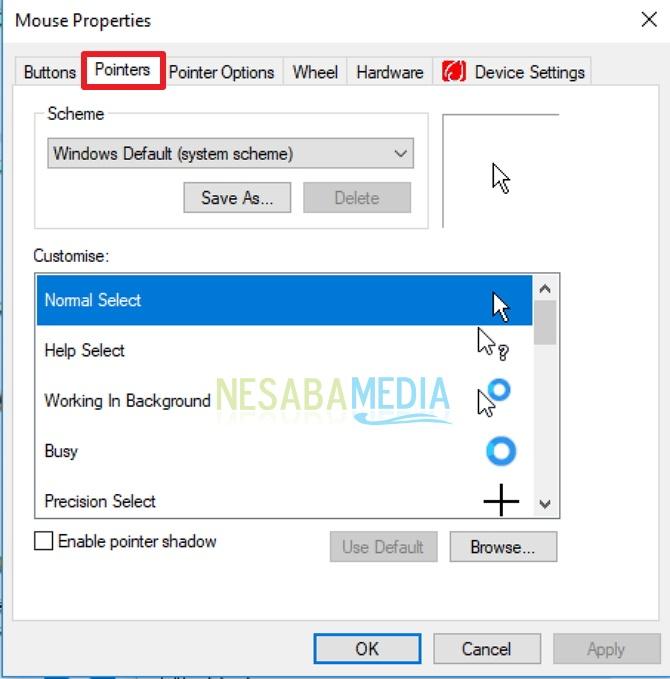
5. Kemudian, klik pada kotak pilihan dibawah
Scheme. Silahkan kamu membeda-bedakan kursor mana yang ingin beliau gunakan. Sebagai halnya pada gambar dibawah ini.
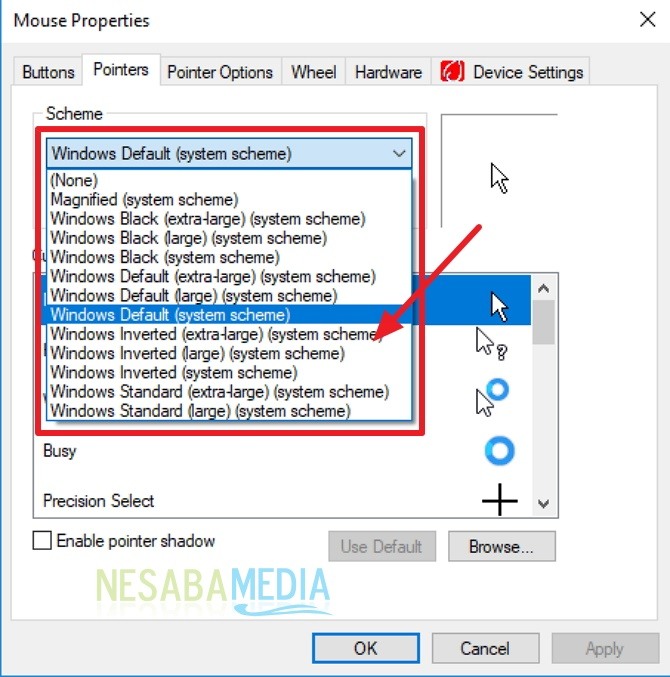
6. Kemudian, jika anda sudah memilih kursor yang ia inginkan. Silahkan sira klik
“OK”. Sama dengan pada rencana dibawah ini.
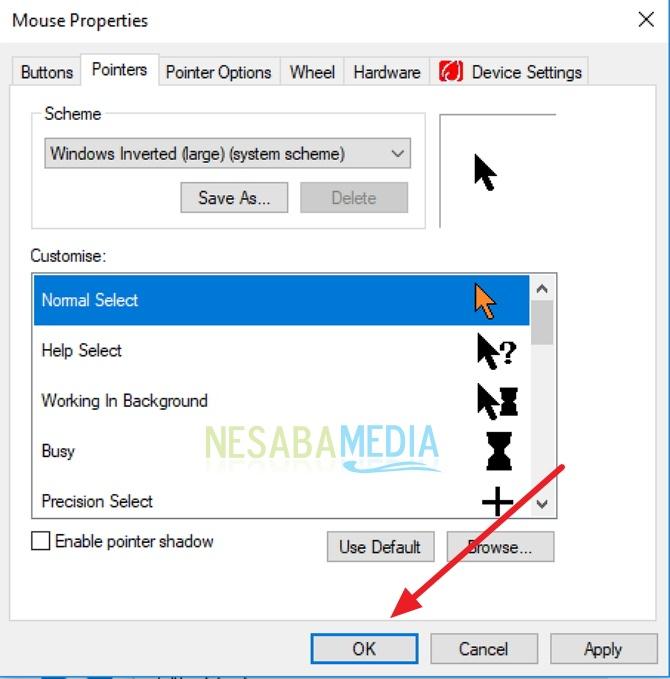
7. Selesai. Sekarang kursor anda akan terlihat berbeda dari lazimnya.
Apakah Kita Dapat Mengubah Icon Kursor dengan Gambar nan Kian Lucu dan Keren?
Tentu bisa dong. Caranya pertama engkau harus mendownload kursornya terlebih lampau. Silahkan ia download disini.
Kemudian, sekiranya sudah beliau download. Silahkan engkau pindahkan kursor yang ia download ke
“C:/Windows/Cursor”.
Seperti pada rajah dibawah ini.
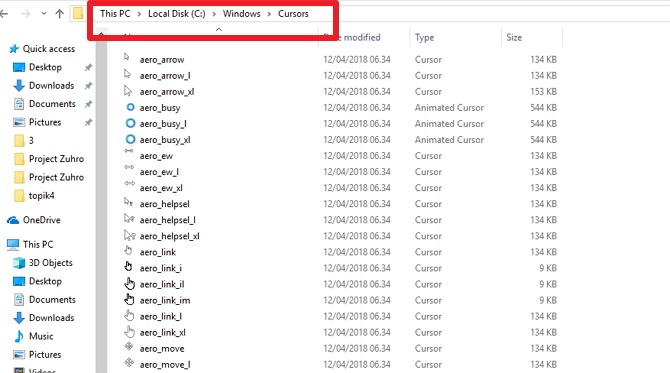
Kemudian, silahkan anda lakukan seperti mana mandu diatas sampai persiapan ke 6. Kemudian, silahkan anda klik
“Browse”. Seperti pada gambar dibawah ini.
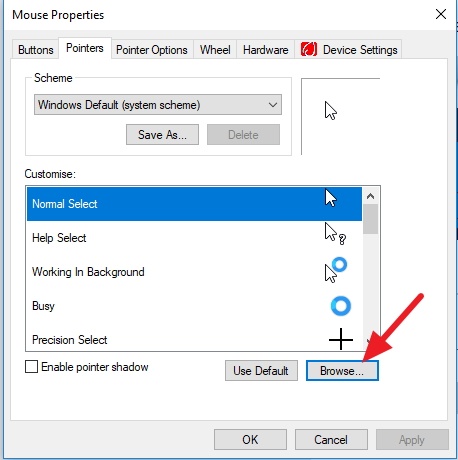
Kemudian, silahkan anda pilih kursor nan sudah anda download tadi. Kemudian, silahkan anda klik
“Ok”. Seperti pada tulang beragangan dibawah ini.
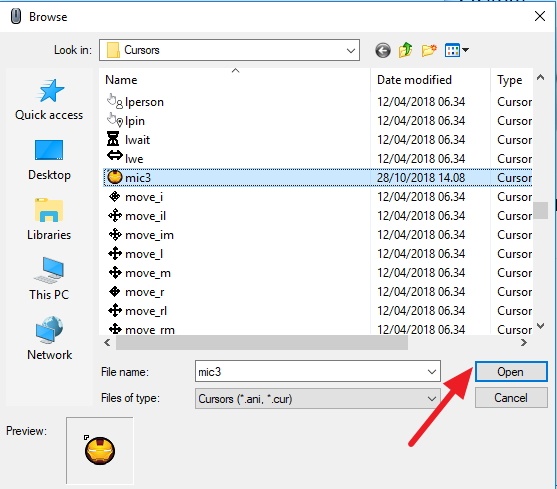
Kemudian, jika sudah selesai. Silahkan anda klik
“OK”. Seperti sreg gambar dibawah ini.
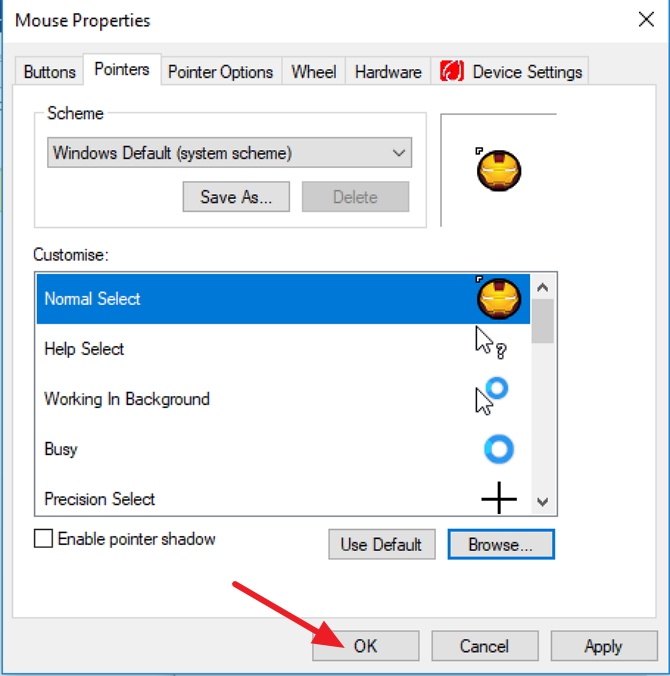
Sudahlah, bagaimana? Kaidah diatas terlampau mudah dan keteter cerek? Bintang sartan sekarang kita mutakadim bisa menggilir ataupun merubah icon kursor lega Windows 10. Sekarang kursor kita terlihat lebih keren dan tampil berbeda berpangkal nan lainnya.
Itulah bagaimana cara menukar icon kursor di Windows 10 dengan mudah yang dapat anda coba. Sekiranya artikel ini dapat mendukung anda, silahkan share ke jodoh-teman anda agar mereka juga tahu bagaimana Cara Mengganti Icon Kursor di Windows 10 dengan mudah. Semoga artikel ini dapat bermanfaat untuk kita semua. Jika ada kesalahan garitan harap dimaafkan. Terimakasih 🙂
Pengedit: Muchammad Zakaria

Si pecinta hujan angin dan penikmat kopi yang senang duduk dalam lamunan sedarun menghayal mimpi – mimpinya yang akan menjadi makrifat.
Cara Mengganti Kursor Mouse Di Windows 10
Source: https://www.nesabamedia.com/begini-cara-mengganti-icon-kursor-di-windows-10-untuk-pemula/

