Cara Mengetahui Product Key Microsoft Office 2019
Jika Kamu kesuntukan
product key
ataupun serial Microsoft Office Anda, maupun tengung-tenging menyimpannya dimana dan Anda tidak bisa menemukannya, kali ini AplikasiPC akan berjenis-jenis pendirian lakukan menampilkan product key bermula Office Anda yang sudah terinstall lega PC Engkau tanpa bantuan aplikasi pihak ketiga. Berikut adalah caranya:
Menganjurkan Serial / Product Key Microsoft Office
Langkah 1:
Buka
Notepad. Caranya, ketik “notepad” plong Start menu atau kotak pencarian yang cak semau puas taksbar lalu tekan
Enter.
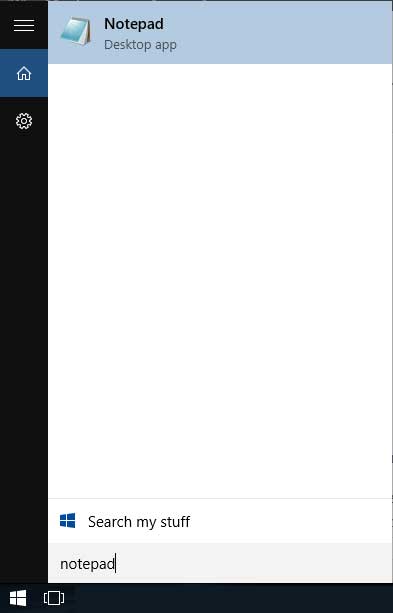
Membuka Notepad menerobos Mulai Menu
Langkah 2:
Salin script berikut ini ke jendela Notepad nan telah dibuka plong langkah 1.
function Get-MSOfficeProductKey { param( [string[]]$computerName = "." ) $product = @() $hklm = 2147483650 $path = "SOFTWARE\Microsoft\Office" foreach ($computer in $computerName) { $wmi = [WMIClass]"\\$computer\root\default:stdRegProv" $subkeys1 = $wmi.EnumKey($hklm,$path) foreach ($subkey1 in $subkeys1.snames) { $subkeys2 = $wmi.EnumKey($hklm,"$path\$subkey1") foreach ($subkey2 in $subkeys2.snames) { $subkeys3 = $wmi.EnumKey($hklm,"$path\$subkey1\$subkey2") foreach ($subkey3 in $subkeys3.snames) { $subkeys4 = $wmi.EnumValues($hklm,"$path\$subkey1\$subkey2\$subkey3") foreach ($subkey4 in $subkeys4.snames) { if ($subkey4 -eq "digitalproductid") { $temp = "" | select ComputerName,ProductName,ProductKey $temp.ComputerName = $computer $productName = $wmi.GetStringValue($hklm,"$path\$subkey1\$subkey2\$subkey3","productname") $temp.ProductName = $productName.sValue $data = $wmi.GetBinaryValue($hklm,"$path\$subkey1\$subkey2\$subkey3","digitalproductid") $valueData = ($data.uValue)[52..66] # decrypt base24 encoded binary data $productKey = "" $chars = "BCDFGHJKMPQRTVWXY2346789" for ($i = 24; $i -ge 0; $i--) { $r = 0 for ($j = 14; $j -ge 0; $j--) { $r = ($r * 256) -bxor $valueData[$j] $valueData[$j] = [math]::Truncate($r / 24) $r = $r % 24 } $productKey = $chars[$r] + $productKey if (($i % 5) -eq 0 -and $i -ne 0) { $productKey = "-" + $productKey } } $temp.ProductKey = $productKey $product += $temp } } } } } } $product }
Langkah 3:
Bikin mempermudah, simpan script di atas dengan ekstensi “.ps1” di dekstop Anda. Download file office.ps1 jika script di atas sulit di copy – paste.
Goresan:
Pastikan Anda menyimpan script di atas dengan ekstensi “.ps1“, Anda bisa menulis keunggulan filenya dengan petik ganda, contohnya: “office.ps1“.
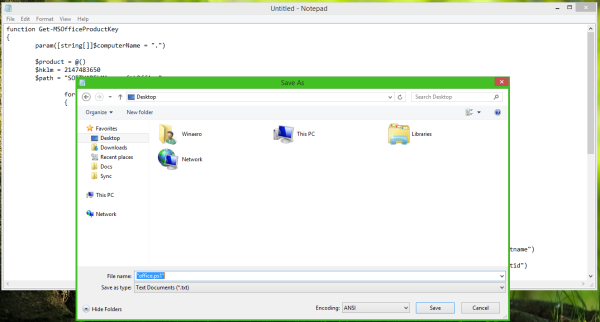
Simpan File Script PS1
Selanjutnya, Anda harus memastikan arsitektur Microsoft Office yang Beliau gunakan, 32-bit atau 64-bit. Ibarat goresan, jika Ia menggunakan Office 2007, 2003, atau varian sebelumnya, sudah pasti Microsoft Office yang Engkau gunakan yaitu 32-bit karena memang pron bila itu Microsoft hanya merilis suatu versi cuma. Selain itu, jika Anda menggunakan sistem operasi Windows 32-bit, sudah lalu tentu Office nan Engkau gunakan kembali 32-bit, karena Windows 32-bit lain boleh menginstall aplikasi 64-bit.
Namun, jika Dia menggunakan Windows 64-bit dan Office di atas versi 2007 (arketipe: Office 2010, 2013, atau 2016), Office yang terinstall pada PC Sira bisa saja versi 32-bit ataupun 64-bit. Buat mengetahuinya, buka keseleo suatu aplikasi Office seperti mana Word, OneNote, Excel, atau lainnya. Klik
File
lalu klik
Help. Pada sebelah kanan, di episode
About, Anda akan melihat arsitektur Office nan Anda gunakan.
Anju 4:
Jikalau Kamu mutakadim mengetahui versi Office yang Beliau gunakan, seterusnya buka
Powershell
as administrator. Jika Anda menggunakan Office 32-bit, buka Powershell versi 32-bit, namun jika Beliau menjalankan Office 64-bit, buka Powershell dengan tanda 64-bit.
Untuk menelanjangi Powershell as administrator, ketik powershell di Start menu atau kotak pencarian yang ada lega taskbar, pilih powershell yang sesuai dengan Office yang terinstall pada PC Engkau. Bakal versi 32-bit, maka jalankan “Windows PowerShell (x86)“, cak bagi versi 64-bit, maka jalankan “Windows PowerShell” sonder embel-embel “x86” sreg namanya. Klik kanan Powershell yang sesuai lalu pilih opsi
Run as administrator. Kini seharusnya jendela Powershell akan melangah.
Anju 5:
Aktifkan eksekusi file tempatan nan bukan memiliki sertifikat digital. Caranya, ketik perintah berikut ini (Anda dapat
copy
dan
paste
perintah di bawah ini secara langsung) lalu tekan Enter.
Set-ExecutionPolicy RemoteSigned
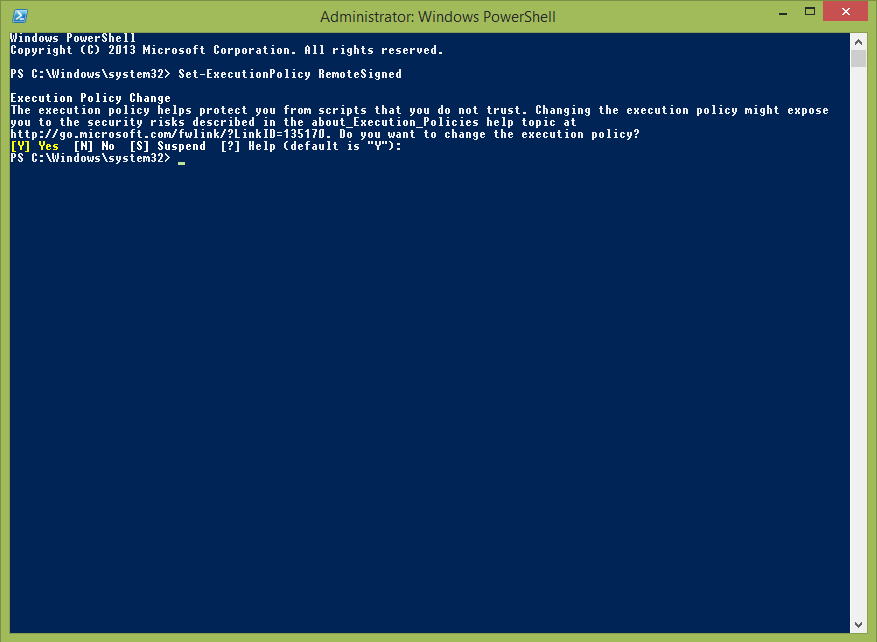
PowerShell As Administrator
Langkah 6:
Lebih lanjut, ketik perintah di dasar ini tinggal tekan Enter.
Import-Module C:\Users\AplikasiPC\Desktop\office.ps1; Get-MSOfficeProductKey
Catatan:
Sira harus merubah
path
pada perintah di atas. Contohnya takdirnya
username
Anda adalah “PCSAYA”, maka masukan perintah seperti di bawah ini:
Import-Module C:\Users\PCSAYA\Desktop\office.ps1; Get-MSOfficeProductKey
Binggooo!!! Product key Microsoft Office Kamu akan tampil di perputaran udara PowerShell secara berbarengan.
UPDATE
Menampilkan Product Key dengan Belarc Advisor
Sekedar membantu, download aja di Google, nama petisi nya
BELARC ADVISOR, selepas di di download kemudian jalankan, tunggu sampe proses selesai, lusa akan muncul informasi tentang perangkat Kamu, sempurna dengan info product key, baik Windows maupun Office. Semoga bermanfaat
Biji:
Komentar oleh Seruan sembahyang Nasution
Cara Mengetahui Product Key Microsoft Office 2019
Source: https://www.aplikasipc.com/menampilkan-product-key-microsoft-office-tanpa-aplikasi-tambahan/

