Cara Mengatur Ukuran Kotak Di Word
Bagaimana prinsip print full kertas A4 dan F4 agar tidak kotong di aplikasi Word? Itulah pertanyaan nan pelahap kali saya dapatkan berasal beberapa rekan simultan ceramah, lebih-lebih hingga saat saya sudah kerja di kantor. Jikalau Anda caruk mendapatkan keburukan print kertas A4 dan F4 yang tersayat di Word, maka beruntunglah karena puas kata sandang ini saya akan bagikan pendirian dan solusi kepada Anda kiranya bisa mencetak tembusan Word penuh (full page) di bermacam-macam ukuran kertas (A4, A4s, F4, Normal, dan ukuran kertas lainnya) tanpa terpotong.
Cara nan akan saya bagikan ini bisa Anda terapkan pada berbagai ragam versi Microsoft Word, belaka saja mana tahu akan suka-suka perbedaan letak menu pada bagan sekiranya Anda menunggangi versi Microsoft Word 2007 ke pangkal.
Dasar bermula permasalahan ini selayaknya suka-suka 2 penyebab kenapa hasil print terpotong dan tidak sesuai ukuran daluang di tampilan Word, yaitu:
- Kekuasaan daluang di aplikasi Microsoft Word tidak sesuai
- Ukuran kertas sreg pengaturan printer tak sesuai
Makanya, prinsip untuk mengatasi masalah print out lain sesuai dengan tampilan Microsoft Office Word adalah dengan memperbaiki 2 penyebab masalah tersebut.
Konsep ini tidak invalid pada beberapa merk printer tertentu namun, Anda bisa menerapkan cara berikut untuk mengatasi hasil print buntung sreg printer Canon, Epson, dan merk printer lainnya.
1. Menyesuaikan ukuran jeluang pada petisi Microsoft Word
Kesesuaian supremsi ukuran kertas lega aplikasi Word dengan plano nan digunakan adalah hal yang minimal terdahulu agar hasil print sesuai dengan ukuran kertas yang digunakan. Sreg beberapa kasus saya pelalah menemukan saingan saya yang ingin mencetak menggunakan jeluang A4s, semata-mata memperalat pengaturan kertas A4 puas permohonan Word. Hal ini tentunya akan menyebabkan hasil print menjadi enggak sesuai dengan tampilan yang ada di permintaan Word.
Ukuran plano A4s ialah 21,5 × 29,7 cm, sedangkan ukuran kertas A4 adalah 21 × 29,7 cm. Ada perbedaan lebar sebesar 0,5 cm pada kedua kertas tersebut, sehingga kalau pengaturan kertas pada aplikasi Word menggunakan ukuran A4 dan mencetak menggunakan kertas A4s, maka akan ada bagian nan kosong sebesar 0,5 cm yang membuat margin lega kertas menjadi tidak sesuai dengan tampilan di petisi Word.
Lega kasus lain, saya juga belalah menemukan saat teman saya yang kepingin mencetak menggunakan kertas F4 (21,5 × 33 cm), saja memperalat pengaturan kertas Baku (22 × 36 cm) pada tuntutan Word. Perbedaan pengaturan ini akan menyebabkan adanya bagian dokumen nan kutung karena ukuran plano Legal lebih panjang 3 cm dibandingkan ukuran plano F4. Hal tersebut disebabkan karena keseleo kaprah yang demap saya temukan pada marcapada kerja nan menyebutkan plano A4 sama dengan A4s dan kertas F4 sama dengan Legal, sedangkan selayaknya riuk, macam kertas yang saya sebutkan di atas terdapat perbedaan dan memiliki ukurannya masing-masing.
Oleh karena itu, pastikan lebih lagi suntuk kesesuaian antara ukuran plano pada pengaturan Word dan format jeluang yang digunakan sebelum mencetak. Caranya adalah mengungkapkan tab
Layout
→
Size
→ Pilih ukuran kertas nan sesuai dengan yang digunakan untuk mencetak.
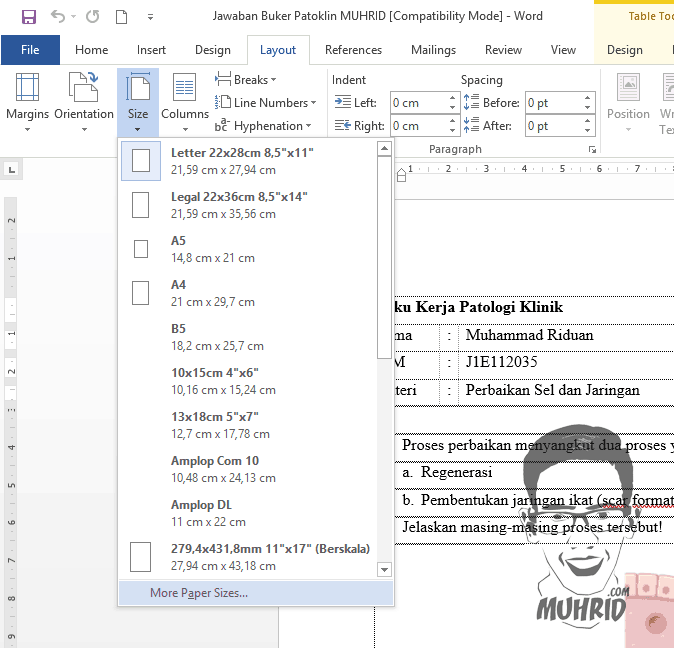
Habituasi Matra Daluang
Sebagian orang beralasan karena tidak suka-suka pilihan ukuran kertas, baik dimensi kertas A4s atau F4 pada pengaturan format daluang di permohonan Word. Lega kasus seperti mana ini, Beliau harus membentuk ukuran seorang melalui menu
More Paper Sizeyang cak semau di urutan terbawah menu Size.

Yuridiksi Matra Kertas Custom Size di Microsoft Word
Sesuaikan ukuran jeluang pada pengaturan Paper Size yang saya serah peti berwarna sirah, kemudian klik
OK.
Kalau Anda gegares menunggangi ukuran kertas dengan custom size tersebut, mari klik
Set As Default
agar tidak wajib mengerjakan pengaturan kertas kembali saban-saban Anda ingin membuat dokumen plonco di Word.
Pengumuman ukuran kertas yang besar perut digunakan pada perkuliahan maupun perkantoran:
- Ukuran kertas A4 adalah 21 × 29,7 cm.
- Ukuran kertas A4s yaitu 21,5 × 29,7 cm.
- Ukuran kertas F4 merupakan 21,5 × 33 cm.
- Matra kertas Lazim adalah 22 × 36 cm.
Sekiranya Anda terbiasa informasi tercalit ukuran kertas seri A lainnya, silakan baca kata sandang Format Kertas Sinar A (dalam cm, mm, dan inchi).
Sadar, ukuran kertas A4 berbeda dengan dimensi plano A4s dan ukuran kertas F4 farik dengan ukuran kertas Legal.
2. Menyepadankan ukuran plano puas kontrol printer
Setelah melakukan penyesuaian antara ukuran plano di pengaturan Word dan ukuran kertas yang digunakan, jika hasil cetak masih tidak sesuai, maka Anda juga terlazim mengerjakan orientasi ukuran kertas pada pengaturan printer yang digunakan.
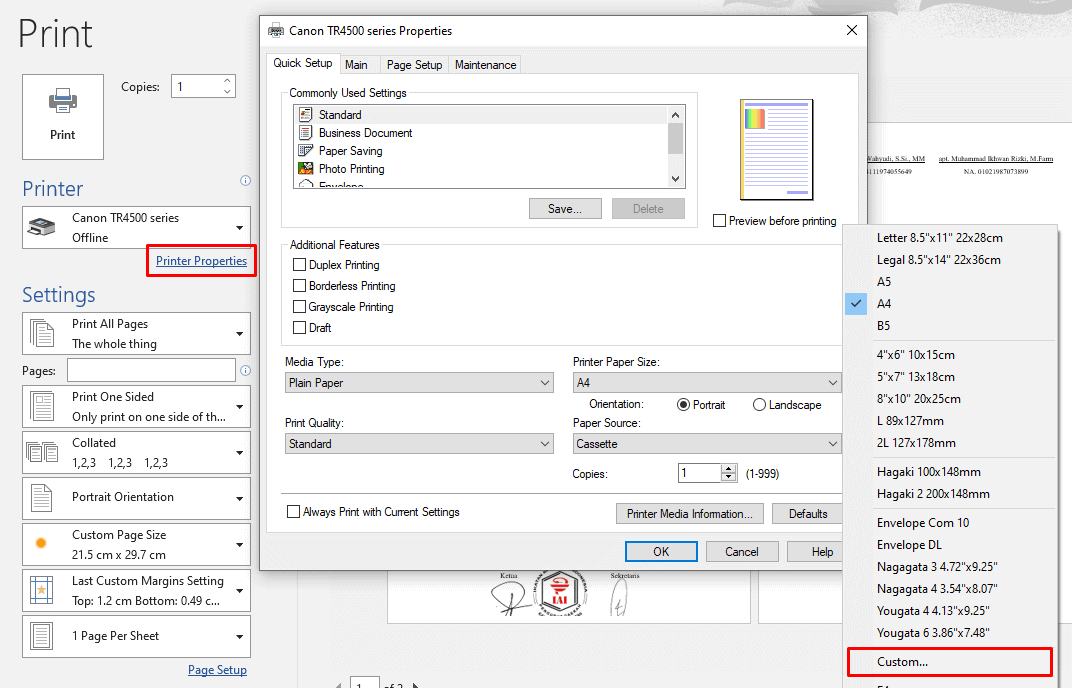
Pengaturan Ukuran Kertas di Pengaruh Printer
Caranya adalah dengan membuka menu
Printer Properties
nan ada di penggalan bawah menu pilih printer (saya pasrah kotak bercelup merah plong gambar). Aturlah
Ukuran Daluang Pencetak
atau
Printer Paper Size sesuai dengan ukuran plano nan akan Beliau gunakan. Jika tidak ada diversifikasi kertas yang digunakan puas opsi nan tersedia, maka memperbedakan
Serasikan
alias
Custom
dan buatlah pengaturan plano sesuai format daluang yang Anda gunakan. Sehabis itu, klik
OK
dan lakukan print dokumen seperti absah.
Sekiranya Anda buruk perut menggunakan format jeluang dengan custom size tersebut, silakan beri nama centang pada opsi
Always Print with Current Settingatau
Selalu cetak dengan pengaturan ini
seharusnya tidak perlu melakukan pengaturan kertas pun setiap kali Anda ingin mencetak arsip dengan printer yang sebanding.
Tambahan:
Takdirnya print out masih putus setelah Dia melakukan supremsi sampai tahap pengaturan di atas, urai tab
Pengesetan Pekarangan, berantas ceklis padaOtomatis kurangi pertinggal besar yang tak dapat dikeluarkan pencetak (H), kemudian klik OK.
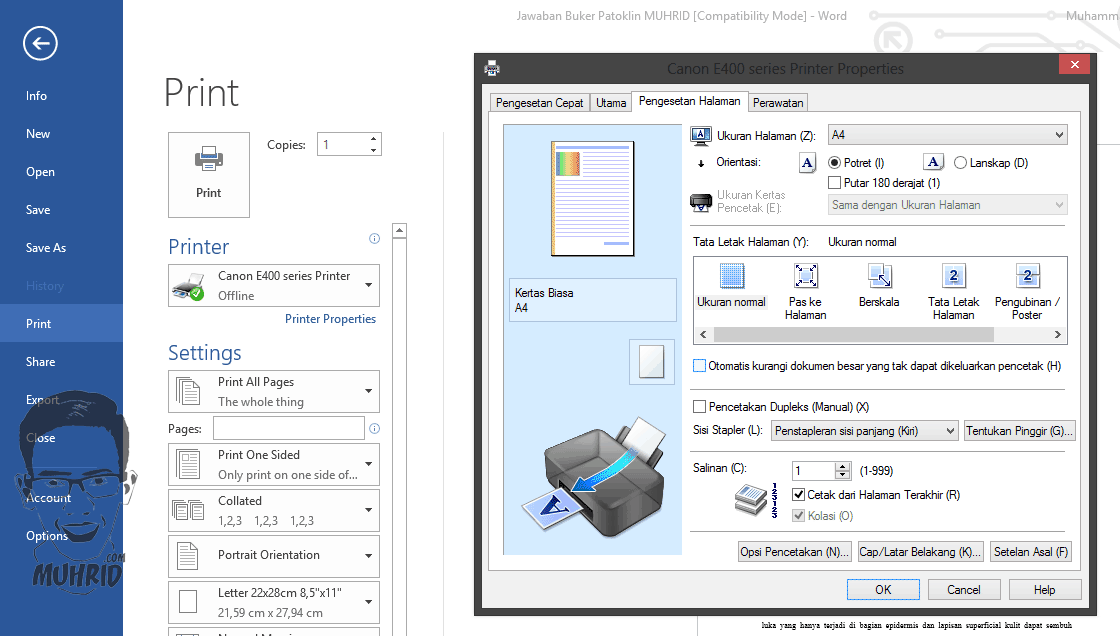
Pengesetan Halaman
Sudahlah, itulah cara mengamankan hasil print kotong dan enggak sesuai dengan tampilan Word yang dapat Anda terapkan sepatutnya bisa print (full page) menggunakan plano, baik ukuran A4, A4s, F4, atau Legal tanpa terpotong.
Sekian, semoga bermanfaat 🙂
Ilustrasi Menggunakan Word. Foto: Windows via Unsplash
Cara mengatur ukuran daluang di Word agar tidak patah
bisa kamu praktikkan saat ingin mencetak dokumen. Seandainya ukuran tak sesuai, hasil cetak dokumen
Word
tersebut tidak dapat terbaca secara
full
.
Seperti yang kita ketahui, ada beberapa jenis ukuran kertas yang sayang digunakan di Indonesia, sama dengan ukuran letter, polio, atau F4, A4, dan sahih.
Sreg umumnya, dimensi kertas bawaan di Word merupakan 8,5 x 11 inci. Meski begitu, engkau juga dapat menata matra secara kustom atau sesuai kehausan dan kebutuhan.
Sebelum mengetik ataupun membuat dokumen, maka kamu wajib mengatak matra kertas kiranya bisa menyesuaikan lembar kerja dengan hasil yang akan dicetak.
Lantas, bagaimana pendirian mengatur matra kertas di Word seyogiannya hasil
pustaka
tidak tersayat dan terbaca secara
full
? Berikut ini ialah
mandu
print
PDF
full
daluang F4
.
Terdapat format kertas yang tersedia di Word, yaitu ukuran default dan kustom. Berikut ini merupakan
prinsip mengatur gambar di Word kiranya
full
kertas
:
Cara Mengatur Dimensi Kertas di Word Agar Tidak Terpotong
Cara mengatur ukuran kertas di Word agar enggak terpotong bisa kamu praktikkan ketika ingin mencetak pertinggal. How To Tekno mutakadim membagikan tipsnya di artikel ini.
1. Arahkan Kursor di Menu Kedai kopi Atas
Buka Microsoft Word pada alat laptop atau komputer jinjing nan kamu gunakan. Kemudian, arahkan kursor sreg menu bar di bagian atas, sangat membeda-bedakan ‘Page Layout’ dan ‘Size’.
2. Pilih Matra Kertas Sesuai Keinginan
Sekiranya sudah, terdapat beberapa opsi pilihan ukuran default dari Word. Pilih ukuran sesuai keinginan dan kebutuhanmu. Jika cak hendak melihat dimensi lain, klik ‘More Paper Sizes’ di bagian bawah. Selain dimensi default, kamu juga dapat mengatur format kertas secara kustom. Klik ‘More Paper Size’. Kemudian, nantinya akan unjuk dialog yang dapat dia isi ukuran kertasnya sesuai keinginan. Anak bungsu, klik ‘Ok’.
Kalau mau mencetak dokumen di lembar kertas yang sesuai dengan format jerambah piagam, pastikan ukuran pekarangan dan matra kertas juga sama.
Prinsip Mengatur Format Plano untuk Print
Saat kamu cak hendak mencetak dokumen di dimensi kertas yang berbeda, misalnya menciptakan menjadikan
bleed
atau mencetak beberapa halaman di satu sutra, maka cukup mengubah dimensi kertas.
Kamu semata-mata membutuhkan cara yang primitif. Ikuti petunjuk ringkas mengenai
kaidah
print
penuh tanpa border di Word
:
-
Pertama, bentang dokumen Word di laptop atau PC yang anda gunakan dan klik ‘Dominasi Printer’ di menu File.
-
Adv amat, dalam kotak dialog Dominasi Printer di asal ‘Daluang’.
-
Bungsu, pilih format daluang yang diinginkan dari daftar ‘Ukuran’.
Demikian
tutorial
cara mengatur ukuran plano di Word agar tidak terpotong. Kamu boleh mempraktikkannya koteng buat pekerjaan maupun tugasmu.
Cara Mengatur Ukuran Kotak Di Word
Source: https://apadimaksud.com/cara-print-landscape-agar-tidak-terpotong-di-word

