Cara Mengatur Kecerahan Laptop Windows 10 Yang Tidak Berfungsi
Brightness
Tidak Berfungsi
–
Brightness
atau dalam bahasa Indonesia berjasa kecerahan, merupakan episode berjasa yang terkadang harus kita atur. Tujuannya, agar indra penglihatan nyaman dan tak cepat lelah saat memandang layar dalam tahun lama.
Baik di komputer maupun kaptop, pengaturan
brightness
telah disediakan maka itu Windows sebagai fitur
basic, nan dapat diatur puas halaman tertentu.
Sayangnya, terkadang ada lagi masalah tercalit fitur ini. Misalnya, seperti kecerahan layar tersebut tidak bisa diatur.
Kondisi ini gayutan saya alami sendiri beberapa kali. Di laptop dengan OS Windows 7, laptop Windows 8.1, dan laptop Windows 10.
Ayo, kita bahas lebih jauh mengenai keburukan ini.
Penyebab Brightness Tidak Bisa Diatur (Windows)
Tentunya, masalah
brightness
yang tidak bisa diatur ini adalah kejadian yang cukup mengganggu. Malah lakukan turunan yang pekerjaannya butuh mengawasi layar monitor intern waktu lama.
Penyebabnya sendiri beragam, di antaranya:
-
Driver
VGA belum terinstal:
Driver
VGA berfungsi kerjakan mengolah tulangtulangan, termasuk layar. Kesannya, nggak heran kalau manfaat
brightness
bintang sartan lain berfungsi seandainya
driver
tersebut belum terpasang. Hal ini banyak ditemui setelah
install
ulang.
-
Bug
pada
driver
:
Driver
VGA mutakadim terinstal, tapi mengalami
bug
(error). Akibatnya, ia enggak dapat berfungsi dengan baik. Hal ini pun dapat berwibawa ke fitur bukan, seperti kecerahan layar ini.
-
Bug
pada sistem:
Bug
sistem ini bisa terjadi karena banyak hal. Tapi lazimnya sih disebabkan karena adanya data yang
corrupt. Hal ini juga bisa hanya berpengaruh terhadap pengaturan
brightness.
- Masalah virus: Momen sebuah komputer tertimpa virus, umumnya sistem akan menjadi tidak stabil, dan akan menyebabkan beberapa fasad data.
Dan tidak-lain.
Baca juga: Mandu Mudah Mengatasi Windows
Update
yang
Error.
Kaidah Mengatasi
Brightness
Bukan Berfungsi di Windows 7, 8, 10
Di sini, saya ingin coba menjelaskannya, tercalit beberapa solusi yang bisa digunakan bikin mengatasinya.
Berikut ini pembahasannya:
1. Install Dahulu
Driver
VGA
Driver
VGA memiliki fungsi untuk menjalankan tampilan layar dan mengaturnya. Galibnya suka-suka tiga jenis VGA:
- Yaitu AMD
- Intel
- Dan NVIDIA
Meledakkan
driver
ini boleh saya bilang perlu. Alasannya sonder
driver, maka fitur yang berhubungan dengan layar enggak bisa berfungsi. Salah satunya
brightness.
Caranya:
- Silakan cari DVD
driver
oleh-oleh laptop maupun komputer Anda. - Kemudian masukkan ke dalam DVD
drive. - Selanjutnya cari
folder
bernama
Graphics,
VGA,
Intel,
AMD, atau
NVIDIA. - Cari dan buka tuntutan
installer-nya. - Selepas itu, sepan klik
Next
terus saja sambil mengikuti petunjuk nan diberikan.
Sebagai contohnya, dulu saya pernah membagikan tutorial untuk menginstal
driver
VGA (distingtif AMD).
Silakan cari melalui fitur
search, atau buka
link
berikut:
www.leskompi.com/install-driver-amd
2. Install Ulang
Driver
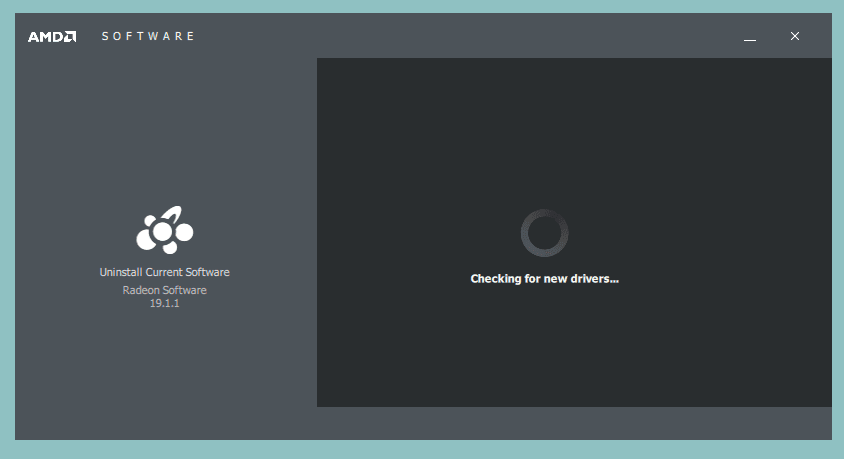
Reinstall
(install
ulang) di sini, dimaksudkan buat menukar
driver
nan
error
atau mengalami
bug.
Buat caranya, kurang lebih sama seperti sebelumnya (Menunggangi DVD buah tangan).
Dengan tulisan, takdirnya setelah
install
driver,
brightness
masih belum bisa berjalan juga, Anda bisa coba
download
driver
baru dari situs resmi VGA.
Catatan:
- Jangan lupa bagi menghapus
driver
lama. Gunakan
software
penghapus
driver
begitu juga
DDU, sebelum menginstal
driver
baru lagi. - Selain itu, pastikan lagi
driver
nan diinstal sudah sesuai dengan versi Windows di komputer maupun laptop Engkau, ya.
Baca juga: Mandu Efektif Menyelesaikan
Error Driver Power State Failure.
3. Atur
Brightness
Melintasi
Driver
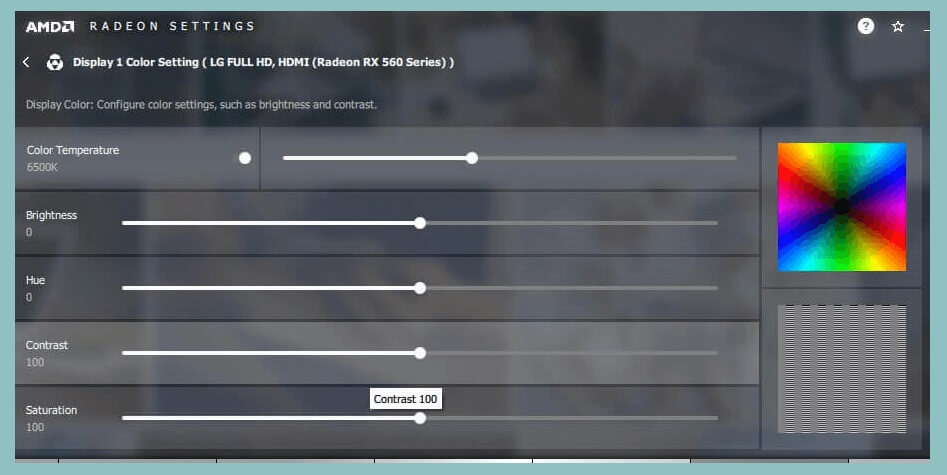
Sebagian samudra turunan mengatur
brightness
melalui kenop keyboard (FN
+ salah satu di antara
F1
sampai
F12) atau melintasi pengaruh
brightness
sreg Windows.
Lain keseleo, sih. Namun sebenarnya, di
driver
juga ada otoritas
brightness
VGA. Ini bisa bintang sartan alternatif nan mungkin dapat Anda coba. Boleh jadi tahu bekerja.
Caranya:
- Klik kanan di
desktop. - Klik
Graphics Options. - Cari supremsi
Brightness. - Dulu atur di sana.
Untuk Graphics Options bisa beda-beda tergantung VGA yang dipakai. Bisa
NVIDIA Graphics Control Panel
atau
AMD Radeon Settings.
4. Memperalat Basic Display Driver pecah Microsoft
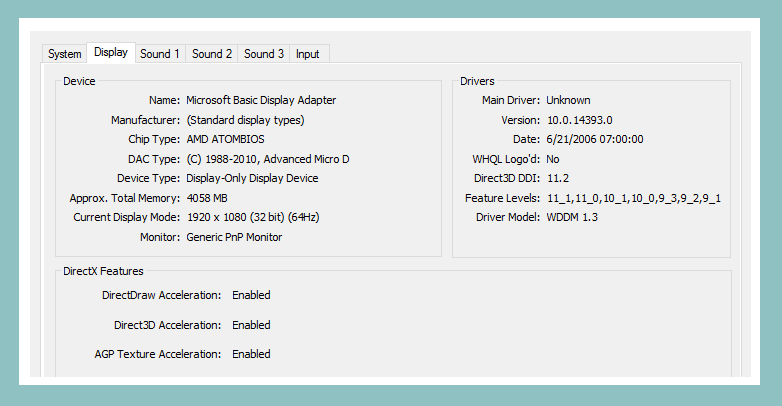
Di
Device Manager, suka-suka satu
driver
yang bernama
Basic Display Driver. Fungsinya sendiri merupakan bikin menampilkan cucur, namun dalam kemujaraban nan pangkal (hanya sekadarnya doang).
Di sini kita akan menyedang bakal melakukan
refresh
driver
VGA menggunakan Basic Diplay Driver tersebut. Tujuannya bakal menyabarkan
error
yang mungkin ada.
Caranya serupa ini:
- Pada ruangan
search
Windows > Ketik “Device Manager” > Kemudian bentang.
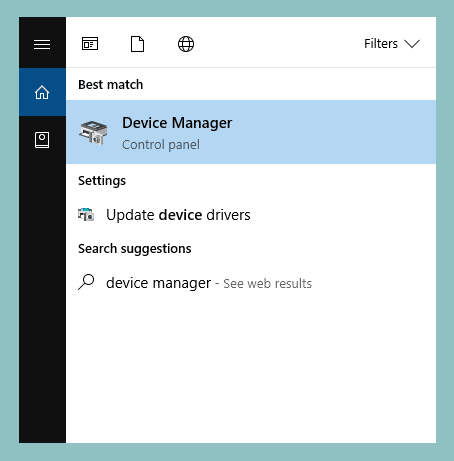
- Selanjutnya, diskriminatif opsi
Display Adapter
> Klik kanan pada VGA yang terdeteksi (bisa Intel / NVIDIA / AMD) > Lampau klik
Update Driver Software.
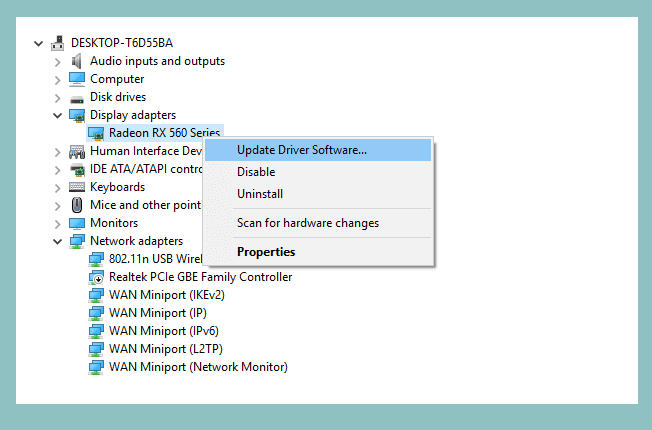
- Pasca- itu, klik opsi
Browse My Computer for Driver Software.
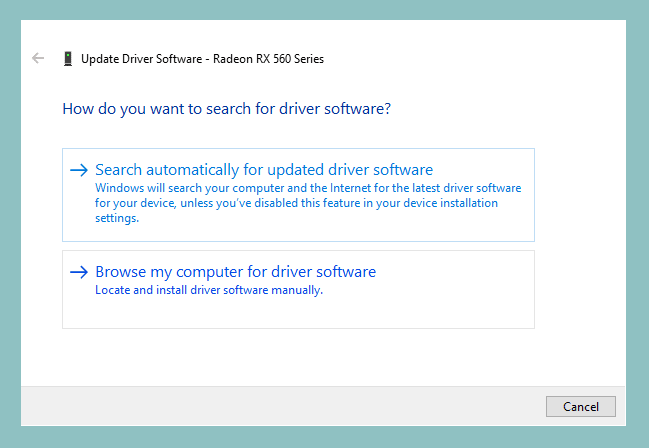
- Kemudian pilih opsi
Let Me Pick from a List of Device Drivers on My Computer.
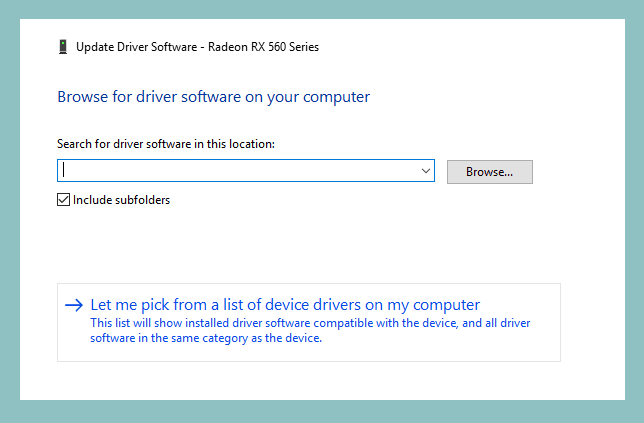
- Dengan semacam itu, Anda akan melihat dua ataupun makin
driver
terbaca. Pilih
Microsoft Basic Display Adapter, dan klik
Next
jika sudah. - Tunggu beberapa detik. Setelah itu akan unjuk notifikasi berikut:
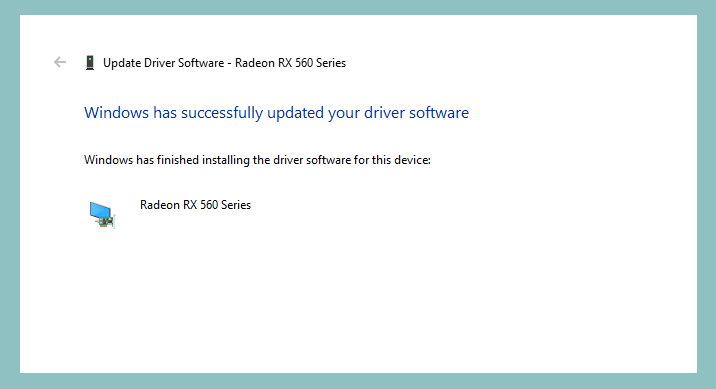
Umumnya cucur akan berkedip hitam selama sejumlah ketika (ini resmi, bukan perlu kalut).
- Selanjutnya, silakan ulangi awalan-anju tadi, mulai sejak nomor 1 setakat 5. Tapi pada anju 5, diskriminatif
driver
yang tidak Basic Display, melainkan
driver
terdepan.
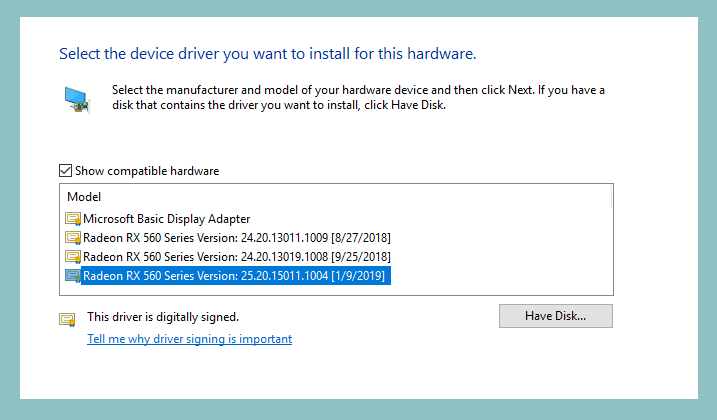
- Tunggu juga beberapa momen, sampai jib radu berkejap hitam pun.
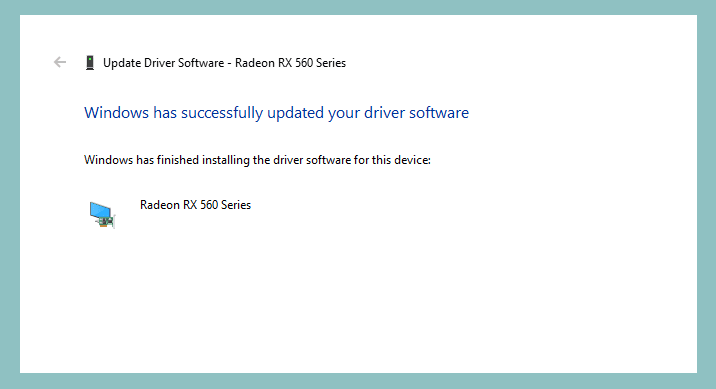
- Kalau sudah, silakan
restart
komputer atau laptop Anda.
Untuk melakukan langkah-langkah di atas, pastikan
driver
VGA sudah terinstal dengan moralistis, seyogiannya boleh terdeteksi.
Pendirian ini saya dapatkan dari situs asing provinsi, dan telah banyak yang berhasil menerapkannya.
5.
Roll Back
Driver
VGA di Device Manager
Tidak hanya
update,
driver
VGA terinstal puas sistem juga bisa di-rollback, lho. Maksudnya, lakukan mengembalikan
driver
versi baru ke versi yang lebih lama.
Dengan mengembalikannya ke varian yang lebih lama, diharapkan
bug
nan suka-suka tadi dapat dihilangkan, sehingga
driver
boleh kembali melanglang normal.
Caranya:
- Buka
Device Manager. - Klik
Display Adapter.
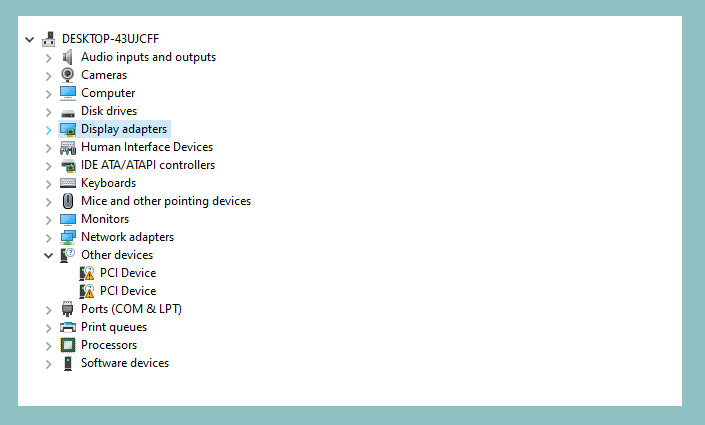
- Klik kanan pada
driver
VGA yang tersedia di sana. - Lewat klik
Properties.
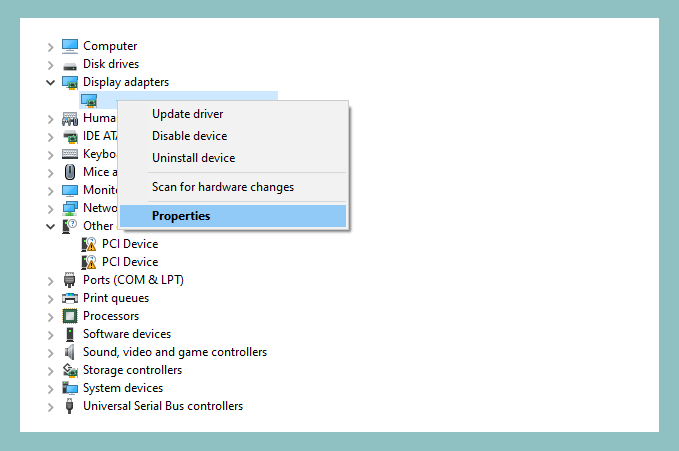
- Klik
tab
Driver. - Kemudian klik
Roll Back Driver.
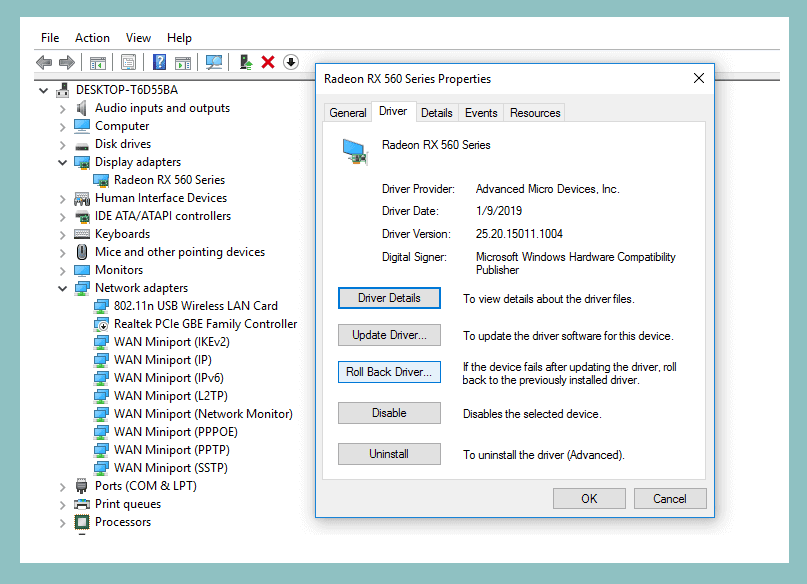
- Tunggu prosesnya sepanjang beberapa saat. Jika mutakadim,
restart
seperti sahih.
Catatan:
Jadi gini, nggak semua
driver
baru itu bepergian sah. Kadang pembaruannya masih ada yang belum contoh, sehingga malah mendatangkan
bug
atau
error
tertentu. Salah satunya, seperti puas
brightness
ini.
6. Menyalakan Ulang
Driver
VGA di Device Manager
Masih seputar problem
driver
puas Device Manager, yang juga saya pelajari dari situs teknologi luar negeri.
Ancang-langkah nan harus dilakukan sebagai halnya ini:
- Purwa, buka
Device Manager
begitu juga lumrah. - Klik
Display Adapter
> Klik kanan sreg
driver
VGA (Intel, NVIDIA, AMD) > Klik
Disable.
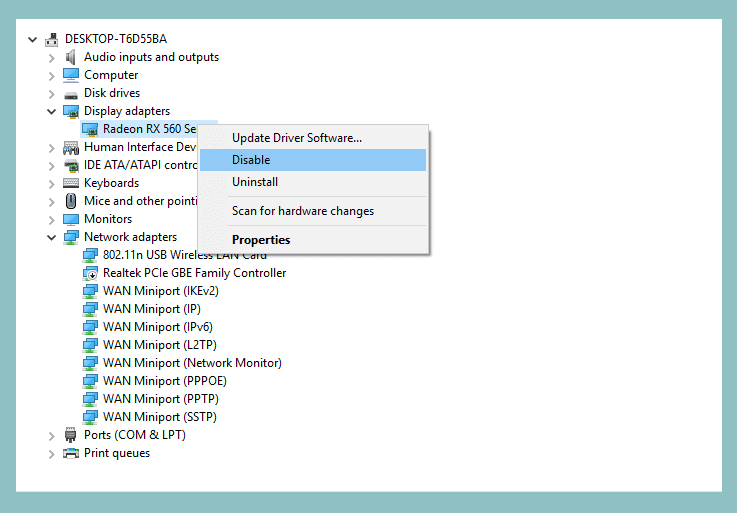
- Tunggu beberapa ketika, setakat monitor selesai berkedip hitam.
- Seandainya sudah > Klik kanan lagi pada
driver
VGA > Kemudian klik
Enable.
Seandainya sudah, silakan coba atur lagi
brightness-nya. Kalau belum dapat, coba
restart
lewat, ya.
7.
Update
Versi Windows Anda
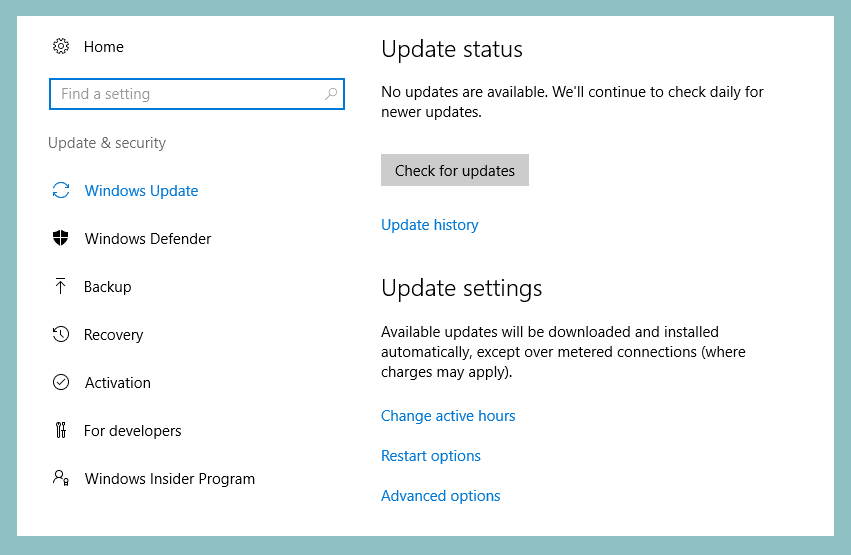
Jika Kamu menunggangi Windows, kemudian posisi
update
privat kondisi mati, secara tak spontan akan membuat varian
update
tersedia tindan.
Terimalah, di sini banyak yang belum tahu, nih, bahwa di beberapa versi Windows dapat saja mengandung
bug
di dalamnya.
Bagi mengatasi ini, kita bisa mengerjakan
update:
- Buka Control Panel
- Masuk ke menu Windows and Updates
- Lakukan update Windows di sana
Selain itu Beliau pun bisa mengerjakan
rollback:
- Caranya, bisa cek di
Control Panel - Timbrung ke menu
Uninstall Program - Kemudian hilangkan
update
yang terdapat di sana.
Selain
update, opsi
rollback
lagi bisa jadi opsi, khususnya takdirnya Anda mendapati
error
ini justru setelah melakukan
update
versi.
Catatan:
Bug
apa sih yang saya maksud?
- Misalnya, membuat WiFi bintang sartan tidak berfungsi
-
Driver
printer nggak jalan -
Game
jadi patah-patah - Hingga masalah
brightness
yang tidak dapat diatur sama dengan yang sedang kita selidik di sini.
8.
Enable
Generic PnP Monitor
Penyakit ini nggak selalu berasal dari
driver
VGA, karena monitor kembali boleh berwibawa terhadap pengaturan
brightness.
Lebih tepatnya, monitor yang saya tujuan di sini merupakan
Generic PnP Monitor. Ini adalah
driver
otomatis yang terinstal agar Windows boleh mengenali monitornya.
Bagi prinsip mengatasinya:
- Silakan buka
Device Manager. - Buka menu
Monitor.
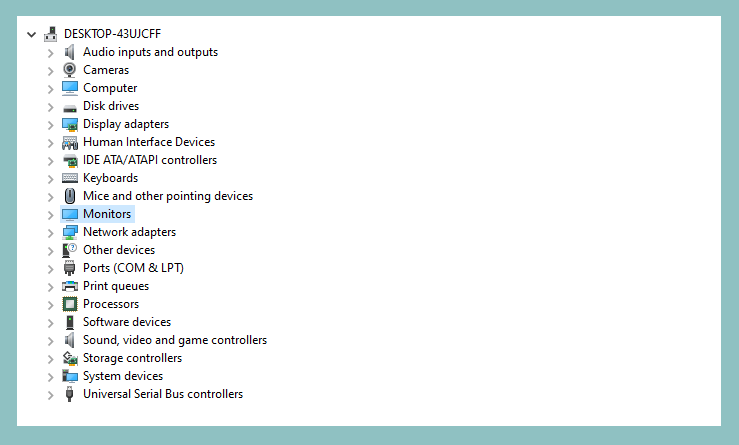
- Klik kanan sreg
Generic PnP Monitor. - Kemudian klik
Enable.
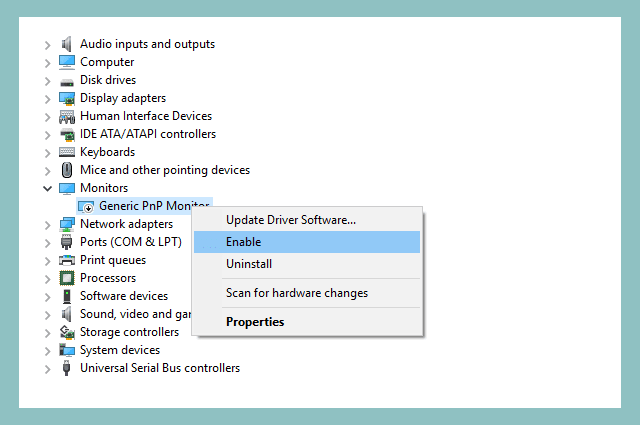
Catatan:
Alasan kita harus mengatak ini, karena terkadang
driver
ini suka berubah pengaturannya menjadi
disabled. Bisa karena ki kesulitan
bug
pada
driver
ataupun sejenisnya.
Baca juga: Cara Mengatasi Tampilan Windows Besar Setelah
Install
Ulang.
9. Mengatur
Registry
Pada Sistem Windows
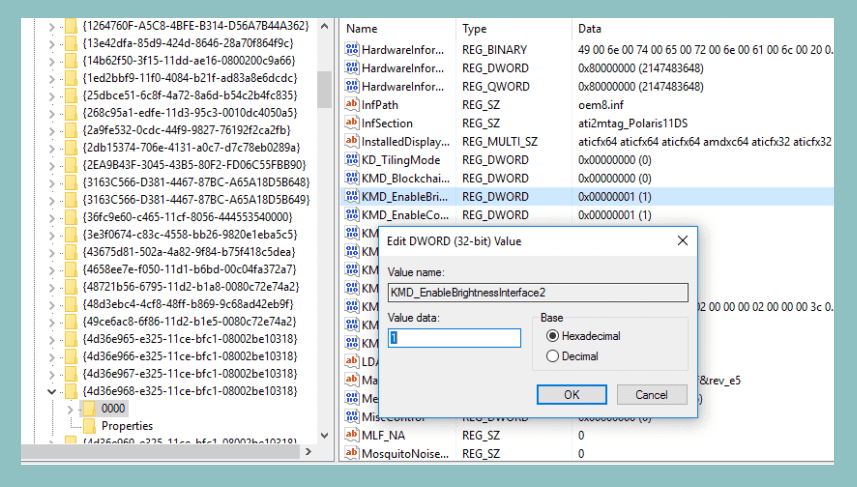
Registry
merupakan antologi ‘catatan’ yang tersimpan pada Windows. Fungsinya cak bagi menyimpan konfigurasi tertentu, baik itu semenjak petisi maupun sistem.
Di sini, cak semau satu
registry
yang berfungsi bakal mengatur konfigurasi
brightness, serta bisa kita atur takdirnya kecerahan cucur sedang mengalami
error.
Sama dengan ini caranya:
- Tekan tombol
Windows
+
R
> Ketik “Regedit” > Kemudian klik
OK. - Selanjutnya, bentang
HKEY_LOCAL_MACHINE
>
SYSTEM
>
ControlSet001
>
Control
>
Class
>
{4d36e968-e325-11ce-bfc1-08002be10318}
>
0000. - Di menu episode kanan, silakan Anda cari
registry
dengan nama
KMD_EnableBrightnessInterface2, kalu klik 2 kali. - Ganti nilainya menjadi
0. - Bikin
setting
Base, atur ke
Hexadecimal.
Oh ya, coba cek pula, mungkin sekadar di menu Regeditnya akan ada KMD_EnableBrightnessInterface lebih berpunca 1. Jika memang demikian, atur semua nilainya menjadi 0.
Bakal pengguna Intel HD, bisa coba kekuasaan berikut:
- Buka
Regedit. -
HKEY_LOCAL_MACHINE > SYSTEM
>
ControlSet001
>
Control
>
Class
>
{4d36e968-e325-11ce-bfc1-08002be10318}
>
0000. - Di menu bagian kanan, cari
registry
FeatureTestControl. Klik 2 kali
registry
tersebut. - Kemudian silih
value-nya, mulai sejak
f000
menjadi
f008.
Setelah itu, coba
restart
dulu, lampau atur sekali lagi
brightness-nya.
10. Atur Pengaturan Baterai ke Balanced atau High Performance
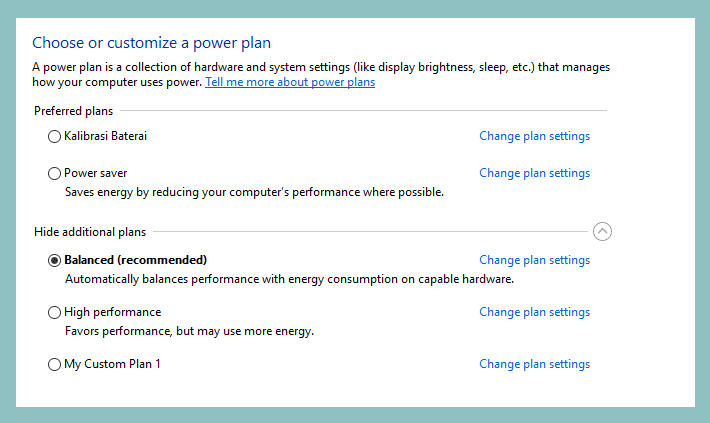
Khusus buat laptop, pengaturan baterai yang diatur ke
Power Saver, terkadang bisa membuat
brightness
berubah menjadi
adaptive.
Di mana kamu akan menyetarafkan kecerahan secara kodrati, sehingga tidak bisa kita atur secara manual.
| Dominasi Legal | Pengaturan Adaptive |
| Kecerahan laptop akan selalu sama | Kecerahan berubah otomatis tergantung periode |
Oleh karena itu, direkomendasikan untuk mengganti pengaturannya ke
Balanced
maupun
High Performance
dulu, ya.
Caranya kira-sangka seperti ini:
- Masuk
Control Panel. - Hardware And Sounds.
- Power Options.
- Klik
Show Additional Plans. - Dan saling ke
Balanced.
Kalau mau, Ia pula bisa mengaturnya secara manual dengan menekan
Change Plan Settings. Barangkali ingin lebih cermat baterai.
Kesimpulan
Kalau kita cek kembali, ternyata solusinya suka-suka banyak sekali, ya. Nggak cuma 1 alias 2 solusi saja, melainkan 10.
Meski kian mudah dipahami, yuk, kita buat kesimpulannya di sini.
| No | Prinsip | Fungsi |
| 1 |
Install Driver VGA |
Fungsinya kerjakan mengaktifkan driver VGA. |
| 2 |
Reinstall Driver VGA |
Fungsinya untuk mengganti driver VGA lama yang error. |
| 3 | Atur Brightness Sangat Driver |
Andai pendirian alternatif, jika otoritas brightness terlampau keyboard dan control bawaan Windows tak berfungsi. |
| 4 | Menggunakan Display Basic Driver | Untuk me-refresh driver VGA menggunakan driver basic terbit Microsoft. |
| 5 |
Rollback Driver VGA (Device Manager) |
Berfungsi untuk mengembalikan driver VGA ke versi lama. |
| 6 |
Re-Enable VGA (Device Manager) |
Berfungsi lakukan me-refresh VGA yang madya berjalan. |
| 7 |
Update Versi Windows |
Bertujuan untuk memecahkan bug yang terdapat pada sistem. |
| 8 |
Enable Generic PnP Monitor |
Untuk menyemangati driver monitor yang tidak sengaja nonaktif. |
| 9 | Atur Registry Lewat Regedit |
Bagi mengatur ulang konfigurasi pada brightness. |
| 10 | Atur Pengaturan Baterai | Berfungsi bagi menghilangkan fitur adaptive brightness, agar membuatnya bisa diatur secara manual pun. |
Semua cara tersebut (1 setakat 10), urutannya saya tulis berdasarkan rekomendasi pribadi. Namun ini sifatnya tidak mengikat
Makara, Anda konsisten dapat memilih kaidah yang mana saja sesuai kebutuhan.
Intiha
Beda dengan
error
sejenis, mengatasi
brightness
yang tidak bisa berfungsi di Windows 7, Windows 8, atau Windows 10 memang banyak sekali opsinya.
Hal tersebut wajar, mengingat
error
yang terjadi di setiap komputer itu bisa berbeda-selisih bentuknya.
Lamun di sini telah saya tulis semberap mungkin nan saya bisa, mungkin hanya masih ada
error
lain yang belum sempat terbahas.
Kaprikornus, seandainya Anda mengalami hal tersebut, mari tanyakan lewat kolom komentar di sumber akar belaka, ya.
Hendaknya bermanfaat.
Cara Mengatur Kecerahan Laptop Windows 10 Yang Tidak Berfungsi
Source: https://www.leskompi.com/brightness-tidak-berfungsi/

