Cara Mengatasi Search Windows 10 Tidak Berfungsi
Rubrik pencarian (search) Windows 10 tidak berfungsi, yaitu satu kondisi nan terlampau mungkin terjadi. Risikonya, kita akan kesulitan saat ingin mencari aplikasi.
Kalau buat saya sendiri sih, hal ini bikin saya repot. Alasannya karena selain tuntutan, saya lagi biasa mengejar data tertentu lalu menu pemburuan ini.
Nah, ini ingin sedikit saya bahas. Mengenai penyebab dan prinsip cak bagi mengatasinya mudahmudahan normal kembali.
Untuk komputer ataupun laptop ya. Asus, Lenovo, Acer, Toshiba, dan lain-lain.
Penyebab
Search
Windows 10 Tidak Berfungsi
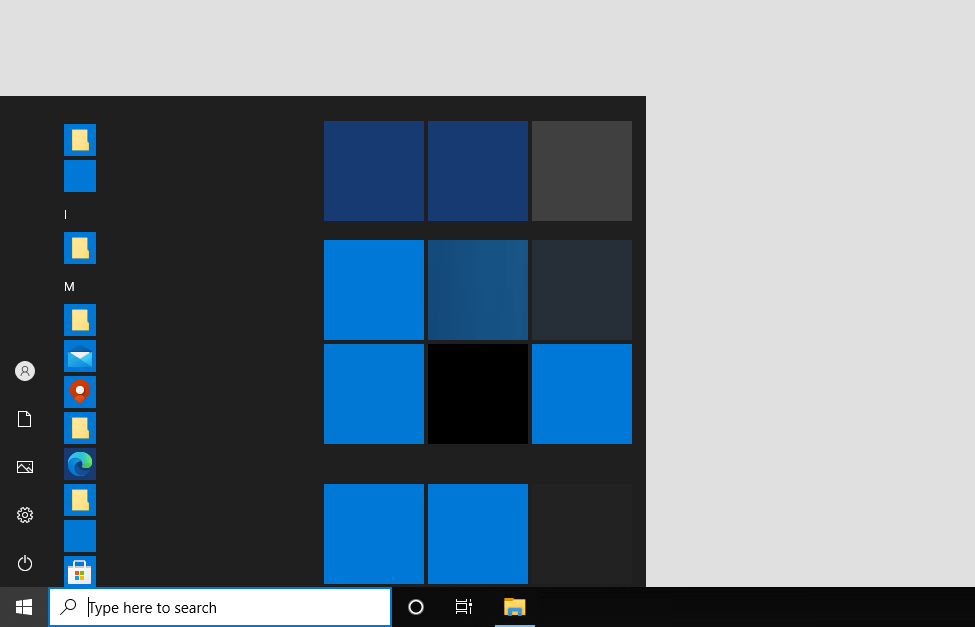
Kondisi ini pernah saya alami sendiri.
Fitur pencarian Windows 10 di PC saya adv pernah problematis. Enggak nggak aktif, sih. Tapi sekiranya digunakan lakukan mencari sesuatu, nan terjadi hanyalah
loading
terus.
Selain itu, kadang tampilannya malah jadi berwarna masif. Padahal normalnya, kalau fitur
search
di Start menu tersebut dibuka, maka akan muncul Cortana.
Dari hasil tes saya, ini penyebabnya:
-
Cortana
Error
Salah satu fitur Windows 10 nan berfungsi seumpama asisten. Kalau
error, bisa mengakibatkan fitur
search
jadi
error
lagi. -
Error
mulai sejak
Update
Misalnya kita
update
sistem. Eh, ternyata terserah
error. Ini bisa berpengaruh juga. -
Banyak
File Cache
Jika Anda jarang membersihkan data harddisk, maka kondisi ini pasti untuk camar dijumpai. -
Sistem
Error
Ragil, mungkin
error
dari sistemnya. Ini dipicu maka itu banyak faktor lagi.
Goresan:
- FYI, sebelum sempat penyebabnya, awalnya saya mengira bahwa ini masalah bermula
drive
sistem di PC saya nan nggak normal. Soalnya, kebetulan memang sudah lama pun sih nggak
install
ulang.
Prinsip Mengatasi Pencarian Windows 10 Tidak Berfungsi
Cak bagi kaidah mengatasinya nggak susah, cak kenapa.
Anda bisa coba mengatasinya, dengan beberapa tips yang akan saya bagikan di dasar ini.
Dengan tips-tips ini,
error
nan lewat saya alami juga bisa diatasi, dan efektif hingga kini. Berikut ini pembahasannya:
1.
End Process
Cortana
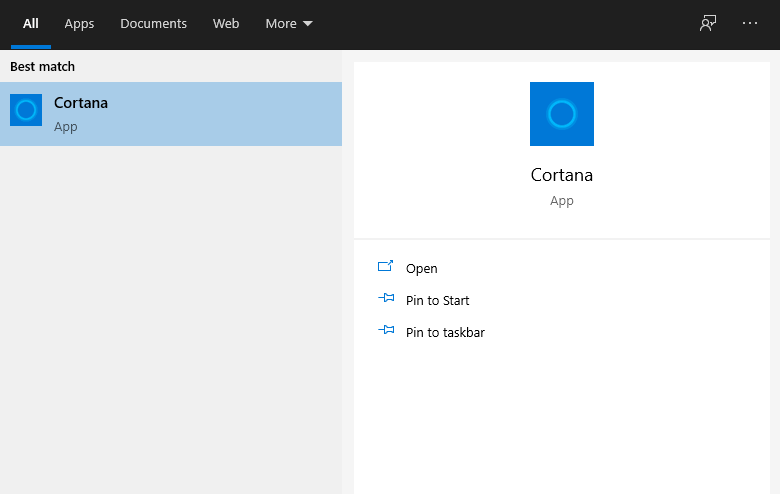
Kalau belum tahu, Cortana adalah sebuah program yang didesain oleh Microsoft, untuk dijadikan sebagai pengapit cak bagi konsumen Windows 10.
Contohnya, untuk menata jadwal, mengatur alarm, keperluan navigasi (map), membuka
email, untuk kalkulator, mengkonversi ain tip, hingga cek info cuaca.
Cortana juga terhubung dengan fitur
search. Maka dari itu karenanya, jikalau Cortana sampai
error, maka efeknya bisa mengakibatkan guna pencarian jadi bermasalah, dan kita perlu memberhentikannya.
Caranya:
- Buka
Task Manager, dengan cara tekan tombol
Ctrl
+
Alt
+
Del. - Kemudian, klik
tab
Process. - Cari
Cortana. - Klik kanan Cortana, lalu klik
End Task. - Tunggu beberapa momen, maka Anda akan melihat ruangan
search
menjadi nonaktif. - Setelah kolom
search
pun aktif, Anda bisa serempak mencobanya.
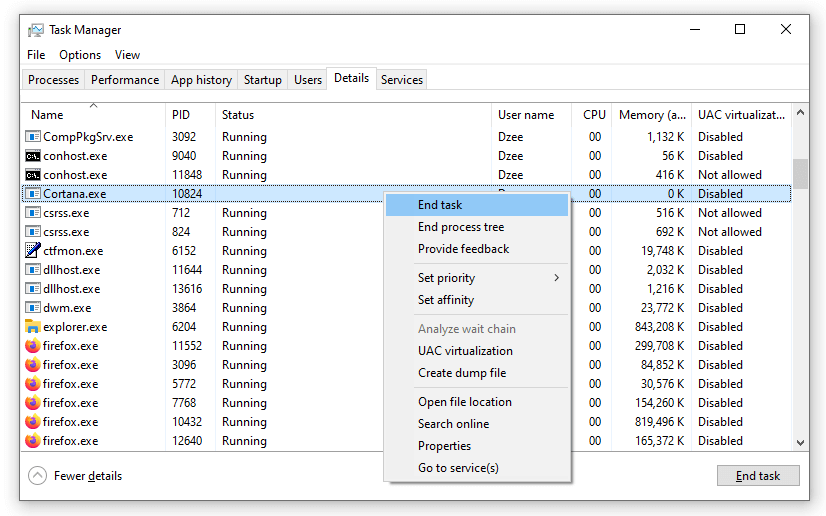
Tulisan:
- Cara ini bisa dibilang simpel, namun sangat efektif. Masalah fitur pencarian di ruangan
taskbar
yang enggak bisa digunakan pun dapat hilang. - Suntuk, kalau misalnya Beliau me-restart
laptop/komputer jinjing, lampau
error
ini unjuk lagi, cukup ulangi saja awalan-langkah tadi.
Baca lagi: Mandu Memecahkan Microsoft Store Tidak Boleh Dibuka (Dijamin Boleh Lagi).
2. Melintasi Program Services
Program Services ini terdapat banyak sekali
setting, yang memungkinkan kita boleh mengatur yuridiksi-pengaturan lega Windows.
Nah, salah satu penyebab fitur pengudakan Windows 10 tidak berfungsi adalah karena sistem
bug. Ini boleh diatasi dengan
mengatur salah satu pengaturan pada program Services.
Caranya begini:
- Tekan cembul
Windows
+
R. - Ketik
Services.msc
> Lalu klik
Enter.
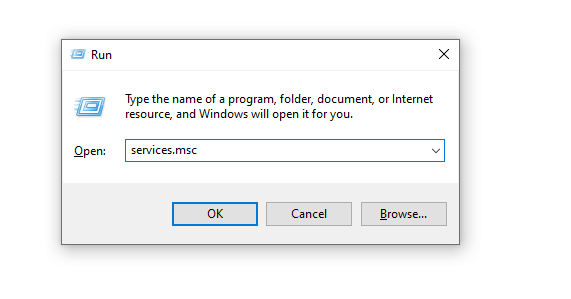
- Setelah program Services terbuka, geser ke sumber akar dan cari pengaturan
Windows Search.
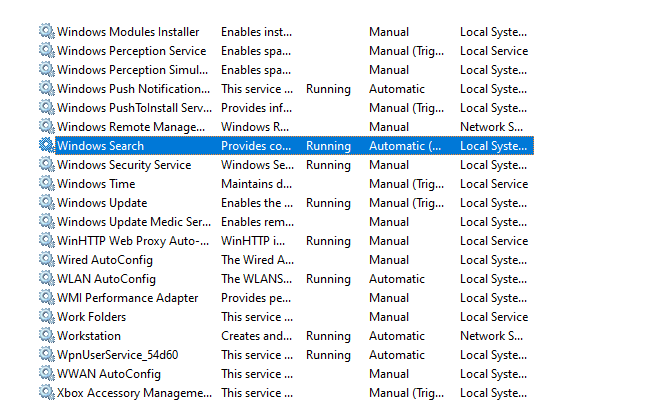
- Ubah
setting
Automatic (Delayed Start)
menjadi
Automatic. - Klik tombol
Stop, suntuk klik pentol
Mulai. - Klik
Apply, lalu klik
OK.
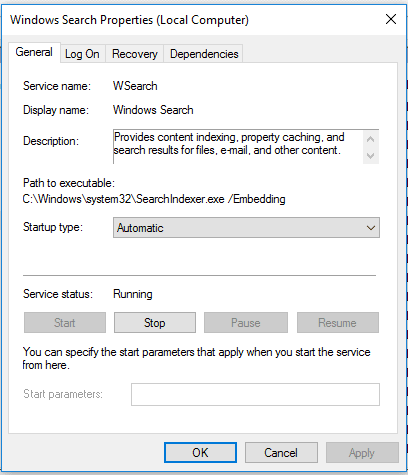
- Kemudian, coba
restart
dan tes kembali fitur pencariannya.
Intinya,
setting
tadi itu bertujuan meski fitur
search
bisa langsung melanglang, minus memerlukan perintah manual apa pun. Ini bisa meminimalisir
bug.
Baca lagi: Cara Memperbaiki
Icon
Volume Windows yang Hilang.
3. Perbaiki Sistem
Error
dengan CMD
Sekiranya ada sistem
error, kita bisa coba rampas langkah-langkah ringan lewat.
Salah satunya, dengan
memperbaikinya menggunakan Command Prompt
alias legal disingkat CMD.
Untuk proses
repair-nya sendiri mudah. Caranya:
- Tekan cembul
Windows
+
R. - Ketik
CMD
maupun
Command Prompt
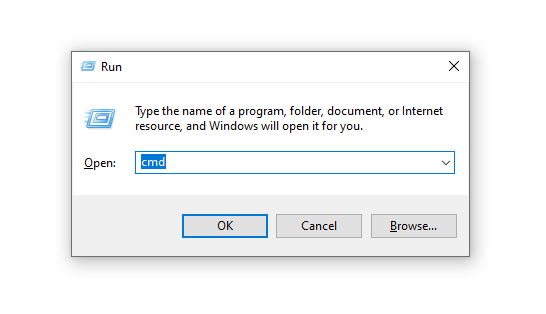
- Kemudian klik
OK. - Jika sudah, masukkan perintah “sfc /scannow“
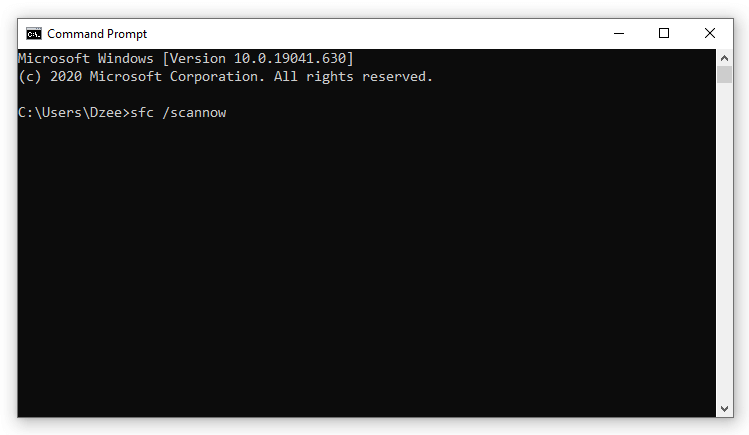
- Klik
Enter.
Tunggu beberapa saat. Di sini CMD akan melakukan
scanning, dengan tujuan berburu
error
nan terdapat pada sistem, lalu memperbaikinya secara otomatis.
4.
Reset
Windows Explorer
Windows Explorer merupakan sistem inti semenjak
interfaces
Windows 10.
Kalau hilang, maka kita nggak kerjakan menemukan menu-menu penting, tiba dari
icon
sampai
taskbar.
Windows Explorer ini masih tercalit dengan fitur pengejaran. Karena itulah, mungkin dengan
me-
reset
-nya dapat mendukung.
Caranya:
- Tekan tombol
Ctrl
+
Alt
+
Del
bakal membuka
Task Manager. - Selanjutnya, puas
tab
Process
> Cari
Explorer
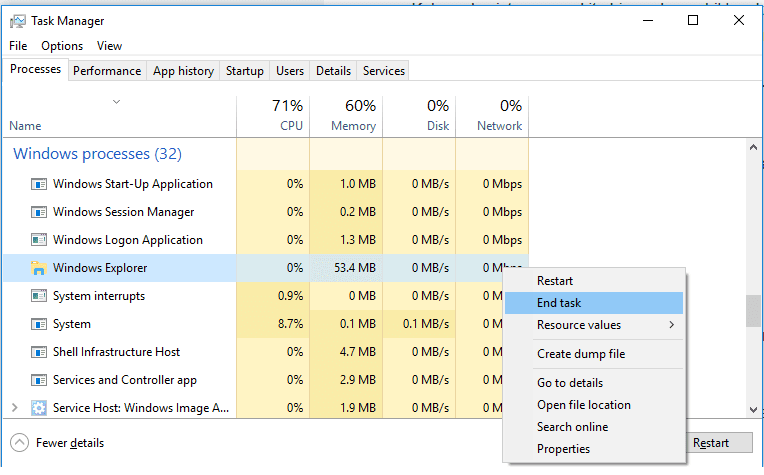
- Klik kanan > Dulu
End Task. - Terlampau klik
File
>
Run New Task
> Lalu cari
Explorer.exe.
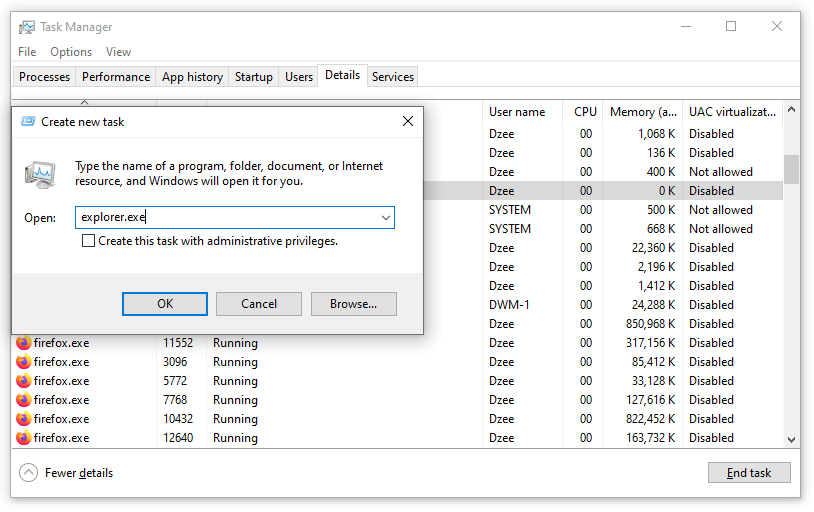
- Masa ini, Windows Explorer telah bertelur di-reset.
Adv amat pembenaran sekali lagi sahaja deh.
Catatan:
- Ngomong-ngomong, Explorer.exe ini letaknya ada di folder
C:Windows
ya. Karuan cak bertemu, kok.
Baca juga: Prinsip Mengatasi “Windows Explorer Stopped Working” (Kaprikornus Normal Lagi).
5.
Reinstall
Windows
Jika tips-tips di atas masih belum bisa, maka solusi buncit adalah dengan cara
reinstall
Windows.
Seperti nan diketahui, lewat
reinstall, esok semua data akan di-reset, sehingga
error–error
yang ada sebelumnya bakal hilang.
Coretan:
- Apakah efektif? Ya, terlampau efektif. Masalah fitur
search
yang menengah kita selidik ini bisa diatasi dengan prinsip ini. - Lebih-lebih saya sendiri pun sudah menerapkannya koteng.
Akhir Pembukaan
Demikian pembahasannya. Semoga masalahnya bisa teratasi, ya. Kalau dapat sih tanpa teristiadat
install
ulang, hehe.
Kalau belum berbuntut gimana? Kalau belum berhasil, sekalipun sudah
install
ulang, siapa harddisk ataupun SSD yang dipakai kemungkus.
Kalau rusak, kecepatan bacanya juga akan menurun, dan akan membuat beberapa fitur tidak berfungsi (tercantum fitur penguberan).
Takdirnya sudah begini, mesti diganti silam
hardware-nya, lalu
reinstall
sekali lagi Windowsnya.
Semoga bermanfaat.
Cara Mengatasi Search Windows 10 Tidak Berfungsi
Source: https://www.leskompi.com/pencarian-windows-10-error/

