Cara Mengatasi Kursor Laptop Tidak Bergerak
Kursor yang tiba-mulai tidak bisa bergerak memang sangat mengganggu, terutama ketika madya bekerja dengan laptop.
Jikalau kamu mengalami masalah dengan kursor laptopmu, kamu bisa memperbaikinya dengan beberapa cara nan kami ulas di bawah ini.
Mandu ini bisa digunakan bakal mengatasi berbagai macam permasalahan pada kursor, begitu juga kursor tidak berputar (freeze), kursor loncat-lompat, dan sebagainya.
Spontan saja, simak penjelasannya berikut ini.
Daftar Isi
Penyebab Kursor Laptop Lain Bergerak
Kursor laptop nan tidak bergerak boleh disebabkan maka itu beberapa hal, di antaranya adalah:
- Masalah konektivitas (Mouse)
- Kesalahan pengaruh mouse maupun touchpad
- Driver yang tidak up-to-date
- Mencabut mouse sesak gentur
- Menekan touchpad dengan keras
- Kebinasaan plong hardware
- Dan lain-tidak
Jika masalah pada kursor disebabkan makanya hal-hal di atas, umumnya masih bisa diperbaiki dengan mudah melangkaui pengaturan nan ada di sistem operasinya, khususnya yang memperalat Windows.
Nah, untuk memperbaikinya, ayo kamu ikuti ancang-langkahnya di sumber akar ini.
Cara Membetulkan Kursor Laptop yang Tidak Mengalir
Berikut adalah beberapa cara membetulkan kursor laptop nan tidak bergerak.
Kamu bisa coba satu per satu sampai-sampai dahulu. Kalau mandu yang satu lain berhasil, mentah beliau lanjut ke cara yang lainnya.
⚠️ Terdepan
Karena kursormu tidak dapat digerakkan, maka kamu harus menunggangi
keyboard
bikin memasukkan input.
Caranya adalah sebagai berikut:
- Pindah ke atas, sumber akar, kiri, kanan: gunakan tombol jihat kilauan.
-
Bermigrasi opsi: gunakan tombol
Tab. -
OK maupun Klik: gunakan tombol
Enter. -
Keluar/Exit: gunakan tombol
Alt + F4.
1. Cek Konektivitas USB

Jikalau kamu memperalat Mouse, silakan cek sampai-sampai dahulu konektivitas USB-nya.
Kamu bisa rebut dan pasang kembali kabel colokan Mouse-nya ke laptop. Jika masih tidak boleh, coba pasang sreg port USB yang berbeda.
Jika enggak berhasil, silakan coba cara lainnya di bawah ini.
2. Coba Gunakan Cembul Fn
Takdirnya dia menggunakan Touchpad untuk menggerakkan kursor, coba cek lebih lagi tinggal apakah touchpadmu mutakadim diaktifkan atau belum.
Di bilang varietas laptop, terwalak pentol function nan bisa digunakan untuk mengaktifkan dan menonaktifkan touchpad.
Coba cek apakah cak semau logo touchpad plong
tombol F1 – F12
nan terserah di laptopmu.
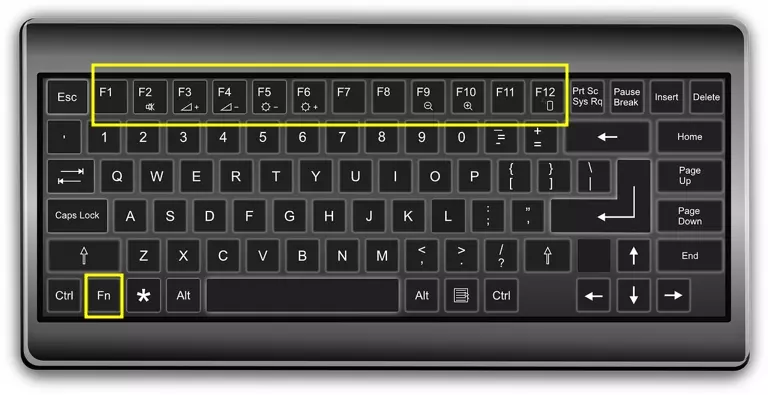
Jikalau ada, coba tekan
Fn + Fx, di mana
Fx adalah tombol yang ada logo touchpadnya.
Seandainya masih bukan bergerak, kamu dapat coba mandu lain bagi merevisi touchpad nan tidak berfungsi.
3. Cek Mouse Properties
Kursor laptop yang tidak bisa mengalir juga bisa disebabkan oleh pengaturan mouse atau touchpad yang ter-disable.
Untuk mengatasinya, ayo ikuti langkah-awalan berikut ini.
-
Tekan tombol
Windows
cak bagi menyingkapkan Menginjak Menu -
Cari dengan mengetikkan
control panel -
Pilih
Control Panel -
Pilih
Hardware and Sound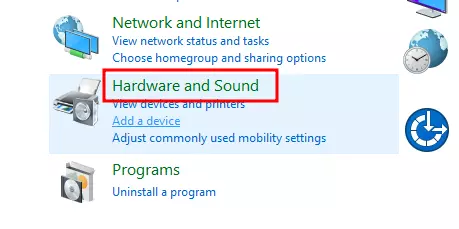
-
Memilah-milah
Mouse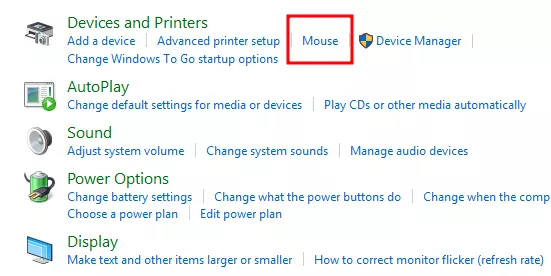
-
Masuk ke tab
Device Settings -
Arahkan sreg hardware yang ditampilkan (biasanya ditandai dengan stempel
Synaptics
alias
TouchPad)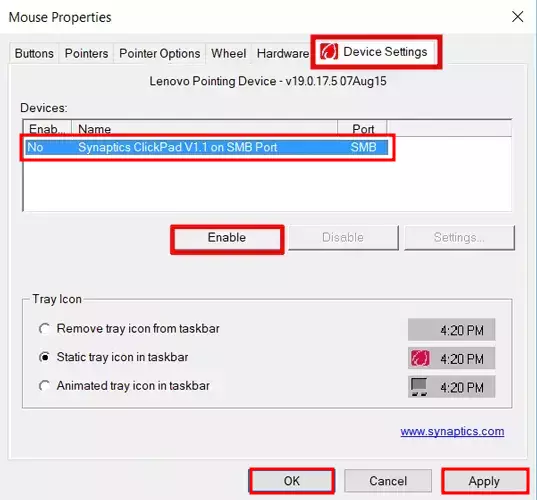
-
Pilih
Enable -
Memperbedakan
Apply -
Memperbedakan
OK
bikin menyimpan yuridiksi
⚠️ Ingat
Gunakan pentol
Tab
dan
jihat kilap
plong keyboard bagi berpindah serta tombol
Enter
cak bagi memilih.
Bagaimana jika ternyata sudah di-enable?
Kalau sudah enable, berfaedah masalahnya bukan plong pengaturan tersebut. Silakan coba kaidah lainnya di bawah ini.
4. Cek Enhanced Pointer Precision
Penyebab lain berbunga masalah plong kursor boleh jadi dikarenakan fitur
Enhanced Pointer Precision
mutakadim diaktifkan.
Fitur ini sebenarnya digunakan bikin meningkatkan kecermatan dari pointer atau kursor laptop.
Sekadar, pada beberapa kasus, fitur ini malah menyebabkan kursor laptop tak bisa mengalir, khususnya di Windows 10.
Bikin memperbaikinya kamu bisa menonaktifkan fitur tersebut dengan prinsip berikut ini.
-
Tekan tombol Windows
untuk membuka Start Menu -
Cari dengan mengetikkan
control panel -
Bentang
Control Panel -
Memperbedakan
Hardware and Sound, kemudian pilih
Mouse -
Lega kotak
Mouse Properties, menyingkir ke tab
Pointer Options -
Lenyapkan centang
pada
Enhance pointer precision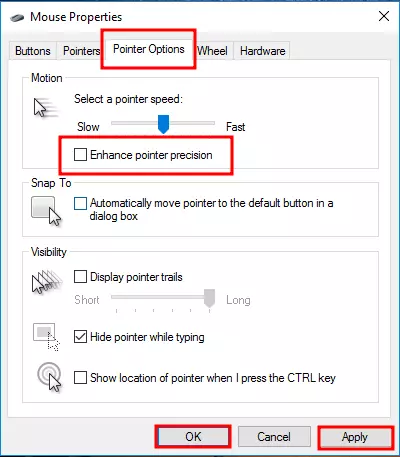
-
Pilih
Apply -
Pilih
OK -
Buncit, silakan cek apakah kursor sudah boleh berputar atau belum
Jika masih belum bisa digerakkan, yuk coba metode lainnya di bawah ini.
5. Update Driver Mouse dan Touchpad
Hal lain yang dapat menyebabkan kursor laptop enggak mengalir ialah karena drivernya sudah usang.
Dengan kata lain, dia harus mengupdate driver mouse atau touchpad laptop ia agar loyal bisa berfungsi dengan baik.
Cara mengupdate driver mouse atau touchpad yakni perumpamaan berikut.
-
Tekan kekeluargaan kenop
Windows
+ R -
Ketikkan
devmgmt.msc -
Tekan
Enter -
Sreg jendela Device Manager nan terbuka, arahkan ke
Mice and other pointing device
dengan menindihkan tombol
Tab
kemudian sebelah panah pangkal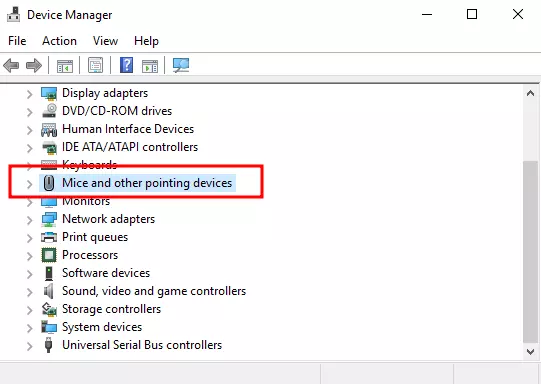
-
Tekan tombol
arah nur kanan
bikin berbuat expand -
Arahkan ke driver yang n kepunyaan tulisan
mouse
dengan menekan cerah dasar pula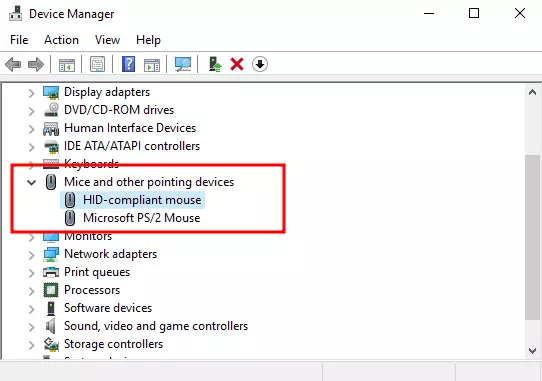
-
Tekan tombol
SHIFT + F10 -
Pilih
Update Driver Software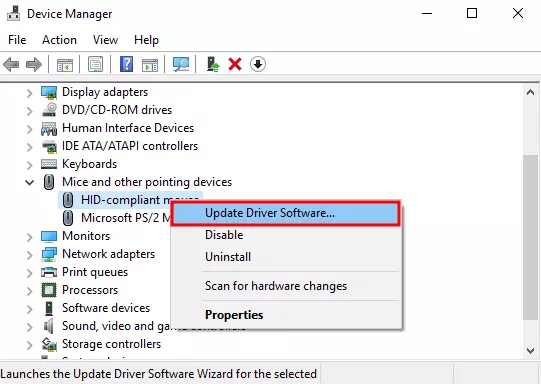
-
Pilih
Search Automatically for updated driver software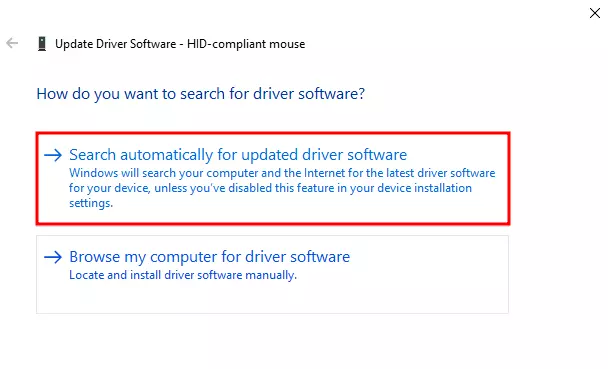
-
Tunggu proses update sampai radu
-
Cek apakah kursor laptopmu sudah bisa digerakkan atau belum
Jika masih belum bisa, yuk coba mandu lebih jauh di asal ini.
⚠️ Tulisan
Cara di atas digunakan untuk mengupdate driver
Mouse. Jika kamu menggunakan Touchpad, maka silakan update driver yang bertuliskan
Touchpad
ataupun
Synaptic
dengan cara yang sama.
6. Scan Melangkahi Command Prompt
Pendirian ini akan mengandalkan Command Prompt alias CMD bagi melakukan scan dan menyunting ki kesulitan kursor plong Windows.
Lakukan melakukannya, silakan ikuti langkah-awalan berikut ini.
-
Tekan tombol
Windows
di keyboard -
Ketikkan
cmd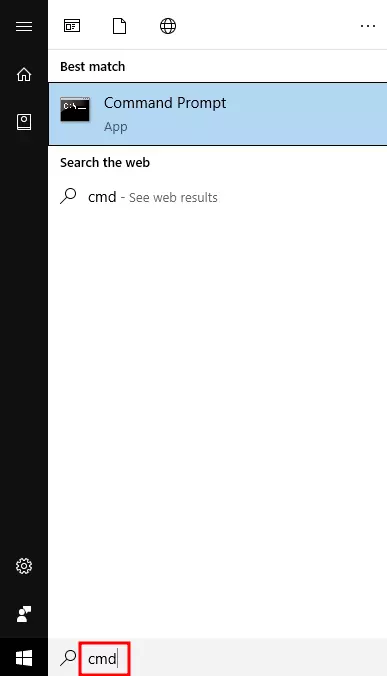
-
Tekan
CTRL + SHIFT + Enter
lakukan masuk ke tren
Administrator
CMD -
Pada lubang angin Command Prompt yang terbuka, ketikkan perintah
sfc /scannow -
Tekan
Enter
bagi meneruskan proses -
Tunggu sampai prosesnya selesai
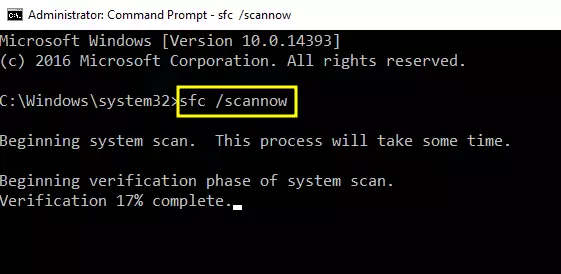
-
Jika sudah selesai, lakukan restart laptop dengan mengetikkan perintah
shutdown -r
kemudian tekan
Enter -
Silakan cek apakah kursor sudah lazim atau belum
7. Service Hardware
Sekiranya kursor laptopmu masih tak boleh bergerak sesudah menyedang sejumlah cara di atas, kemungkinan terdapat kehancuran pada hardwarenya.
Pendirian yang paling mudah kerjakan memperbaikinya adalah dengan membawanya ke tempat service laptop.
Kalau beliau bisa rombak laptop sendiri, sira bisa cek apakah ada benang kuningan yang teriris, sensor mouse yang rusak, dan sebagainya.
Jika kelainan terdapat puas touchpad, kali beliau juga harus mengganti touchpad sesuai dengan merk dan tipe laptopmu.
💡 Rangkuman
Bikin mengoreksi kursor laptop yang tidak boleh berputar, mandu yang dapat engkau lakukan di antaranya yaitu:
- Cek konektivitas USB
- Mengaktifkan kursor dengan tombol FN
- Mengaktifkan kursor melalui Mouse Properties
- Membebastugaskan
Enhanced Pointer Precision - Mengupdate driver mouse atau touchpad
- Melakukan scan kerusakan melalui Command Prompt, dan
- Membawanya ke tempat service laptop kalau terdapat kerusakan pada hardware.
Ambillah, itulah bilang cara mengendalikan kursor laptop yang lain bergerak, baik di Windows 10, Windows 8, atau Windows 7.
Saat kamu ingin memperbaikinya, pastikan keyboardmu berfungsi normal karena kamu akan membutuhkannya cak bagi memasukkan inputan atau melembarkan opsi tertentu.
Sekiranya ada rintangan kerumahtanggaan mengikuti anju-awalan di atas, silakan bertanya sreg rubrik komentar nan ada di asal ini.
Sekian, semoga berdampak.
Cara Mengatasi Kursor Laptop Tidak Bergerak
Source: https://teknogram.id/kursor-laptop-tidak-bergerak/

