Cara Mengatasi Flashdisk Write Protected Windows 10
Dewasa ini, setiap konsumen PC pasti memiliki satu alias makin USB Flashdisk/Flash Drive. Flashdisk sering kali digunakan untuk menyimpan dan menyalin data antar komputer, menginstall dan menjalankan sistem manuver Windows, tempat penyimpanan aplikasi portable, mengunci komputer, dan banyak lagi.
Untuk Engkau yang gegares menggunakan flashdisk pasti asosiasi mengalami masalah error “The disk is write-protected. Remove the write-protection or use another disk” ketika akan menyalin data ke USB flashdisk. Error tersebut muncul ketika Anda akan menyalin sesuatu ke USB Flashdisk.
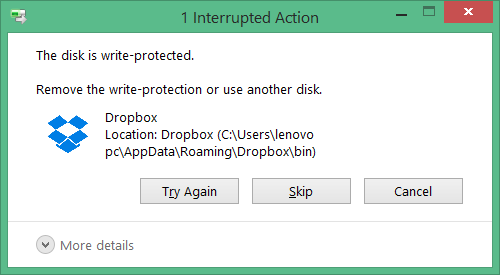
The disk is write-protected. Remove the write-protection or use another disk
Tombol Try Again nan ada puas jib Anda terkadang tidak bermakna, karena setiap kali Dia meng-klik tombol tersebut, error yang selaras akan muncul kembali.
Jika Anda juga sedang bermasalah dengan flashdisk Anda seperti yang telah digambarkan diatas pada sistem operasi Windows 10, Windows 8.1, atau Windows 7, Anda boleh dengan mudah mengatasi error tersebut, dan membuat flashdisk Anda kembali dapat digunakan buat menyimpan data dengan langkah-langkah nan akan saya sampaikan dibawah ini.
Salah suatu metode dibawah ini sebaiknya boleh membantu Anda cak bagi menyelesaikan error “The disk is write-protected. Remove the write-protection or use another disk” pada USB flashdisk Anda. Sebelum memulai, sebelumnya pastikan usb flashdisk Anda tidak dalam posisi terkunci, karena beberapa flashdisk yang suka-suka di pasaran n kepunyaan fitur penguncian agar flashdisk bukan dapat digunakan untuk menulis data.
Metode 1: Mengatasi Error Write Protected
Langkah 1:
Buka Registry Editor. Bikin membeberkan Registry Editor tekan tombol jenama Windows + R pada keyboard Kamu secara bersamaan, dan ketik “regedit” (tanpa tanda kutip). Klik “Yes” kalau suka-suka nofikasi UAC (User Account Control) nan keluar.
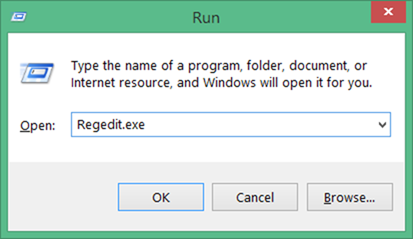
Urai Regedit
Langkah 2:
Sesudah Registry Penyunting melangah, cari key berikut:
HKEY_LOCAL_MACHINE\SYSTEM\CurrentControlSet\Control
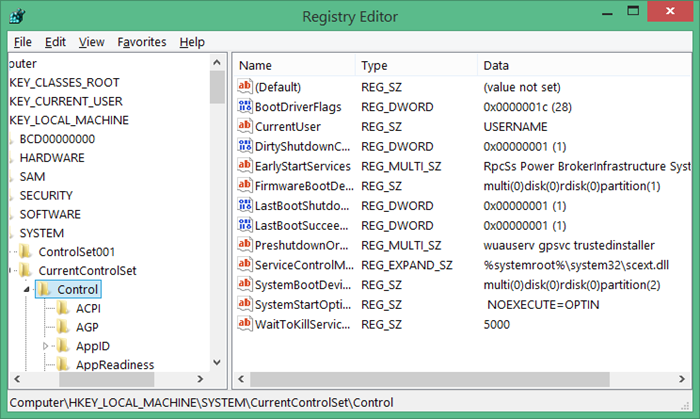
Regedit Key
Ancang 3:
Pada panel sebelah kidal, puas putaran Storage Key, cek apakah terdapat StorageDevicePolicies. Jika tidak, buat key tersebut dengan cara klik kanan pada Storage Key (lihat gambar) => Klik New => Klik Key. Ketikan StorageDevicePolicies ibarat nama key tersebut.
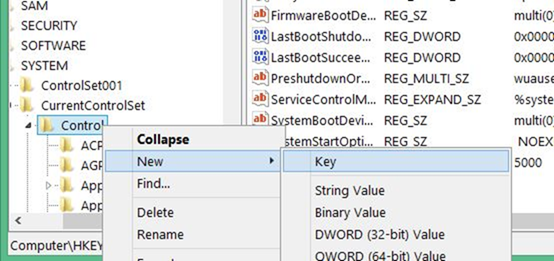
Membuat Key Regedit
Persiapan 4:
Klik pada StorageDevicePolicies di panel jihat kiri.
Awalan 5:
Pada putaran kanan, klik kanan pada daerah yang kosong (lihat buram) => Klik New => Klik DWORD (32-bit). Rename key tersebut menjadi WriteProtect dan ubah skor default-nya menjadi 0 dengan prinsip klik ganda plong key tersebut dan masukan angka 0 pada episode value.
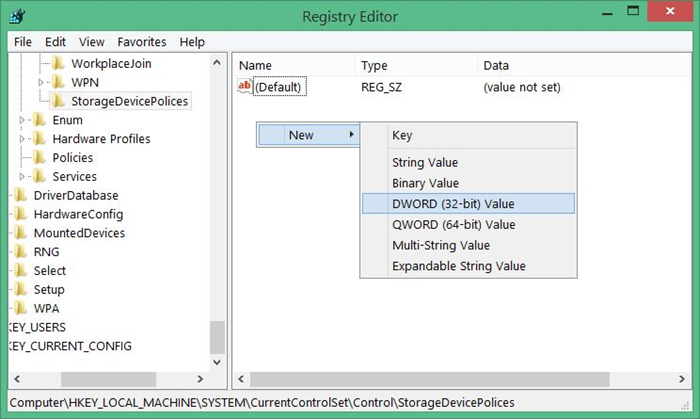
Buat Key Regedit
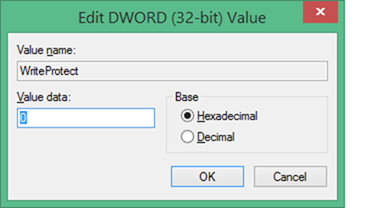
Buat DWORD Regedit
Langkah 6:
Masukkan pun USB flashdisk Anda. Dan selamat! USB flashdisk Anda seharusnya saat ini telah dapat digunakan lakukan menggudangkan kembali.
Metode 2: Menghilangkan Error Write Protected
Jika metode diatas gagal, Anda dapat menggunakan Command Prompt bikin menghilangkan atribut flashdisk Engkau. Berikut yaitu bagaimana caranya.
Langkah 1:
Buka Command Prompt as administrator (terlazim) dengan cara klik kanan Command Prompt suntuk klik Run As Administrator.
Langkah 2:
Pastikan flashdisk Anda sudah tersemat ke komputer jinjing, dan perolehan perintah berikut.
Diskpart
List Disk
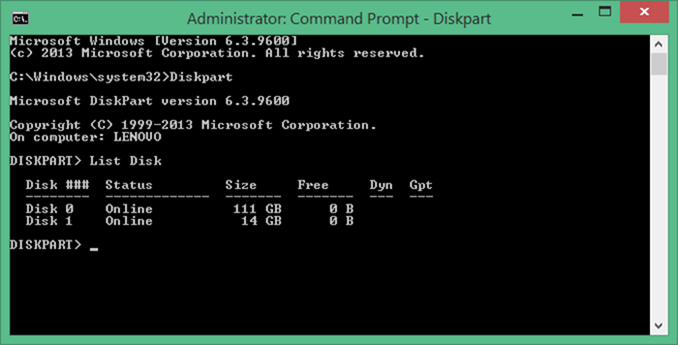
Diskpart
Momen daftar disk unjuk, catat nomor disk flashdisk Sira. Cara mengidentifikasinya, tatap lega bagian size, cocokan dengan kapasitas flashdisk Engkau.
Langkah 3:
Masukkan perintah berikut:
Select Disk X
Lega perintah diatas, ganti X dengan nomor flashdisk yang terserah pada persiapan sebelumnya, Contoh: “Select Disk 1” (tanpa petik). Tinggal masukkan perintah berikut:
Attributes Disk Clear Readonly
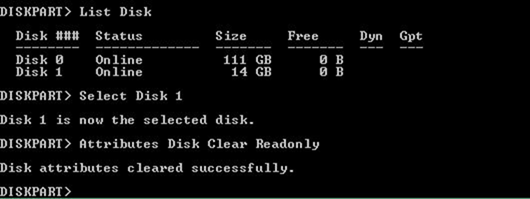
Attributes Disk Clear Readonly
Persiapan 4:
Tutup perputaran udara Command Prompt dan cabut USB flashdisk Anda. Tunggu sekitar 5 detik, terlampau masukkan lagi flashdisk Sira. Kini seharusnya flashdisk Kamu sudah dapat digunakan bagi menulis kembali.
Jika Beliau membutuhkan bantuan / cak semau kesalahan lain ketika menjalankan perintah diatas, silahkan catat pada kolom komentar, saya akan sebisa bisa jadi membantu Anda. 🙂
Cara Mengatasi Flashdisk Write Protected Windows 10
Source: https://www.aplikasipc.com/mengatasi-error-disk-is-write-protected-pada-usb-flashdisk/

