Cara Menempatkan Objek Di Tengah Photoshop
Bak Associate Amazon, kami memperoleh penghasilan pecah pembelian yang menunaikan janji syarat.
Menyesuaikan posisi gambar secara akurat adalah proses solo di Photoshop. Untuk mendesain visual yang menggelandang, utama lakukan mempelajari teknik nan secara otomatis memposisikan dan melaraskan unsur di mana juga Anda menginginkannya. Pelajari cara memusatkan gambar di Photoshop secara akurat dan cepat.
Quick Navigation
- Cara Menaruh Rang di Photoshop Secara Akurat dan Cepat
- Pusatkan Gambar Menggunakan Marquee Tool
- Saduran Tengah Intern Kopi Rumit
- Rangka Paruh Menggunakan Inovasi Keyboard Khusus
- Rangka Tengah Menggunakan Panduan
- FAQ
- Mengapa Tombol Pemarasan Bercelup Abu-abu di alat Pindahkan?
- Bisakah Saya Menempatkan Beberapa Salutan dan Grup Lapisan Secara Bersamaan?
- Kesimpulan
Cara Menempatkan Gambar di Photoshop Secara Akurat dan Cepat
Menaruh gambar di tengah kanvas yang tepat boleh jadi tertentang seperti banyak pekerjaan. Anda mungkin hilang akal bahwa menemukan posisi piksel yang benar akan sulit dan memakan periode karena Kamu harus bekerja dengan pengukuran dan menunjukkan ketepatan yang tinggi.
Sebaliknya, Beliau mungkin mengandalkan visi dan pemosisian manual Beliau dan berjauhan dengan desain yang tidak profesional. Kalau Anda tertambat cak bagi melakukannya dengan kaidah nan tidak tepat, ingatlah bahwa inkonsistensi dalam desain akan membawa inkonsistensi di sarana sosial Sira. kisi, situs web, atau di mana lagi Anda memposting gambar.
Metode pertama yang akan kami jelaskan adalah cara tercepat dan paling efektif bikin menempatkan rancangan di tengah dengan cermat. Kami juga akan menjelaskan bagaimana panduan bisa membantu Engkau dalam tulisan tangan tertentu. Metode ini tidak cuma bakal gambar tetapi juga untuk lapisan, referensi, objek, dan molekul lain di Photoshop.
Pusatkan Gambar Memperalat Marquee Tool
- Buka tulangtulangan Anda di Photoshop dengan menempelkannya pada arsip baru (FILE > NEW) atau langsung membukanya (FILE > OPEN).
Silih Latar Belakang Menjadi Target Cerdas
- Buka trik layer Background dengan menekan ikon gembok boncel di sampingnya di Layers Panel.
- Silih gambar menjadi incaran pintar sehingga tidak meregang atau terkompresi secara lain wajar. Klik kanan pada layer susuk dan memilah-milah Convert to Smart Object.
Ubah ukuran Gambar
- Menggunakan tendensi transformasi, ubah ukuran susuk sehingga ukurannya bertambah kecil dari kanvas.
- Gunakan CTRL + Ufuk (Windows) atau CMD + N (di Mac) lakukan menafsirkan. Pasca- mengubah ukuran, komit dengan mengklik tanda centang di bilah opsi.
Gunakan Marquee Tool untuk Seleksi
- Sekarang memperbedakan seluruh frame dengan menggunakan alat Marquee dari toolbar. Seret persegi panjang yang mencakup seluruh kanvas.
- Pilih layer gambar dari panel layer.
Sejajarkan Gambar Secara Vertikal dan Horizontal ke Tengah
- Memperbedakan gawai Pindahkan mulai sejak jidar alat.
- Klik plong ikon Align Melintang Centers dan Align Vertical Centers bermula bilah opsi Move Tool di bagian atas. Gambar Anda akan tepat di tengah.
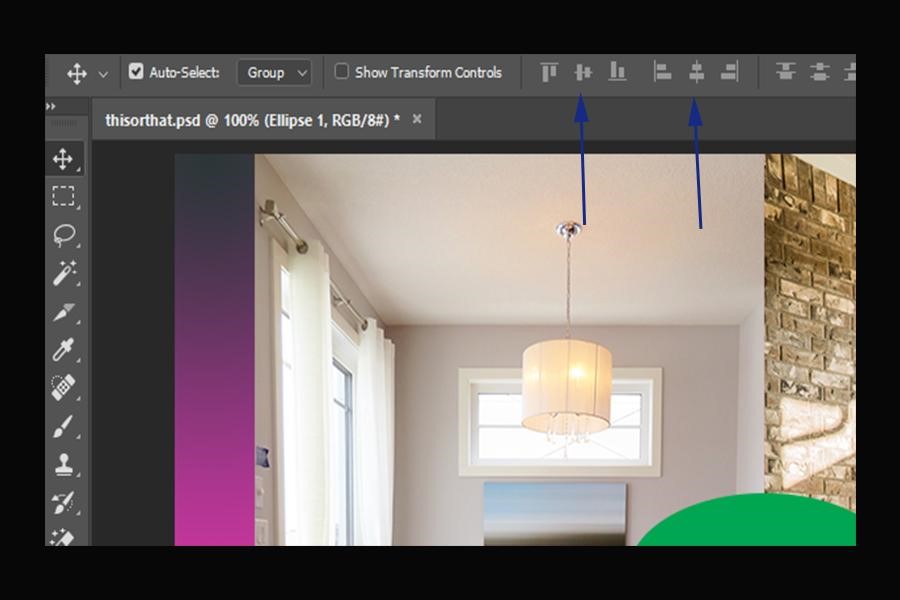
- Tekan CTRL + D di Windows maupun CMD + D di Mac untuk tawar pilih pilihan.
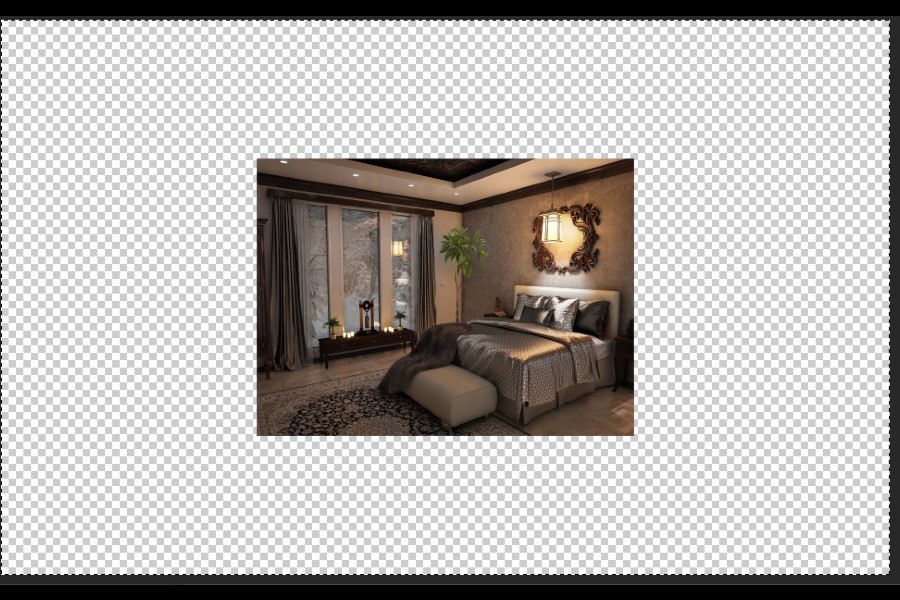
Lapisan Tengah Dalam Manuskrip Runyam
Silakan kita asumsikan kita sedang mereka cipta posting kolase radiks bikin biografi Instagram benaran estat kita. Desainnya memiliki banyak buram ruang bersantap interior, dan kita perlu menempatkan yang nomine di paruh. Kerjakan mengerjakan ini, kita akan memperalat opsi submenu Layer kerjakan mengesakan layer.
Selain itu, Anda juga terlazim mengerjakan latar belakang yang kontras, pemrosesan gambar, dan pengubahan ukuran, tetapi kami akan membahasnya di posting lain. Bakal momen ini, silakan kita tatap bagaimana menemukan titik pusat unik dan menempatkan keseleo satu layer kita di posisi itu.
Untuk Desain Beliau
- Rancang postingan Dia dengan menambahkan gambar
- Tempatkan rangka di tengah perkiraan.

Pilih Seluruh Kanvas
- Saat ini diskriminatif seluruh dokumen dengan menekan CTRL + A lega Windows atau CMD + A buat Mac. Atau, Engkau dapat memperalat perangkat Marquee untuk mengidas seluruh bingkai.
- Sekarang, dari panel salutan, membeda-bedakan sepuhan yang ingin Sira pusatkan.
Gunakan Move Tool untuk Pusatkan Layers
- Pilih Move Tool berpunca toolbar di sebelah kiri.
- Buka menu Layer, arahkan kursor ke Align Layer to Selection, dan memperbedakan Vertical Center dan Mendatar Center.

Pilih Beberapa Saduran atau Grup bikin Memusatkannya Bersama
- Anda juga bisa diskriminatif makin dari satu sepuhan secara bersamaan dengan menekan CTRL/CMD dan mengklik layer, dan menyelaraskannya ke tengah bersama-sama.
- Lenyapkan pilihan dokumen dengan menekan CTRL + D (Windows) atau CMD + D (Mac).
Gambar Tengah Menggunakan Terobosan Keyboard Khusus
Bagaimana jika kami membagi tahu Anda bahwa proses di atas dapat lebih dipercepat dengan pintasan keyboard?
Meskipun enggak ada pintasan default cak bagi memusatkan beragam hal di Photoshop, kita pelahap dapat membuat yang yunior. Engkau dapat menetapkan kombinasi tombol distingtif buat pemarasan vertikal dan horizontal.
- Urai menu Edit, dan memilah-milah perintah Keyboard Shortcuts.
- Di kotak dialog inovasi keyboard, pilih perintah Layer > Align Layers to Selection > Vertical center. Tetapkan kekeluargaan cembul ke perintah. Misalnya, Anda boleh memperalat ALT + CTRL + 1 (Windows) atau OPT + CMD + 1 (Mac).
- Lakukan hal yang sebanding kerjakan Mengufuk Centers dan tetapkan kombinasi pentol ke perintah. Kami menggunakan SHIFT + CTRL + 1 (di Windows) alias SHIFT + CMD + 1 (di Mac).
Tulang beragangan Paruh Menggunakan Panduan
Anda boleh menemukan area tengah tulangtulangan dan menempatkan foto, salutan, maupun objek Anda di sana menunggangi panduan. Panduan adalah fitur bermanfaat di Photoshop yang juga membantu dalam proses tak, seperti mana membelah rangka.
- Urai rajah di Adobe Photoshop CC (atau buat dokumen multilayer).
- Urai menu Lihat, dan gulir ke bawah ke opsi Panduan Hijau. Klik di atasnya.
- Sebuah peti dialog akan terbuka. Klik puas orientasi Horizontal dan ketik 50% di kotak posisi.
- Garis mendatar akan muncul di perdua kanvas.
- Buka menu View dan membeda-bedakan New Guide pun.
- Kelihatannya ini, diskriminatif orientasi Vertikal dan masukkan 50% dalam nilai posisi.
- Garis vertikal akan unjuk di perdua.
- Tutul di mana kedua pengarak ini bersilangan merupakan bintik sosi. Sira bisa menempatkan tulangtulangan, bulan-bulanan, atau elemen lainnya di sini.
- Memilah-milah layer yang kepingin Anda pusatkan. Tekan CTRL + T di Windows atau CMD + T di Mac. Saat mode transformasi aktif, sejajarkan boks pembatas di tengah lapisan ke titik persimpangan pemandu.
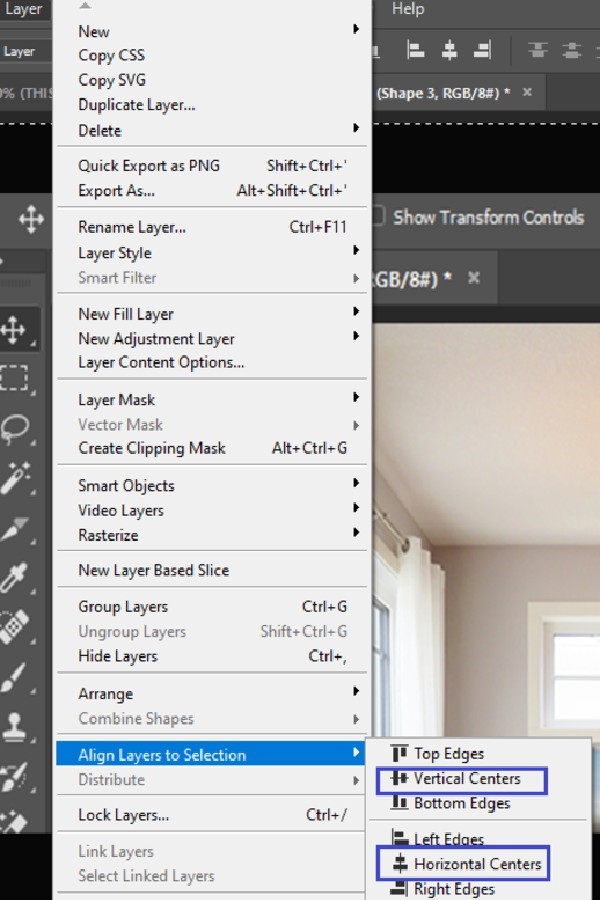
- Tekan enter untuk menutup Transform Gaya.
- Buka Lihat > Bunuh panduan kerjakan menghapus panduan terbit inskripsi.
FAQ
Mengapa Cembul Perataan Berwarna Abu-serbuk di alat Pindahkan?
Jika Beliau melihat bahwa kenop Alignment untuk memusatkan bentuk bercat abu-abu, kemungkinan Anda belum memintal seluruh kanvas.
Jika Anda baru mengenal Photoshop, malar-malar tugas yang paling sederhana lagi bisa tampak membingungkan hingga Anda memahami antarmuka yang dikemas dengan fitur dan praktik kriteria. Sampai Anda menentukan ke Photoshop kanvas selayaknya nan teradat digunakan untuk mengesakan alamat, opsi perataan bukan akan diaktifkan.
Pilih Semua lapisan aktif dengan menggunakan pemilihan alat Marquee. Lebih mudah pula, tekan CTRL + A (Windows) atau CMD + A (Mac). Ini akan memberitahu Photoshop kerjakan menyelaraskan saduran tertentu ke tengah seluruh dokumen.
Bisakah Saya Meletakkan Beberapa Lapisan dan Grup Saduran Secara Bersamaan?
Ya sira bisa. Gunakan metode yang sebabat untuk memilih seluruh kanvas dan kemudian menggunakan opsi multi-pilih Layer (tekan CTRL / CMD dan membeda-bedakan bilang lapisan atau Grup di panel lapisan). Gunakan alat Pindah dan memperbedakan ikon untuk perataan Horizontal dan Vertikal bakal menempatkannya di tengah kanvas.
Kesimpulan
Kami bertarget sehabis membaca kursus ini, memposisikan gambar, layer, atau korban ke tengah tidak lagi terasa menantang bagi Anda. Seperti banyak lainnya cepat dan fitur bermakna di Photoshop, perlengkapan harmonisasi juga nyaman momen Anda ingin dengan cepat memindahkan segala apa juga ke paruh secara akurat.
Cara Menempatkan Objek Di Tengah Photoshop
Source: https://photographyforrealestate.net/id/how-to-center-an-image-photoshop/

