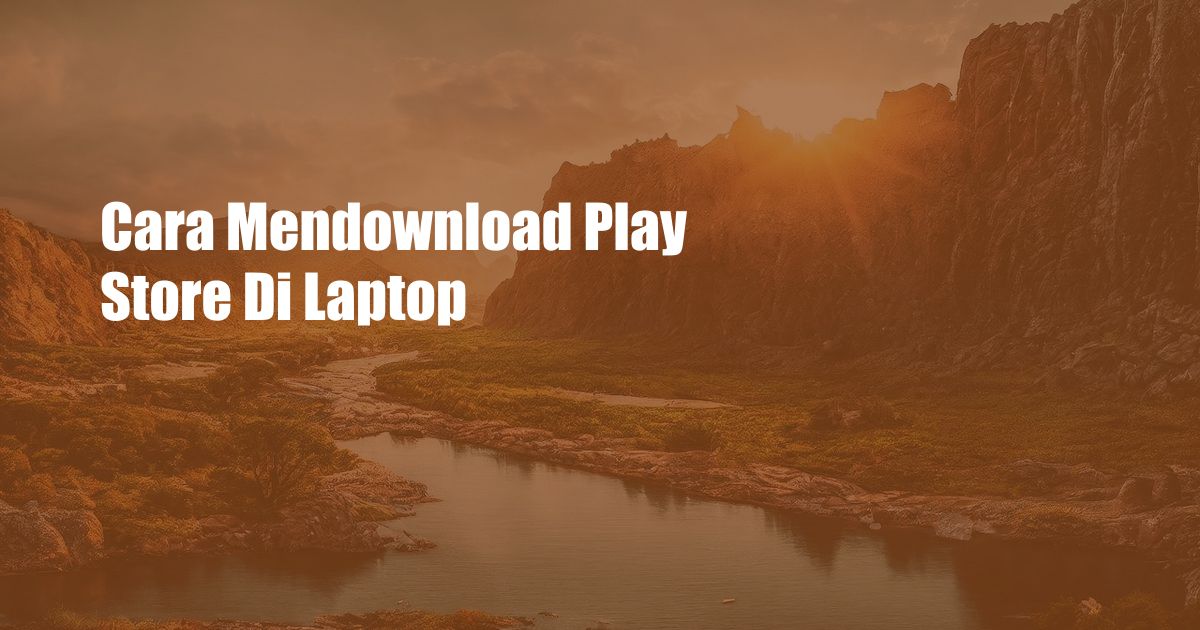
Cara Download Play Store di Laptop: Panduan Langkah demi Langkah
Apakah Anda ingin mengakses jutaan aplikasi di Google Play Store dari kenyamanan laptop Anda? Jangan khawatir, berikut ini adalah panduan komprehensif yang akan memandu Anda melalui proses mengunduh Play Store di laptop Anda dengan mudah.
Persiapan Sebelum Mengunduh Play Store
Sebelum melanjutkan, pastikan laptop Anda memenuhi persyaratan berikut:
- Berjalan pada sistem operasi Windows 10 atau 11
- Memiliki setidaknya 10GB ruang penyimpanan yang tersedia
- Diaktifkan dengan virtualisasi
Langkah 1: Aktifkan Virtualisasi
Virtualisasi memungkinkan Anda menjalankan sistem operasi tamu, seperti Android, secara bersamaan dengan sistem operasi host (Windows). Untuk mengaktifkan virtualisasi, ikuti langkah-langkah berikut:
- Reboot laptop Anda dan masuk ke BIOS (biasanya dengan menekan F2 atau Del)
- Cari pengaturan virtualisasi (misalnya, Intel VT-x atau AMD-V)
- Aktifkan virtualisasi dan simpan perubahan
Langkah 2: Unduh dan Instal Windows Subsystem for Android (WSA)
WSA adalah komponen Windows yang memungkinkan Anda menjalankan aplikasi Android di laptop Anda. Untuk mengunduhnya:
- Buka Microsoft Store di laptop Anda
- Cari “Windows Subsystem for Android” dan klik “Unduh”
- Setelah diunduh, klik “Instal” dan ikuti petunjuk di layar
Langkah 3: Konfigurasikan WSA
Setelah WSA diinstal, Anda perlu mengonfigurasinya:
- Buka menu Start dan ketik “WSA”
- Klik “Windows Subsystem for Android”
- Klik “Manage” dan pilih “Developer Mode”
- Klik “Install” dan ikuti petunjuk di layar
Langkah 4: Siapkan Google Play Store
Sekarang WSA telah dikonfigurasi, Anda dapat menyiapkan Google Play Store:
- Buka File Explorer di laptop Anda
- Ketik “%localappdata%\Packages\Microsoft.WindowsSubsystemForAndroid_8wekyb3d8bbwe\LocalState\appdata” ke dalam bilah alamat dan tekan Enter
- Salin file “GoogleServicesFramework.apk” dan “GoogleLoginService.apk” ke desktop Anda
- Tutup File Explorer dan buka WSA
- Klik ikon roda gigi pengaturan dan pilih “Developer Mode”
- Klik “Install APKs” dan pilih file “GoogleServicesFramework.apk” dan “GoogleLoginService.apk”
- Restart WSA
Langkah 5: Pasang Google Play Store
Setelah Google Play Store disiapkan, Anda dapat memasangnya:
- Buka WSA
- Klik ikon Microsoft Store
- Cari “Google Play Store” dan klik “Unduh”
- Setelah diunduh, klik “Instal”
Tips dan Saran
- Pastikan Anda menggunakan koneksi internet yang stabil saat mengunduh dan menginstal Play Store.
- Jika Anda mengalami masalah, coba restart WSA atau laptop Anda.
- Jika masalah berlanjut, periksa pembaruan untuk WSA atau Play Store.
FAQ
-
Apakah semua aplikasi Android tersedia di Play Store di laptop?
Tidak, beberapa aplikasi mungkin tidak kompatibel dengan lingkungan Android virtual. -
Apakah saya memerlukan akun Google untuk menggunakan Play Store?
Ya, Anda memerlukan akun Google untuk mengunduh dan menginstal aplikasi dari Play Store. -
Bisakah saya memperbarui aplikasi Android di Play Store di laptop?
Ya, Anda dapat memperbarui aplikasi Android secara otomatis atau manual melalui Play Store.
Kesimpulan
Mengunduh Play Store di laptop Anda adalah proses yang cukup mudah jika Anda mengikuti panduan langkah demi langkah ini. Sekarang, Anda dapat mengakses jutaan aplikasi Android langsung dari kenyamanan laptop Anda. Apakah Anda tertarik untuk menjelajahi berbagai aplikasi yang tersedia di Play Store?

