Cara Memunculkan Wireless Network Connection Di Windows 7
Zaman sekarang ini WIFI merupakan episode terpenting internal sebuah komputer karena sekarang ini banyak yang menggunakan internet. Biasanya ketika kita sedang berbuat upgrade maupun menginstal ulang driver network plong adapter baru di komputer pasti akan ada cuma masalahnya seperti adanya tanda peringatan pada ikon network adapter di kerumahtanggaan sistem tray.
Sungguhpun biasanya baik-baik semata-mata hanya berangkat-tiba ikon network pada adapter menghilang. Biasanya masalahnya adalah chache nan disimpan dalam windows yang berasal bersumber registry konfigurasi jaringan adapter mengalami kerusakan. Ketika anda mengalami hal tersebut kiranya kamu jangan terburu-buru dan konsisten sunyi, kamu bisa memakai
cara mengembalikan wireless connection WIFI nan hilang
dengan langkah-langkah berikut ini:
1.
driver WIFI.
Cara permulaan yang harus kamu lakukan yaitu beliau harus mengakali dulu driver wifinya. Apakah sudah terinstal atau belum, takdirnya belum terinstal maka sebaiknya anda menginstalnya terlebih dahulu supaya boleh nyambung ke sinyal WIFI. Hanya jika sudah terinstal dan
mulai-tiba hilang
bisa jadi drivernya tak sengaja kehapus. Maka bakal mengembalikannya caranya adalah turut ke start menu kemudian klik kanan dan turut ke manage kemudian klik device manager.
2. Cari shortcut wifi.
Jika langkah diatas belum bisa anda pakai maka anda menggunakan cara berikut ini yaitu klik Fn dan F3 secara bersamaan maupun Fn dan ikon wifi (karena setiap komputer berlainan tempat ikon WIFInya).
ikon WIFI
maka ia bisa langsung menggunakannya. Jikalau belum bisa coba perhatikan langkah berikutnya.
3. Wireless card
Jikalau persiapan pertama dan kedua di atas sudah sira gunakan dan WIFI anda masih belum dapat dipakai ada prospek wireless card dia rusak. Kemudian cobalah saling dengan yang bau kencur supaya bisa beliau gunakan kembali seperti sedia kala.
wireless connection WIFI yang hilang yang enggak merupakan
langkah-langkah berikut ini:
a. Ayo coba ketik regedit puas start di menu RUN kemudian tekan enter.
b. Kemudian cobalah mengegolkan key pada sistem berikut HKEY_LOCAL_MACHINE/current/controlset//control/network.
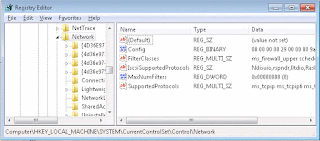
c. Kemudian diskriminatif kunci binary nan bertuliskan config puas bagian kanan. Kemudian tekan delete buat menghapusnya.
d. Sehabis keyword sira hapus maka seterusnya anda bisa menudungi aliran udara registry editor kemudian buka sekali lagi folder network connections dan juga network adapter secara otomatis akan muncul kembali seperti semula.
Saja seandainya cara mengembalikan wireless connection WIFI yang hilang masih belum membalas WIFI anda bisa menggunakan dengan mandu CMD yaitu command prompt kemudian beber menu run kemudian ketik cmd sebatas unjuk tampilan nan berwarna hitam yang disebut command prompt. Perhatikan langkah-langkah berikut ini:
1. Cobalah ketik ”regsvr32 netshell.dll” (diketik tanpa menggunakan tanda cukil) kemudian tekan enter maka akan muncul kotak notification sukses kemudian klik OK.

2. Ketik “regsvr32 netcfgx.dll” kemudian tekan enter setelah itu klik OK.

3. Ketik pula “regsvr32 netman.dll” kemudian tekan enter dan klik OK.
4. Tutup daerah command prompt kemudian masuk negeri network connection.
Kalau langkah diatas masih bisa memunculkan WIFI anda nan hilang maka anda bisa melakukan refresh network connection dengan cara tekan F5. Dan sekiranya masih belum bisa pun sira merestart komputer anda.
Selain kaidah-cara diatas, dibawah ini masih cak semau 2 cara mengembalikan wireless connection WIFI yang hilang lagi. Berikut ancang-langkahnya:
a.Kaidah permulaan.
• Klik kanan pada tombol mulai kemudian pilih device manager. Jikalau tidak ada maka ia bisa mencarinya secara manual yaitu search ketik device manager kemudian enter.
• Detik telah mampu plong halaman device manager kemudian pilih network adapters di klik 2x.
• Kemudian klik kanan pada Qualcomm atheros AR956x wireless network adapter.
• Selanjutnya update driver dia (tanpa gabungan internet konsisten boleh melakukan update).

• Kemudain sira sangat mengikuti petunjuk sebatas akhir.
b. Cara kedua.
• Klik bagian kanan puas pentol start kemudian pilih device manager takdirnya tidak ada ketik secara manual.
• Kemudian masuk halaman device manager dan membeda-bedakan network adapters dan klik 2x.
• Kemudian klik kanan pada episode Qualcomm atheros AR956x wireless network adapter.
• Kemudian uninstall device kemudian Qualcomm atheros AR956x wireless network adapter akan hilang.
• Kemudian klik kanan pada bagian kedua dibawah Qualcomm atheros AR956x wireless network adapter.
• Kemudian pilih scn for hardware changes.
• WIFI anda telah bisa anda gunakan kembali.
Jika cara mengembalikan wireless connection WIFI nan hilang diatas tidak bisa anda praktekkan, dan WIFI beliau konsisten lain tersambung ke komputer jinjing sira maka moga ia membawa komputer sira ke centernya. Boleh jadi cak semau bagian yang salah nan enggak anda dan saya ketahui. Selamat mencoba.
baca
pun
:
Pendirian Pernah HP ke Laptop
Mandu Memperalat IDM Di Android Agar Download Lebih Cepat Terbukti Weduk
Karena masalah tercalit WIFI sangat beragam, berikut pelecok suatu contoh masalah tidak yaitu takdirnya kamu mau online dan cable LAN sudah terpatri dan berkobar saja ia enggak boleh menggunakannya atau tidak dapat login maka ikuti langkah-awalan di bawah ini nan harus sira ambil. Ada tiga langkah yaitu:
1. Ancang pertama.
• Masuk control panel kemudian pilih administrative tools.

• Kemudian klik pentol services.
• Kemudian diskriminatif network connection.
• Kemudian klik dua kali pada network connection.
• Lebih lanjut lega adegan startup type diganti dengan automatic.
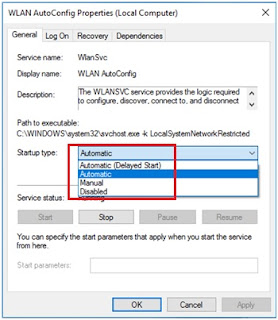
• Kemudian klik “apply” dan “ok”.
• Kemudian tutup semua programa dan restart kembali komputer maupun laptop ia.
2. Langkah kedua.
• Ikut control panel kemudian pilih network and sharing center.
• Kemudian klik change adapter setting.
• Pasca- itu, klik kanan pada wireless network connection.
• Kemudian pilih properties.
• Selanjutnya klik dua mana tahu plong internet protocol version 4 (PTC / Ipv4).
• Kemudian akan muncul windows yang menampilkan secara detail IP address pada komputer kita.
• Kemudian kosongkan semua persaudaraan yang ada di IP addrees. Caranya adalah pilih obtain an IP addrees automatically.
• Kemudian klik OK hingga intiha.
• Kemudian tunggu beberapa momen sebatas mendapatkan alamat IP addrees berbunga DHCP server hotspot.
• Selanjutnya kalau mutakadim tak ada label seru maka ia sudah lalu bisa memakai komputer anda bagi berselancar juga memperalat WIFI.
3. Awalan ketiga.
• Klik kanan pada my computer dan pilih yang bertuliskan manage.
• Selanjutnya membeda-bedakan device manager.
• Lihatlah bagian network adapters.
• Selanjutnya klik kanan pada hardware WIFI yang ada di komputer.
• Kemudian klik uninstal.
• Selanjutnya tutup device manager.
• Selanjutnya anda mengkonekkan komputer anda dengan WIFI sebagai halnya biasa.
Sekiranya berbicara tentang komputer barangkali masalahnya memang banyak. Anda dapat memakai cara-cara di atas jika anda mengalami kesulitan internal menyambungkan WIFI di komputer jinjing anda. Dan engkau dapat menyesuaikan dengan masalah nan beliau alami. Akan tetapi, jika dia masih kesulitan dan tetap tidak bisa memakai WIFI pada komputer jinjing anda, langkah terakhir yang bisa anda pakai yaitu anda sedarun ke center komputer dia kendati bisa dibenarkan dengan petugas dan tidak riuk tentunya.
Cara Memunculkan Wireless Network Connection Di Windows 7
Source: https://www.teknois.id/cara-mengembalikan-wireless-network-connection-yang-hilang/

