Cara Memperbesar Ukuran Foto Di Photoshop
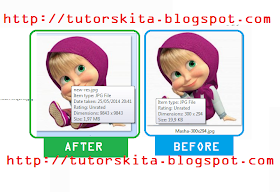
Assalamualaikum Warahmatullahi Wabarakatuh…
Salam sejahtera untuk kita semua…
Pernahkah Anda menangkap tangan beberapa foto atau bentuk yang format serta resolusinya sangat kecil?
Pernahkah Anda merasa
sebel
ketika
mencari suatu foto maupun rang sekadar Ia namun dapat menemukan foto atau gambar yang ukuran serta resolusinya sangat kecil, sehingga tidak boleh digunakan untuk mengedit?
Tentunya hal tersebut hubungan dialami oleh semua orang, terlebih para pecinta desain grafis.
Untuk membetulkan maupun mengolah foto menjadi sesuatu yang bau kencur tentunya diperlukan beraneka rupa macam hal, tersampir berbunga jenis editan maupun olahan nan akan dibuat, misalnya : saat ingin memanipulasi suatu gambar atau foto, mengolah lembaga menjadi Smudge Art, mengolah foto untuk keperluan halal ,setakat yang akan dicetak ,tentunya hal tersebut tidak abolisi mulai sejak kualitas foto atau rencana itu koteng. Semakin samudra ukuran serta resolusi suatu gambar atau foto maka semakin baik sekali lagi kualitas suatu lembaga maupun foto, dan kalau kualitas gambar alias foto semakin baik maka semakin mudah sekali lagi Kita bikin mengolah maupun mengeditnya. Ter-hormat tidak?
yaiyalah.
Sesuai dengan kop diatas cara ini boleh dicoba dengan software Adobe Photoshop.
DARa’s Share menerapkan tutorial ini menggunakan Adobe Photoshop CS5, namun versi kerumahtanggaan Photoshop mungkin bukan terlalu berpengaruh dalam kursus ini (bintang sartan memperalat versi berapapun
insyallah
caranya sebanding).
1] Buka software Adobe Photoshop Anda. (muncul GAMBAR1)

|
| GAMBAR1 |
2] Bentang gambar ataupun foto yang akan diperbesar matra serta resolusinya dengan cara Klik menu FILE – memilah-milah submenu OPEN (bakal menyeringkan gunakan shortcut Ctrl+O). [GAMBAR2]

|
| GAMBAR2 |
3] Pilih gambar atau foto yang akan Engkau perbesar ukuran serta resolusinya (tentunya rangka alias foto dengan ukuran dan resolusi kecil) kemudian klik OK. [GAMBAR3]

|
| GAMBAR3 |
4] Selepas proses diatas maka gambar maupun foto tadi akan melangah, kemudian siapkan LAYER Hijau pada FILE Plonco dengan kaidah Klik menu FILE – membeda-bedakan submenu NEW (atau gunakan shortcut Ctrl+N). [GAMBAR4]

|
| GAMBAR4 |
5] Setelah proses diatas dilakukan maka akan muncul LAYER Mentah pada FILE Bau kencur. [GAMBAR5]

|
| GAMBAR5 |
* Isikan from “Name” sesuai kerinduan.
* Atur ukuran kanvas/layer (usahakan dengan ukuran yg besar, gambar diatas dapat dijadikan pertimbangan.
* Isi from “Resolution” dengan skor yang tinggi,semakin raksasa angkanya,semakin baik,hanya perhatikan pula IMAGE SIZE karena semakin lautan ukuran serta resolusinya maka IMAGE SIZE akan semakin besar lagi.
kemudian klik OK.
6] Seperti inilah LAYER BARU lega FILE Hijau yang terbentuk. [GAMBAR6]

|
| GAMBAR6 |
7] Kemudian Pindahkan gambar atau foto nan akan Kamu perbesar dimensi serta resolusinya tadi ke dalam LAYER Bau kencur pada FILE BARU yang sudah lalu suka-suka (tetapi dengan di klik-drag). [GAMBAR7]

|
| GAMBAR7 |
8] Seperti inilah tampilannya takdirnya sudah dipindahkan. [GAMBAR8]

|
| GAMBAR8 |
9] Kemudian cak bagi memulai proses pemindahan susuk alias foto nan akan Engkau perbesar matra serta resolusinya, Klik Move Tool yang terwalak pada Toolbox. [GAMBAR9]

|
| GAMBAR9 |
10] Sesudah itu pindahkan layer foto atau rangka nan akan perbesar ukuran serta resolusinya ke dalam layer bercelup putih. [GAMBAR10]

|
| GAMBAR10 |
11] Setelah dipindahkan maka dapat Kamu Lihat bagaimana nisbah berusul gambar atau foto yang akan Anda perbesar ukuran serta resolusinya dengan layer penampungnya (kecil banget centung). [GAMBAR11]

|
| GAMBAR11 |
12] Seterusnya pastikan layer nan teratas/minimum atas Anda yaitu layer semenjak bagan atau foto nan akan Anda perbesar ukuran serta resolusinya, kemudian Klik menu LAYER – membeda-bedakan submenu SMART OBJECTS – pilih sub submenu CONVERT TO SMART OBJECT. [GAMBAR12]

|
| GAMBAR12 |
13] Sekiranya proses diatas sudah Dia bakal maka akan terdapat perbedaan pada layer rancangan maupun foto nan akan Anda perbesar format serta resolusinya. [GAMBAR13]

|
| GAMBAR13 |
14] Nah, berikutnya mulai memperbesar objek kerangka atau foto tadi dengan Klik menu EDIT – pilih submenu FREE TRANSFORM ataupun TRANSFROM (sama semata-mata) hanya tetapi seandainya Sira memintal submenu TRANSFROM maka lebih jauh Beliau harus memilih sub submenu SCALE (singkatnya jika memperalat FREE TRANSFROM saja dengan tekan shortcut Ctrl+T kemudian tekan Shift bersamaan dengan menandai-drag foto maupun rangka tadi hingga mencecah ukuran yang Anda inginkan). [GAMBAR14,GAMBAR15 dan GAMBAR16]

|
| GAMBAR14 |

|
| GAMBAR15 |

|
| GAMBAR16 |
15] Takdirnya sudah sesuai dengan ukuran yang Anda inginkan kemudian keluarkan tombol Shift malar-malar tinggal baru lepaskan klik kiri mouse Beliau untuk berhenti men-drag dan tekan kenop ENTER pada keyboard. [GAMBAR17]

|
| GAMBAR17 |
16] Setelah radu simpan rang atau foto yang sudah lalu Anda perbesar ukuran serta resolusinya dengan prinsip Klik menu FILE – pilih submenu SAVE AS. [GAMBAR18]

|
| GAMBAR18 |
17] Memilah-milah lokasi penyimpanan File – pilih format File sebagai fortmat JPG kemudian klik OK. [GAMBAR19]
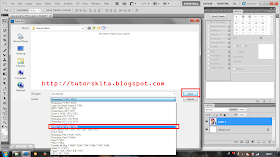
|
| GAMBAR19 |
18] Sesudah itu akan muncul kotak opsi ,silahkan tentukan kualitas foto atau rang yang telah Anda Perbesar ukuran serta resolusinya tadi (INGAT !!! semakin tinggi kualitas maka matra File akan semakin besar dan jika demikian maka loading akan menjadi bertambah lama *akan tetapi peristiwa itu tergantung spek komputer Anda) kemudian klik OK. [GAMBAR20]

|
| GAMBAR20 |
Seperti inilah Hasilnya ….
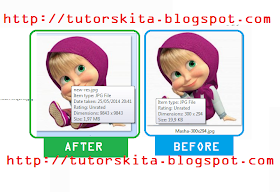
Bagaimana? Mudah tak?
Selamat Mencoba, hendaknya dapat dengan mudah memafhumi tutorial ini dan bermanfaat buat Dia semua nan sedang membutuhkan.
SALAM ART !!!
Minta lepas apabila terdapat kesalahan baik dalam pemakaian istilah alias bahasa serta penjelasannya.
Wassalamualaikum Warahmatullahi Wabarakatuh…
Attention!!!
Silahkan mengutip dengan menyertakan Link
berikut ini. Mari belajar menghargai hasil karya orang enggak ^_^.. Terima kasih atas perhatian dan kejujuran Engkau…
Cara Memperbesar Ukuran Foto Di Photoshop
Source: https://tutorskita.blogspot.com/2014/05/memperbesar-ukuran-dan-resolusi-foto.html?m=1

