Pendirian memotong gambar di Photoshop
kami paparkan di artikel ini. Kami uraikan
step by step
kiranya mudah diikuti maka dari itu para pemula sekalipun.
Photoshop sebenarnya sudah menyisihkan berbagai
tool
yang bisa digunakan kerjakan menyela gambar. Tetapi, para pemula kadang-kadang masih merayang akan halnya bagaimana mandu menggunakan
tool-tool
tersebut.
Cukuplah bakal anda nan masih bingung, di bawah ini akan kami paparkan selengkap-lengkapnya perihal prinsip memotong gambar di Photoshop dengan
tool cropping
yang dimilikinya.
Yuk, simak kata sandang ini hingga tuntas, ya.
[adinserter block=”2″]
Mandu Crop Gambar di Photoshop
Saat melakukan editing foto menggunakan
software
Photoshop, sewaktu-waktu kita membutuhkan sebuah target utama yang kaya dalam sebuah foto.
Objek terdepan ini dapat makhluk, hewan, atau objek lain nan ingin kita rampas dan tempel atau taris foto dengan foto enggak.
Dan seperti nan kami paparkan sedikit di awal, bakal keperluan ini sebenarnya Photoshop sudah menyisihkan berbagai jenis
tool cropping
gambar.
Hanya sahaja lakukan pemula, terkadang mereka belum tahu apa saja
tool
tersebut dan bagaimana cara menggunakannya.
Tapi antap saja, kami tegaskan sekali lagi bahwa di artikel ini akan kami paparkan bagaimana caranya menunggangi
tool cropping
di Photosop untuk menyelang gambar.
Sehabis mengikuti panduan di artikel ini, insya Allah kamu akan bisa dan kalau kamu rutin mengulangnya, kamu nantinya akan wajib dan mahir menggunakan
tool-tool crop
tulang beragangan tersebut.
[adinserter block=”3″]
Tapi sebelum mulai, kami ingatkan bahwa versi Photoshop nan kami gunakan adalah Phososhop versi 21.0.2 2020.
Sesungguhnya tidak ki kesulitan jika kamu menggunakan Photoshop varian CS3, CS4, CS5, CS6 bahkan Adobe Photoshop 7.0.
Tapi kalau ia benar-bersusila pemula, mudah-mudahan mudah mengikuti les ini kami sarankan bagi menunggangi Photoshop yang versinya sekufu dengan nan kami gunakan.
Nah, berikut ini bineka
tool
dan cara potong lembaga di Photoshop:
1. Quick Selection Tool
Quick Selection Tool ini cukup mudah digunakan oleh kamu nan pemula. Berikut langkah memotong lembaga dengan Quick Selection Tool Photoshop:
- Silahkan urai Adobe Photoshop kamu dan buka gambar yang ingin kamu potong.
- Setelah itu, silahkan aktifkan Quick Selection Tool. Caranya silahkan klik
icon
Quick Selection Tool yang terwalak di arah kiri IDE Photoshop. Lebih jelasnya tatap tulangtulangan di bawah.
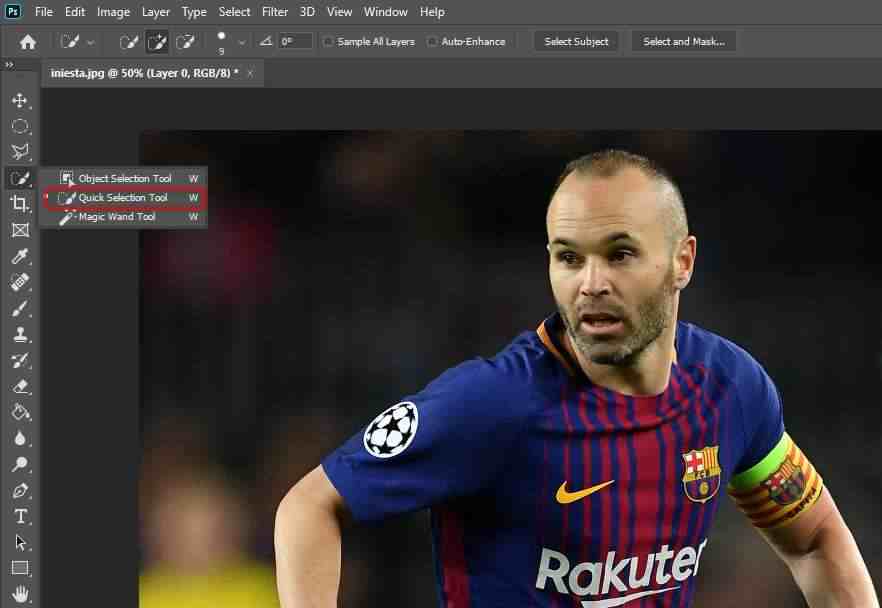
- Padalah sesudah itu, bikin seleksi sreg kawasan rang yang kepingin kamu tusuk. Caranya setelah mengaktifkan Quick Selection Tool, lakukan klik berbarengan menggusur
mouse
ke seluruh wilayah yang ingin kamu potong sampai semuanya tersortir. - Lalu bagi memotong provinsi nan sudah terseleksi tadi dan menyimpannya ke layer tidak, silahkan klik kanan di atas kewedanan pemilihan, kemudian memilah-milah “layer via copy“.
- Maka area yang engkau seleksi akan patah dan sederum tersimpan pada
layer. Kemudian kamu bisa berbuat proses edit lanjutan. Mudah, bukan.
[adinserter block=”4″]
2. Pen Tool
Berikut cara runjam bagan di Photoshop menggunakan Pena Tool:
- Urai foto yang kepingin anda potong mangsa utamanya.
- Silahkan aktifkan Pen Tool. Letak
tool
ini cak semau di sekaan bawah daftar
tool box
Photoshop. Lihat gambar.
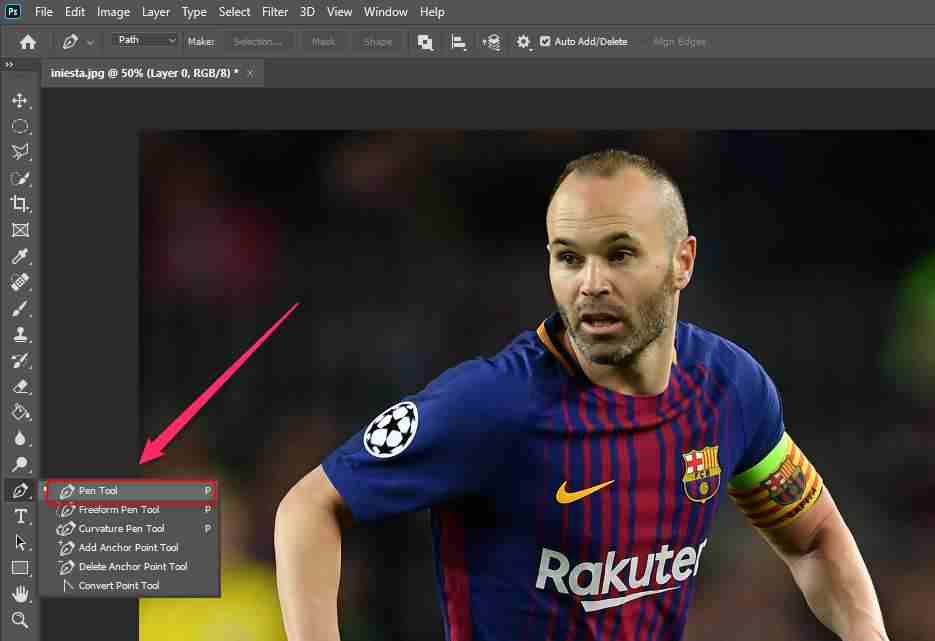
- Kemudian silahkan mulai klik saja di semua pinggir objek penting yang cak hendak kamu bacok sampai semua bagian terseleksi seperti mana tulang beragangan di bawah.

- Lalu untuk memisahkan objek utama dengan
background, silahkan klik kanan dan pilih “create vektor mask“. Selesai.
Berkaitan dengan langkah nomor empat di atas, sebelumnya kami sudah membuat artikel tentang prinsip menyetip background foto. Silahkan dibaca lakukan menggunung wawasan dia.
[adinserter block=”5″]
3. Polygon Lasso Tool
Polygon Lasso Tool tercatat
tool crop
tulang beragangan nan cerbak kami gunakan. Kaidah memotong gambar dengan
tool
ini terbilang sepan mudah.
Berikut ini awalan-langkahnya:
- Urai kembali foto nan ingin kamu potong.
- Aktifkan Polygon Lasso Tool. Lihat buram.
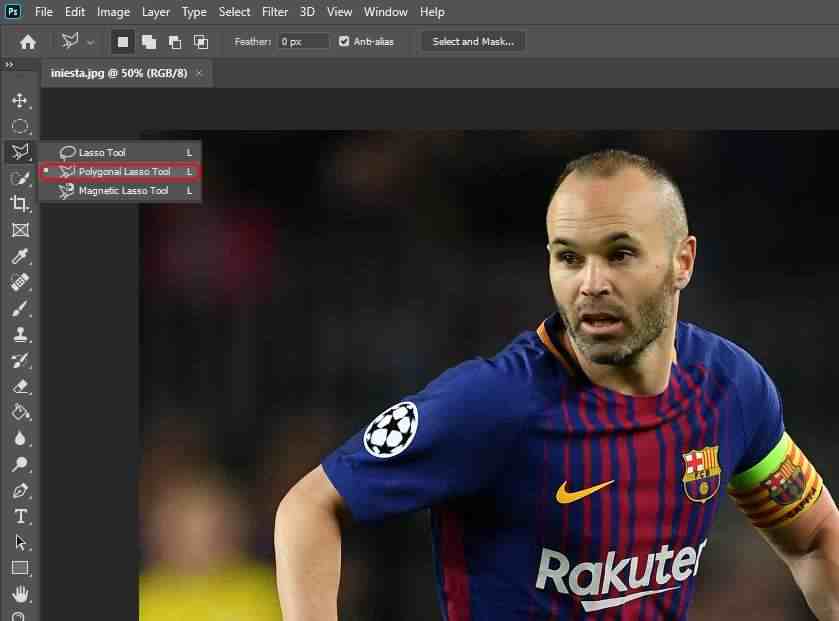
- Lalu pasca-
tool
ini aktif, silahkan mulai buat seleksi dengan cara klik kiri
mouse, turun takhta dan klik lagi pada penggalan-bagian yang ada lekukan mudah-mudahan potongannya bintang sartan rapi hingga begitu juga gambar di sumber akar ini.

- Setelah objek nan akan beliau potong terpilih semua, kamu tinggal menularkan objek tersebut ke
layer
maupun lembar kerja Photoshop yunior. Sira bisa memarginalkan penggalan nan tersortir menggunakan “move tool“. Selesai.
[adinserter block=”5″]
4. Crop Tool
Kalau Crop Tool ini hanya bisa digunakan cak bagi menyusup gambar ke dalam bentuk boks.
Artinya, kamu tidak boleh menunggangi Crop Tool untuk mengambil korban penting yang memerlukan proses penyortiran yang sangat detail.
Tapi karena topik kita kali ini yakni mencelah gambar di Photoshop, maka secara fungsi memang Crop Tool ini juga dapat digunakan bakal memotong bagan.
Berikut ini panduannya:
- Buka lagi foto nan akan beliau hunjam.
- Aktifkan Crop Tool.
- Setelah tool aktif, lega Photoshop varian 20.0.2 akan serempak muncul kotak segi empat nan dapat digeser sampai matra pemotongan gambar yang kita inginkan. Tatap bagan di bawah.
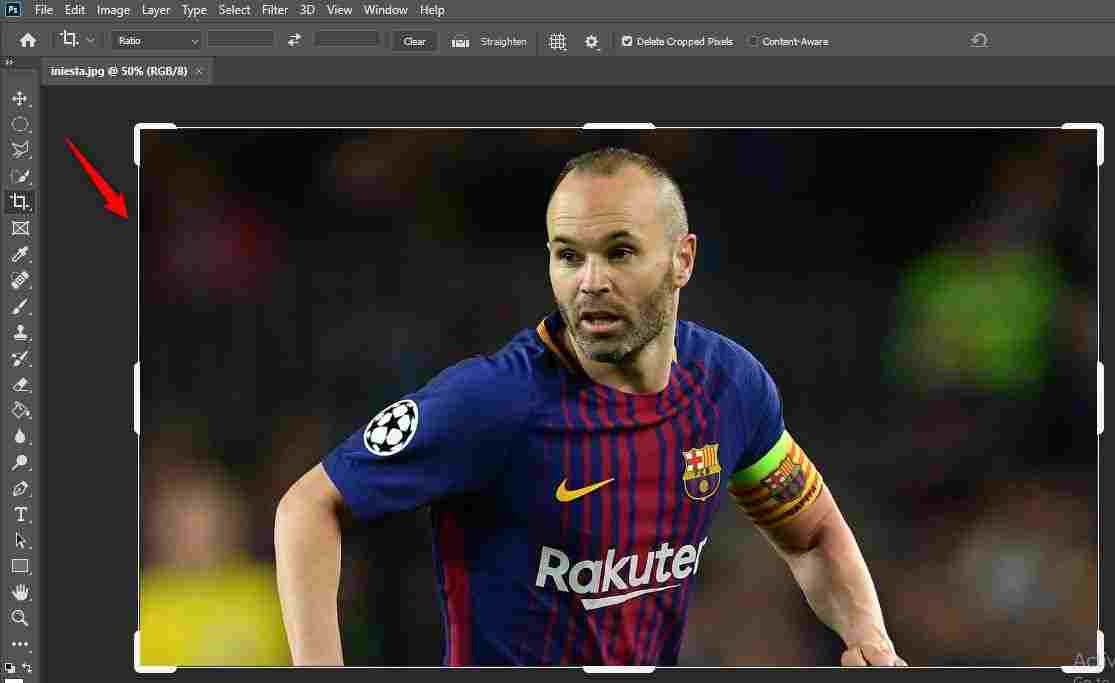
- Nah pasca- dirasa ukuran pemotongan mutakadim sesuai keingina, ia cuma perlu menekan pentol enter di
keyboard
lakukan memotong gambar. - Selesai.
[adinserter block=”5″]
Penutup
Demikianlah beberapa langkah nan dapat sira lakukan kerjakan crop lembaga di Photoshop.
Kalau kamu membutuhkan hasil potongan yang detail dan rapi,kami sarankan pelajari lebih lanjut kaidah menggunakan Polygon Lasso Tool.
Karena setelah mahir menggunakan
tool
tersebut, dia nantinya akan bisa menyeleksi tiap bagian gambar dengan sempurna, misalnya untuk
crop wajah.
Hasilnya sebaiknya artikel ini berarti dan selamat mencoba.
Cara Memotong Shape Di Photoshop
Source: https://teknoride.com/cara-memotong-gambar-di-photoshop/

