
Sreg tutorial sebelumnya saya telah meributkan mengenai cara menggunakan pen tool bakal memotong rangka, patch tool untuk menghapus objek, dan juga healing brush tool. Kelihatannya ini saya akan menerimakan bagaimana cara menyelang alias crop rancangan pada photoshop memperalat
Crop Tool.
Dengan crop tool ini kita bisa memotong rang intern bentuk persegi maupun persegi tinggi.
Cropping gambar diperlukan kerjakan membuang adegan tidak utama puas objek gambar maupun bagi membuat titik api rangka lega bahan utama lebih terlihat.
Kerumahtanggaan tutorial ini saya menggunakan
adobe photoshop CC 2019, mungkin jika Engkau menggunakan adobe photoshop CC versi dibawah 2019, alias photoshop varian CS mungkin akan terdapat sedikit perbedaan.
Sekadar dalam peristiwa teknisnya hampir sebanding.
Search keyword:
prinsip crop di photoshop, pendirian crop foto di photoshop, memotong gambar di photoshop, mandu meng crop foto di photoshop, mandu memotong gambar di photoshop, cara tikam gambar di photoshop, mandu memotong foto di photoshop, prinsip crop gambar di photoshop.
Baca juga: cara takhlik gambaran sreg objek di photoshop.
Tanpa banyak basa-basi juga marilah kita mulai latihan ini.
Cara memotong tulangtulangan pada photoshop:
1. Import file gambar di photoshop

Mula-mula import terlebih suntuk foto maupun rajah nan Anda miliki ke adobe photoshop seperti lazimnya.
Bisa dengan melakukan drag and runtuh atau dengan mengidas menu
File > Open.
2. Pilih crop tool

Kemudian pilih crop tool sreg tool bar sebelah kiri.
Sreg crop tool terwalak 4 opsi yaitu Crop Tool, Perspective Crop Tool, Slice Tool, dan juga Slice Select Tool.
Klik kanan pada ikon tersbut dan pilih opsi paling atas yaitu
Crop Tool, untuk opsi nan lainnya akan saya bahas pada artikel selanjutnya.
3. Penjelasan Ribbon Restoran pada crop tool
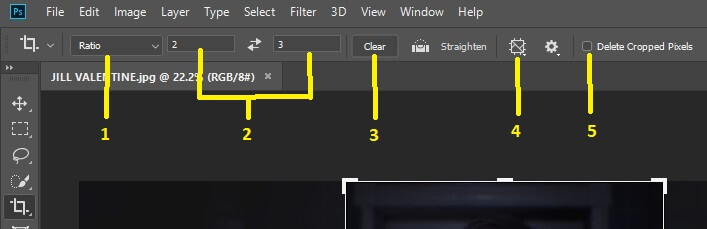
- Dropdown preset buat menata ukuran crop secara cepat
Kolom dropdown berfungsi untuk mengatur preset skala ratio alias ukuran resolution.
Contohnya foto persegi dengan ratio neraca 1:1, 4:5, 16:9, dan tak-lain. Bisa juga dipilih ukuran dalam format resolution. - Medan input lebar (width) dan tinggi (height) baik bakal ratio maupun untuk memasukan kredit lebar dan pangkat dalam dimensi centimeter (cm), Inch (in), alias Pixels (px). Contohnya Anda memasukan bogok 3 cm x 4 cm. Maka ukuran akan tersayat sesuai dengan yang dimasukkan tersebut, maupun komplet lainnya Engkau masukan lebarnya 1280 px x 800 px.
Ruangan DPI berfungsi bikin mengatur banyaknya tutul atau pixels kerumahtanggaan ukuran masing-masing-inch ataupun per-centimeter. Sira boleh memilih ukuran px/in atau px/cm pada sebelah kolom DPI. - Tombol Clear berfungsi untuk mereset semua nilai pada kolom width, height, serta DPI.
- Tombol Overlay berfungsi cak bagi melihat ketepatan ataupun format proporsional yang kita inginkan pada gambar, baik itu rang berbenda tepat ditengah (centered), condong kian kekiri atau lebih condong kekanan. Kecenderungan overlay pada crop tool ini diantaranya terdapat gaya overlay rule of third, grid, diagonal, triangle, golden ratio, dan golden spiral.
- Delete Cropped Pixels berfungsi cak bagi menghapus langsung wilayah yang tidak masuk ke n domestik wilayah yang dipotong atau di crop.
4. Atur ukuran tulangtulangan nan akan di crop

Buat mengatur ukuran kerangka nan di crop Sira dapat dengan memasukan nilai pada kolom tumpul pisau dan strata.
Anda juga bisa dengan menyedot arah pada kanvas.
5. Klik centang kerjakan selesai
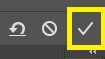
Pada ribbon bar diatas, ketika Anda sudah selesai melakukan pemendekan dan telah sesuai dengan keinginan.
Beliau bisa klik centang atau tekan tombol enter plong keyboard lakukan menyelesaikan aksi crop alias pemotongan tersebut.

6. Crop dengan bervariasi rajah menarik – OPSIONAL
Sebagai tambahan saya akan menyerahkan cara melakukan crop dengan beraneka rupa bentuk yang menarik, seperti bentuk hati atau gambar custom lainnya.
Pendirian crop gambar rancangan polygon di photoshop
1. Diskriminatif Polygonal Shape Tool
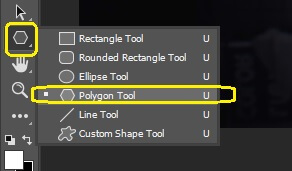
Pertama Kamu klik kanan lega shape tool, Engkau boleh memilih bentuk yang Engkau sukai seperti polygonal tool, elipse tool, atau custom shape tool.
2. Atur ukuran Shape

Selanjutnya Anda atur ukuran shape sesuai dengan keinginan, sebisa mungkin sesuaikan dengan titik api object utama.
3. Atur opacity shape

Awalan ketiga adalah atur opacity bermula shape tersebut. Sebaiknya Anda bisa melihat dengan jelas bagaimana bentuk dari crop shape. Anda dapat menurunkan layer opacitynya.
4. Pilih Pen tool
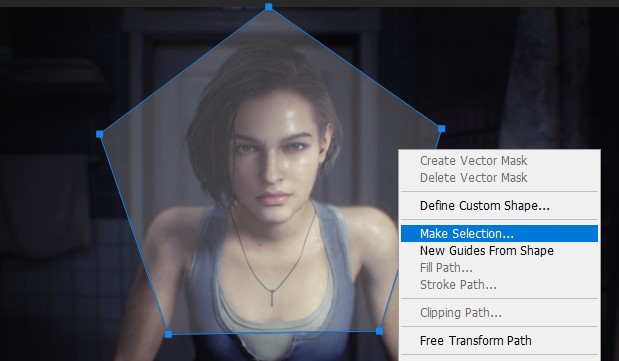
Kemudian Anda pilih pen tool, atau tekan tombol shortcut (P) pada keyboard.
Kemudian klik kanan pada shape, dan memilah-milah make selection, kemudian akan unjuk jendela popup, Beliau klik Ok tetapi.
Selanjutnya pilih layer bagan Anda. Kemudian tekan tombol kombinasi (Ctrl + J) plong keyboard bakal membentuk layer yunior dengan bentuk maupun shape yang Anda buat.
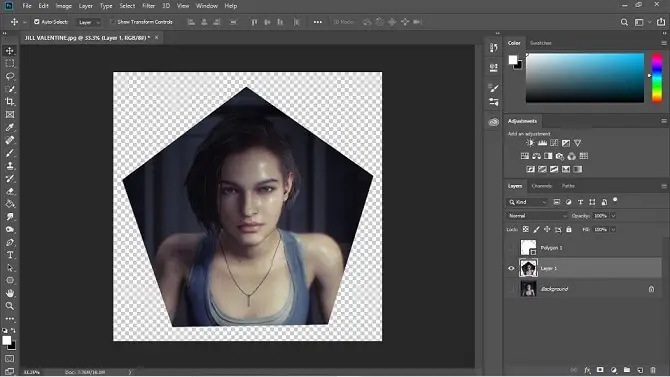
Lalu Anda hilangkan ikon mata lega layer background dan layer polygon. Maka layer yang tersisa yakni layer dengan bentuk yang kudung sama dengan yang Beliau buat.
5. Simpan Gambar

Langkah terakhir adalah simpan rancangan yang sudah lalu di crop.
caranya adalah dengan mengimpitkan cembul shortcut (Ctrl + Alt + Shift +S) kemudian akan muncuk aliran udara popup, kemudian Ia pilih file format menjadi
PNG-24, kenapa PNG-24?
Semoga gambar yang Beliau simpan tersebut nantinya disimpan tanpa backrgound putih, takdirnya Sira memilih format JPEG maka akan muncul background putih disekeliling rancangan.
Kalau sudah kemudian klik OK, maka gambar nan mutakadim Anda crop tersimpan pada arena yang Beliau inginkan.
Sekian dari tutorial melakukan crop gambar di photoshop baik dengan tulangtulangan kotak alias dengan bentuk custom sesuai dengan keinginan. Sira bisa mengerjakan customisasi ataupun pengaruh seterusnya mengenai crop tool ini.
Terimakasih telah membaca tutorial ini hingga radu, semoga Dia mendapatkan ilmu hijau ya.
Jangan lupa lakukan majuh kunjungi situs Yagampang.com lakukan mendapatkan latihan lain seputar photoshop.
Ya Gampang, no ruet-ruet.
Cara Memotong Objek Di Photoshop
Source: https://www.yagampang.com/crop-gambar-di-photoshop/

