Cara Membuka Microsoft Word Yang Terkunci Di Windows 10
Dia khawatir, bagaimana cara membuka microsoft word yang terkunci tapi nggak pakai petisi tambahan? Ambillah, artikel ini akan membantu untuk mengerjakan itu semua dan ada juga cara onlinenya.
Oiya, microsoft word yang terkunci umumnya bakal mengamankan sertifikat pribadi kita. Dan galibnya file word yang di download berpunca internet, terserah kendala dengan dimensi penjagaan “Read Only”. Mungkin, kebanyakan akan mengidas bagi mengetik ulang lagi dan tentu akan menghabiskan waktu.
Jadi, bagaimanakah cara membukanya dan sonder mengetik ulang lagi? Ini sira 4 kaidah membuka word yang terkunci dengan mudah dan bisa Anda untuk, selamat mendaras.
A. Membuka Microsoft Word dengan Menonaktifkan “Protected View”
Inilah mandu nan paling mudah, singkat dan tersisa. Caranya cukup dengan :
- Buka file Microsoft Word yang terkunci
- Tunggu beberapa saat setakat benar-moralistis terbuka
- Nanti terlihat kafetaria kuning dengan goresan Protected View
- Klik Enable Editing
- Selesai
Bakal pakai rangka dan bertambah lengkap, bisa lihat dibawah ini.
1. Buka file word yang terkunci
Seandainya ada butir-butir Protected View, itu bermakna lakukan pergi barang apa macam pengeditan dan bisa menjaga laptop / komputer kita dari virus yang mungkin ada di file itu.
2. Terlampau, klik tombol Enable Editing yang ada pada warung kopi kuning tersebut
Ambillah, jikalau sudah di klik, maka Anda sudah bisa melakukan perubahan, pengeditan / menyalin dokumen tersebut dengan mudah.

B. Mendedahkan Microsoft Word dengan Menunggangi Notepad ataupun Wordpad
Cara kedua dari membuka microsoft word yang terkunci ini selain mudah, juga bisa dipakai buat semua versi word, baik MS Word 2007, 2010, 2013 ataupun 2016. Jadi, bagaimanakah langkahnya? Lihat berikut ini.
- Bukalah file word yang terkunci itu lalu pilih menu
Save As - Dahulu, di Save As Type, pilih
Rich Text Matra ( .rtf ) - Pasca- di Save As dengan type .rtf, maka buka sekali lagi manuskrip word yang mutakadim disimpan itu. Lalu klik kanan, membeda-bedakan
Open With Wordpad. - Beber kembali pertinggal word itu dengan program microsoft word. Maka, secara faali, Anda sudah dapat melakukan perubahan di Microsoft Office Word yang terkunci itu.
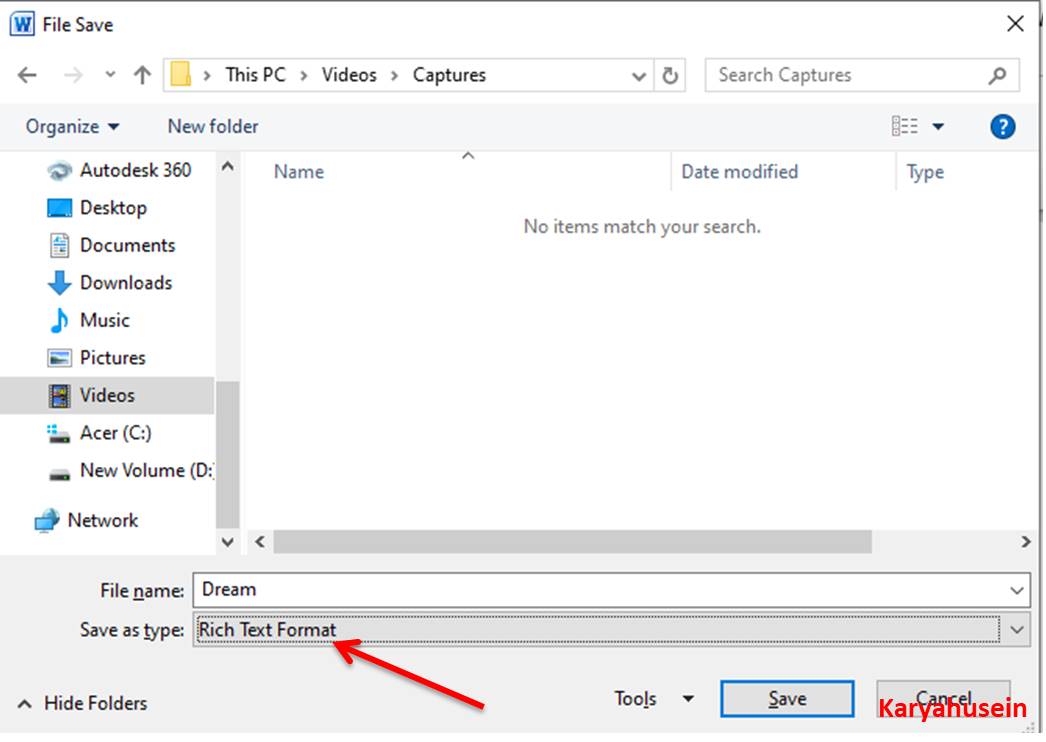
Itulah mandu membuka ms word yang terkunci dengan aplikasi wordpad. Mari kita ke cara berikutnya.
Note : Jika Anda tidak bisa melakukan Save As, maka bisa coba cara berikutnya. Marilah, kita langsung saja.
C. Membuka Microsoft Word pakai Google Drive
Langkah-langkah untuk melakukannya ada di sumber akar ini.
- Login ke situs Google Drive ( jika sudah login, tidak wajib kembali melakukannya ).
- Adv amat membeda-bedakan Upload file nan terserah di sebelah kiri situs

- Sesudah itu cari dokumen MS Word yang terkunci tadi. Ketika sudah bisa, klik dokumennya habis klik Upload.
- Lalu tunggu hingga dokumen eigendom kita tersimpan kodrati di Google Drive. Jika sudah, klik file ms word nan terkunci itu, sangat klik kanan dan memperbedakan urai dengan Google Document.
- Buncit, unduh lagi file itu dengan pilihan download as microsoft word (docx).
D. Membuka Microsoft Word dengan Mengubah Properti File
Langkah yang satu ini boleh dibilang prinsip paling cepat, paling kecil tersisa dan paling mudah. Tapi, bagaimanakah langkahnya? Ini dia cara untuk melakukannya.
- Klik kanan pada file akta word yang terkunci
- Suntuk klik menu Properties
- Selepas itu klik General
- Klik kotak Unblock untuk menyerahkan merek centang
- Lalu klik OK, sudah beres deh
Paparan buat melakukannya, ada di dasar ini.
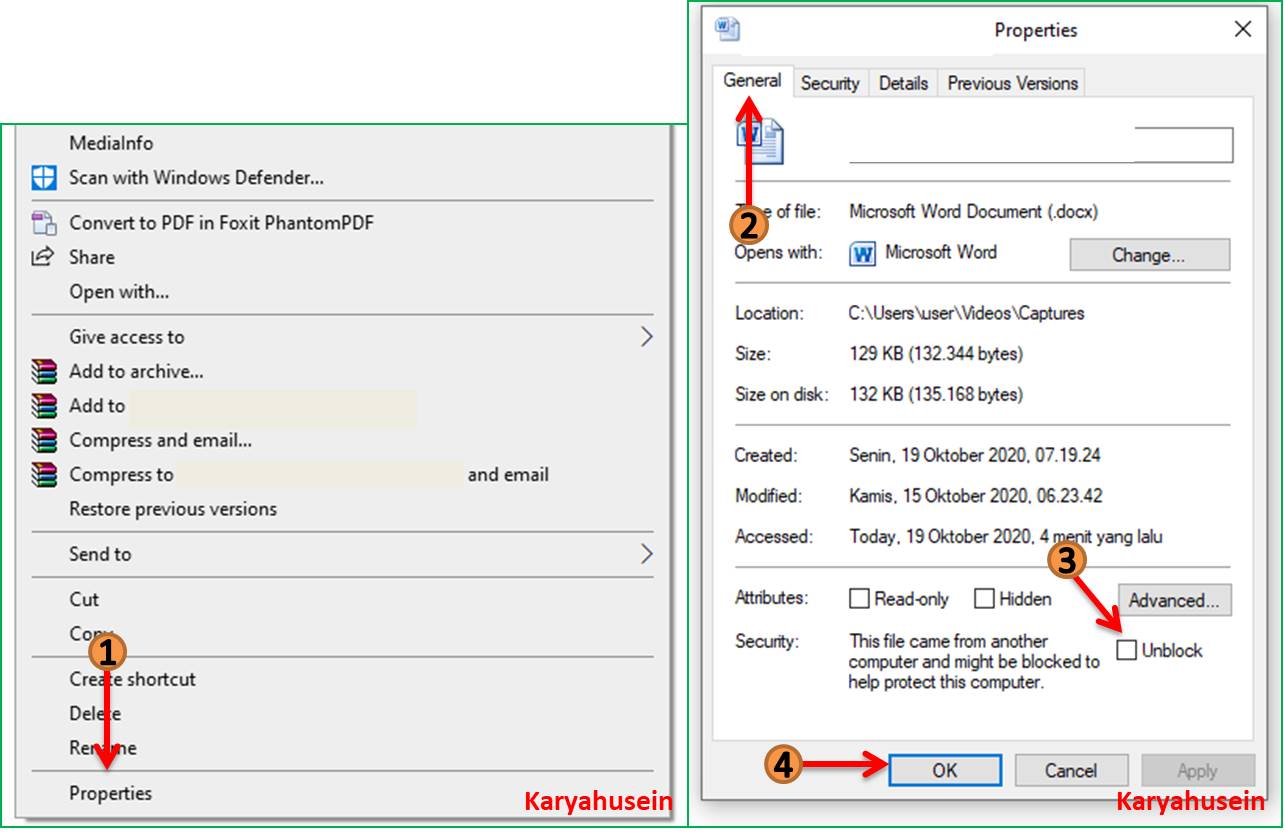
Note : Cara yang keempat ini mana tahu berbeda dengan nan tidak, karena word punya Saya versi 2010, jika versi 2013 keatas, nan di klik kotaknya namanya yaitu Read Only kerjakan menghilangkan tanda centang, terlampau klik Apply / OK, maka salinan word 2013 keatas tersebut telah bisa melakukan perubahan.
Mudah kan mempraktekkan alias mengaplikasikan empat cara membuka microsoft word nan terkunci di atas? Dengan langkah-ancang yang memadai tersisa itu, file MS Word yang awalnya sekadar dapat dibaca, mutakadim dapat kita gunakan, mengamalkan perubahan ataupun copy.
Silahkan baca sekali lagi artikel Saya yang ini 5 Cara Menghapus Pekarangan di Word yang Bisa Dicoba.
Sekian dulu kata sandang kelihatannya ini, selamat mencoba! Wassalamu’alaikum warrah matullahi wabarakatuh.
Artikel Terkait
Cara Membuka Microsoft Word Yang Terkunci Di Windows 10
Source: https://karyahusein.com/cara-membuka-microsoft-word-yang-terkunci/

